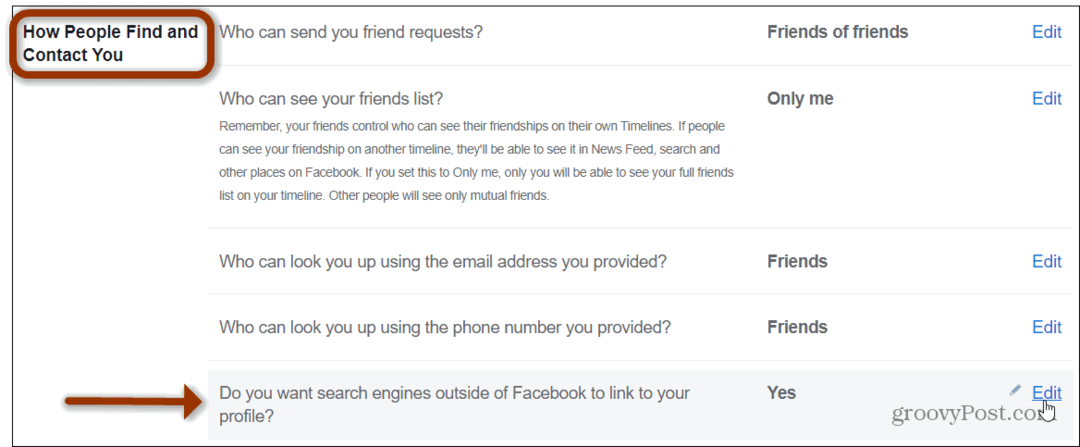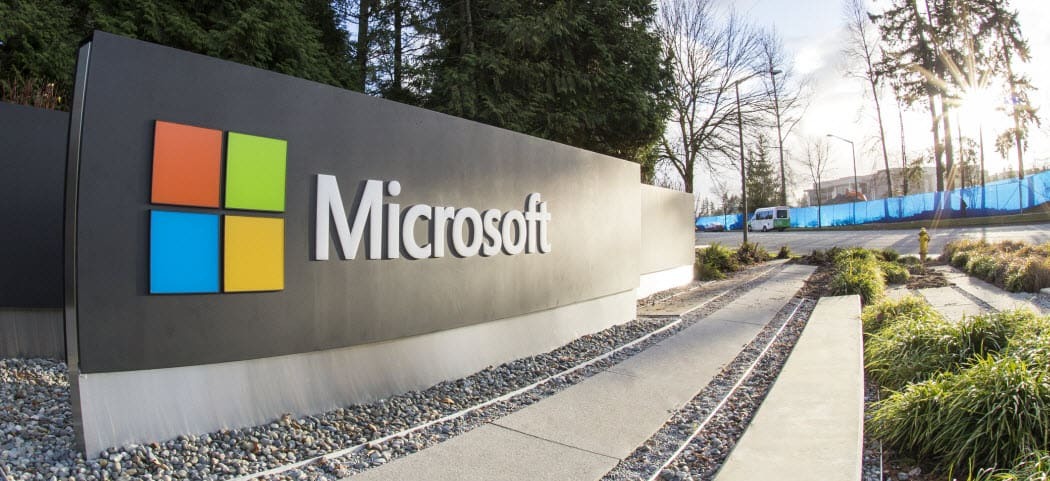Microsoft Teams में अपनी स्थिति और संदेश कैसे सेट करें
माइक्रोसॉफ्ट Microsoft टीम नायक / / August 10, 2021

पिछला नवीनीकरण

यदि आप अपनी Microsoft टीम की स्थिति बदलना चाहते हैं, तो आप उपलब्ध होने या दूर रहने पर अपनी टीम को आसानी से लूप में रख सकते हैं।
किसी भी संचार उपकरण की तरह, आप यह सुनिश्चित करना चाहते हैं कि दूसरों को पता चले कि आप कब उपलब्ध हैं और काम कर रहे हैं या अनुपलब्ध और दूर हैं। Microsoft Teams में, आपके पास अपनी स्थिति सेट करने, उस स्थिति के लिए एक अवधि सक्षम करने और संदेश को अनुकूलित करने के विकल्प होते हैं।
हम आपको पहले ही दिखा चुके हैं कि कैसे Teams में एक आउट-ऑफ़-ऑफ़िस संदेश शेड्यूल करें, जो छुट्टियों या व्यावसायिक यात्राओं के लिए उपयोगी है। तो यहां, हम वर्तमान स्थिति संदेश और इसके साथ जाने के सभी विकल्पों को सेट करने के माध्यम से चलेंगे।
Microsoft Teams में अपनी वर्तमान स्थिति सेट करें
आप उपलब्ध, व्यस्त, या परेशान न करें जैसी टीमों में अपने लिए एक साधारण स्थिति सेट कर सकते हैं। अपना क्लिक करें प्रोफ़ाइल शीर्ष दाईं ओर आइकन। फिर, अपना क्लिक करें वर्तमान स्थिति और एक विकल्प चुनें।
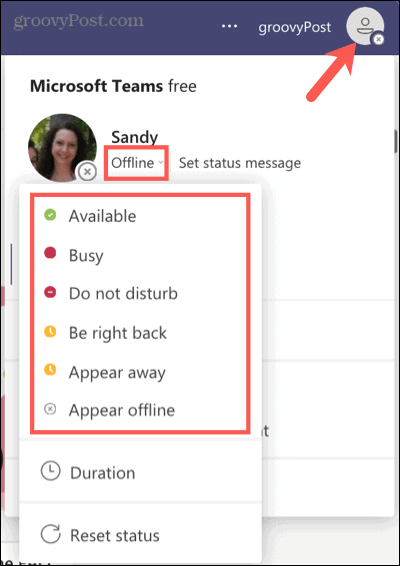
आपके द्वारा चुनी गई वर्तमान स्थिति के साथ, आप इसके लिए एक अवधि निर्धारित कर सकते हैं। यह आसान है यदि आप केवल उस स्थिति को एक निश्चित समय के लिए प्रदर्शित करना चाहते हैं। उदाहरण के लिए, हो सकता है कि आप महत्वपूर्ण व्यवसाय की देखभाल करते हुए अगले 30 मिनट तक परेशान न होना चाहें।
अपना क्लिक करें प्रोफ़ाइल आइकन, अपना चुनें वर्तमान स्थिति, और चुनें अवधि. आप जिस स्थिति का उपयोग करना चाहते हैं उसे चुनें और फिर में एक समय सीमा चुनें के बाद स्थिति रीसेट करें ड्रॉप डाउन बॉक्स। क्लिक किया हुआ.
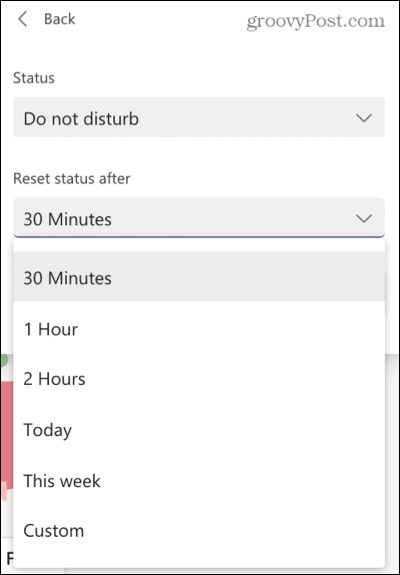
यदि आप जल्दी समाप्त कर लेते हैं और अपनी स्थिति को मैन्युअल रूप से रीसेट करना चाहते हैं, तो आप ऐसा भी कर सकते हैं। अपना क्लिक करें प्रोफ़ाइल आइकन, अपना चुनें वर्तमान स्थिति, और चुनें पुनर्स्थापन की स्थिति.
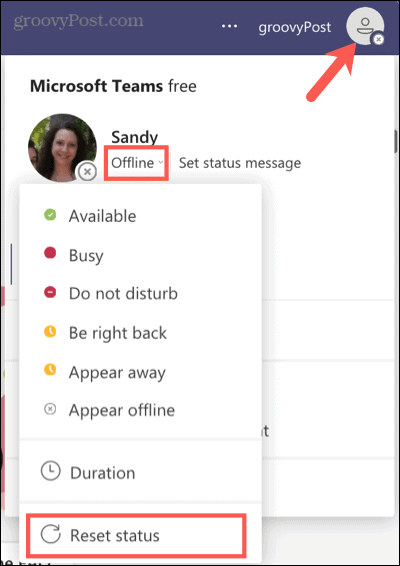
मोबाइल पर अपना स्टेटस सेट करें
यदि टीम मोबाइल ऐप में आपकी वर्तमान स्थिति सेट करना आसान है, तो इसमें केवल कुछ ही टैप होते हैं। अपना टैप करें प्रोफ़ाइल ऊपर बाईं ओर आइकन, अपनी वर्तमान स्थिति पर टैप करें, और चुनें स्थिति आप प्रदर्शित करना चाहते हैं।
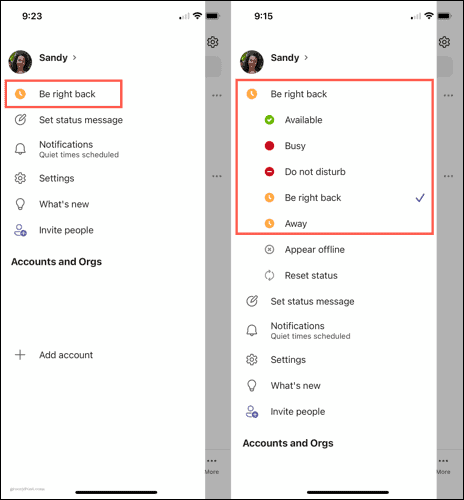
टीमों में एक स्थिति संदेश बनाएँ
अपनी टीम को अपनी उपलब्धता दिखाने के लिए एक स्थिति चुनने के साथ, आप प्रदर्शित करने के लिए एक संदेश बना सकते हैं। अपना क्लिक करें प्रोफ़ाइल आइकन और अपना चुनें स्थिति संदेश सेट करें.
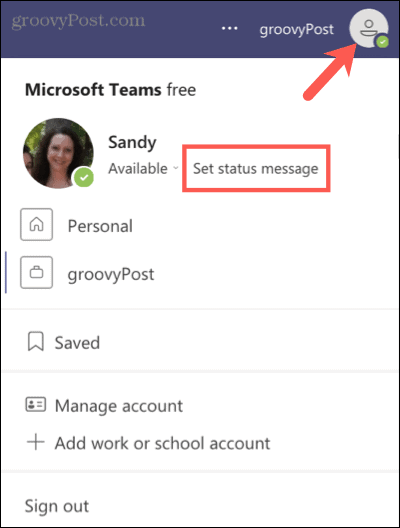
स्थिति संदेश की एक सुविधाजनक विशेषता टीम के सदस्य का उल्लेख करना (@) है। उदाहरण के लिए, आप अपनी अनुपस्थिति में अपनी टीम के सदस्यों को किसी और को निर्देशित करना चाह सकते हैं। बॉक्स में अपना संदेश टाइप करें।
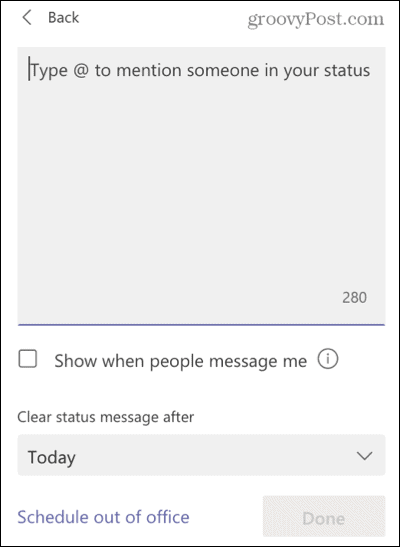
वैकल्पिक रूप से, आप के लिए बॉक्स चेक कर सकते हैं दिखाएं कि लोग मुझे कब मैसेज करते हैं. जब कोई आपका उल्लेख करता है या आपको कोई संदेश भेजता है तो यह आपका स्टेटस संदेश प्रदर्शित करेगा।
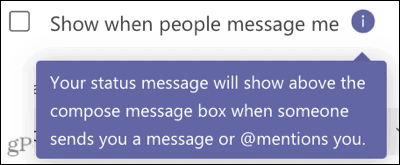
अंत में, आप एक समय-सीमा चुन सकते हैं कि आपका स्थिति संदेश कितनी देर तक प्रदर्शित होता है। दबाएं बाद में स्थिति संदेश साफ़ करें ड्रॉप-डाउन बॉक्स और समय चुनें। आप आज या इस सप्ताह कई घंटे चुन सकते हैं, या एक कस्टम समय सीमा निर्धारित कर सकते हैं।
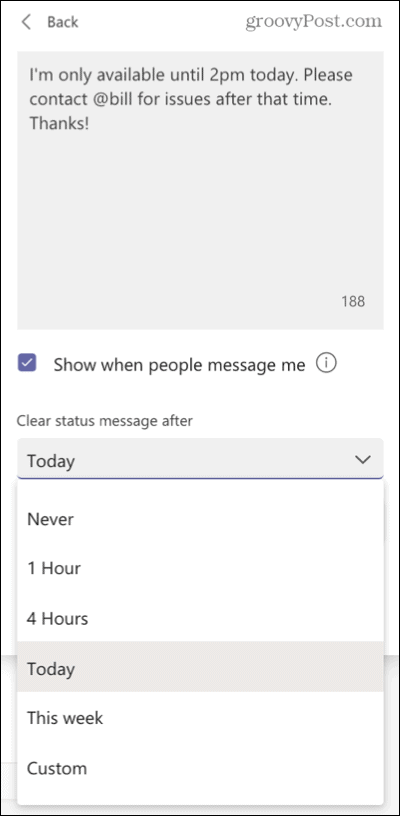
जब आप समाप्त कर लें, तो क्लिक करें किया हुआ और आपका संदेश भेजा जाता है।
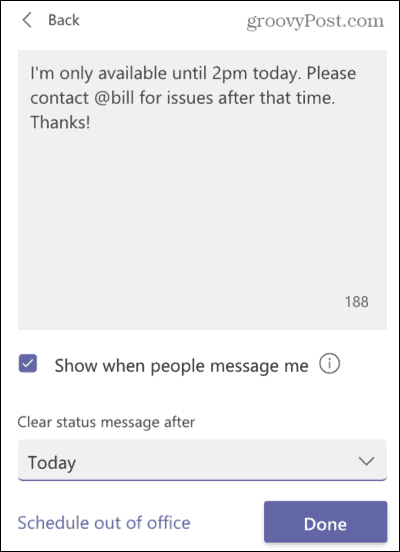
मोबाइल पर स्टेटस मैसेज बनाएं
यदि आप अपने डेस्क से दूर हैं, तो आप Teams मोबाइल ऐप में एक स्थिति संदेश बना सकते हैं।
अपना टैप करें प्रोफ़ाइल ऊपर बाईं ओर आइकन और फिर टैप करें स्थिति संदेश सेट करें. अपना संदेश दर्ज करें, वैकल्पिक रूप से इसके लिए टॉगल सक्षम करें दिखाएं कि लोग मुझे कब मैसेज करते हैं, और आगे की समय सीमा चुनें बाद में साफ़ करें. नल किया हुआ.
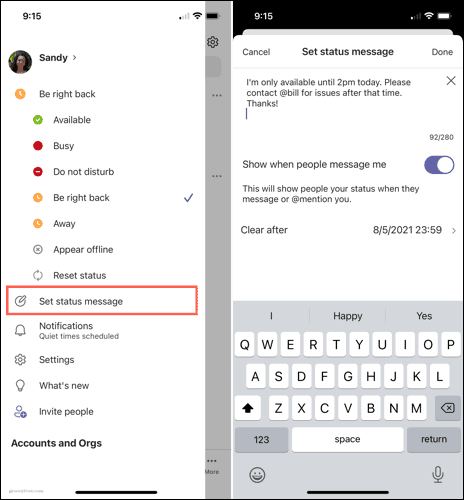
अपना स्थिति संदेश संपादित करें या हटाएं
यदि आप अपने संदेश में कोई परिवर्तन करना चाहते हैं या आपके द्वारा चुनी गई समय-सीमा समाप्त होने से पहले उसे हटाना चाहते हैं, तो यह आसान है।
अपना क्लिक करें प्रोफ़ाइल आइकन, और आप अपना संदेश प्रदर्शन देखेंगे। यह दिखाने के लिए अपना कर्सर संदेश के टेक्स्ट पर रखें संपादित करें (पेंसिल) और हटाएं (कचरा कर सकते हैं) विकल्प। फिर, जिसे आप चाहते हैं उसे चुनें।
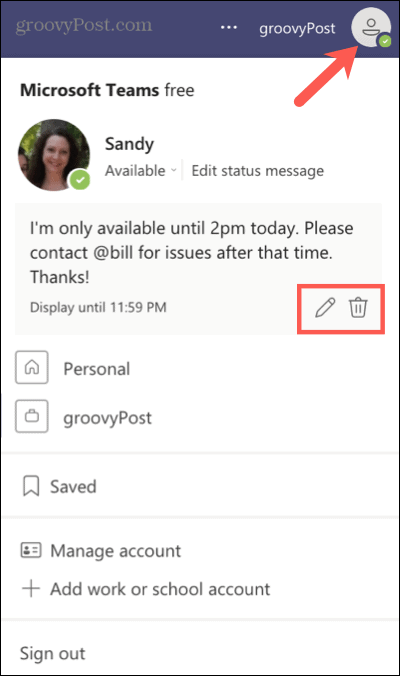
मोबाइल पर, अपना टैप करें प्रोफ़ाइल आइकन, टैप करें संदेश, और इसे संपादित करें या टैप करें एक्स इसे मिटाने के लिए।
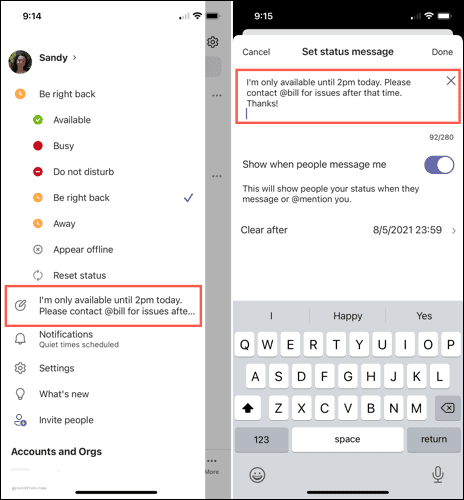
अपनी टीम को लूप में रखें
Microsoft Teams में अपनी वर्तमान स्थिति सेट करके या संदेश बनाकर, आप अपनी टीम को बता सकते हैं कि आप कब उपलब्ध हैं, व्यस्त हैं या दूर हैं। यह दूसरों को लूप में रखने का एक अच्छा तरीका है और विशेष रूप से दूरस्थ टीमों के लिए सहायक है।
अधिक के लिए, कैसे करें पर एक नज़र डालें अपनी टीम सूचनाओं को अनुकूलित करें या कैसे करें अपने डेस्कटॉप पर Microsoft Teams को पूरी तरह से बंद कर दें जब तुम दूर हो।
Google क्रोम कैश, कुकीज़ और ब्राउज़िंग इतिहास को कैसे साफ़ करें
Chrome आपके ब्राउज़र के प्रदर्शन को ऑनलाइन अनुकूलित करने के लिए आपके ब्राउज़िंग इतिहास, कैशे और कुकीज़ को संग्रहीत करने का एक उत्कृष्ट कार्य करता है। उसका तरीका है...
इन-स्टोर मूल्य मिलान: स्टोर में खरीदारी करते समय ऑनलाइन मूल्य कैसे प्राप्त करें
इन-स्टोर खरीदने का मतलब यह नहीं है कि आपको अधिक कीमत चुकानी होगी। मूल्य-मिलान गारंटी के लिए धन्यवाद, आप खरीदारी करते समय ऑनलाइन छूट प्राप्त कर सकते हैं ...
डिजिटल गिफ्ट कार्ड के साथ डिज़्नी प्लस सब्सक्रिप्शन कैसे उपहार में दें
यदि आप डिज़्नी प्लस का आनंद ले रहे हैं और इसे दूसरों के साथ साझा करना चाहते हैं, तो यहां डिज़्नी+ गिफ्ट सब्सक्रिप्शन खरीदने का तरीका बताया गया है...
Google डॉक्स, शीट और स्लाइड में दस्तावेज़ साझा करने के लिए आपकी मार्गदर्शिका
आप Google के वेब-आधारित ऐप्स के साथ आसानी से सहयोग कर सकते हैं। Google दस्तावेज़, पत्रक और स्लाइड में अनुमतियों के साथ साझा करने के लिए आपकी मार्गदर्शिका यहां दी गई है...