विंडोज 11 बनाएं केवल माइक्रोसॉफ्ट स्टोर से ऐप्स इंस्टॉल करें
माइक्रोसॉफ्ट विंडोज़ 11 नायक / / August 10, 2021

पिछला नवीनीकरण
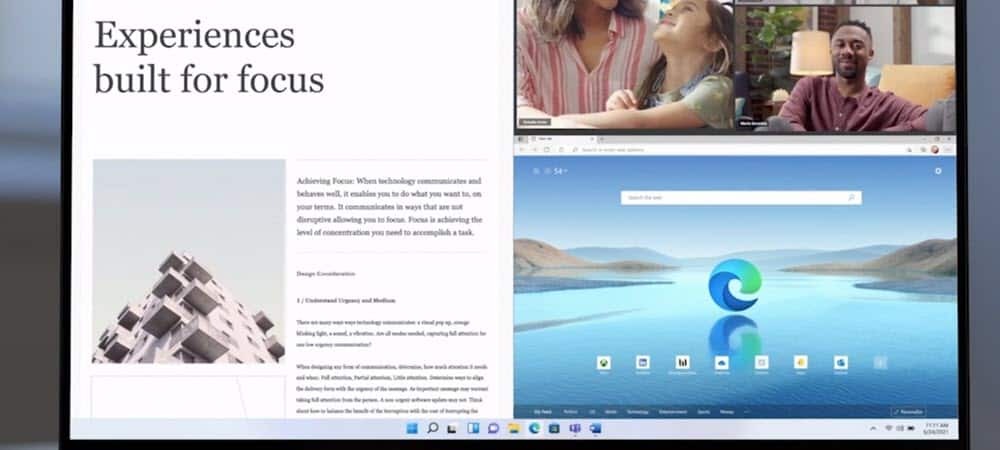
यदि आपके पास विंडोज 11 के साथ एक नौसिखिया शुरू हो रहा है, तो हो सकता है कि आप उन्हें स्टोर से केवल "माइक्रोसॉफ्ट-सत्यापित" ऐप्स इंस्टॉल करना चाहें।
विंडोज 11 पर, माइक्रोसॉफ्ट के पास अधिकांश फ़ाइल प्रकारों के लिए अपने स्वयं के ऐप्स डिफ़ॉल्ट पर सेट हैं। लेकिन आप कर सकते हैं विंडोज 11 में डिफॉल्ट ऐप्स बदलें. यह आपको क्रोम जैसे तृतीय-पक्ष एप्लिकेशन को अपने डिफ़ॉल्ट ब्राउज़र के रूप में या वीएलसी को अपने मीडिया प्लेयर के रूप में सेट करने की अनुमति देता है, उदाहरण के लिए।
यह अनुभवी उपयोगकर्ताओं के लिए बहुत अच्छा है जो जानते हैं कि वे अपने पीसी पर क्या चाहते हैं। लेकिन अगर आपके पास विंडोज 11 से शुरू होने वाला एक अनुभवहीन उपयोगकर्ता है, तो हो सकता है कि आप माइक्रोसॉफ्ट द्वारा साइन ऑफ किए जाने वाले ऐप्स को सेट करना चाहें। यह वह जगह है जहाँ माइक्रोसॉफ्ट ऐप स्टोर आते हैं। आप केवल स्टोर से इंस्टॉल किए जाने वाले ऐप्स को सीमित कर सकते हैं। यहाँ यह कैसे करना है।
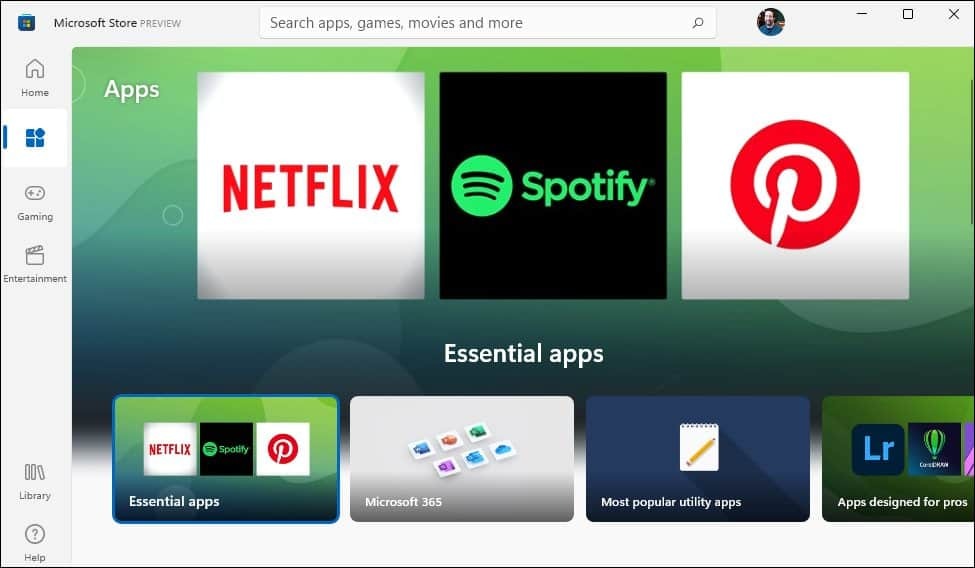
विंडोज 11 पर माइक्रोसॉफ्ट स्टोर में एक नया पॉलिश लुक और नई विशेषताएं हैं।
केवल माइक्रोसॉफ्ट स्टोर से विंडोज 11 पर ऐप्स इंस्टॉल करें
आरंभ करने के लिए, पर जाकर सेटिंग खोलें प्रारंभ> सेटिंग्स. वैकल्पिक रूप से आप कीबोर्ड शॉर्टकट का उपयोग कर सकते हैं विंडोज की + आई सेटिंग्स को सीधे खोलने के लिए।
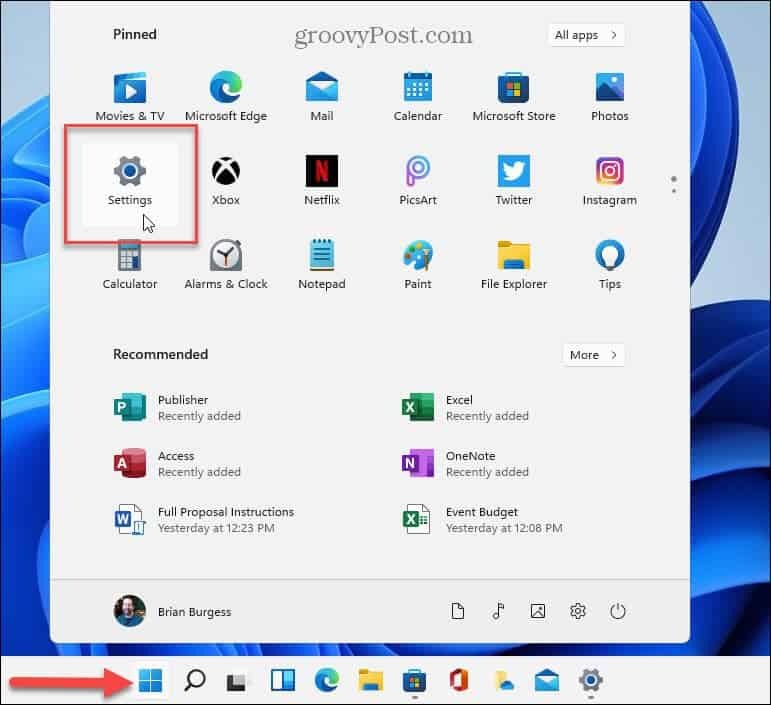
यह भी ध्यान देने योग्य है कि आप इसे स्टार्ट बटन पर राइट-क्लिक करके खोल सकते हैं और फिर समायोजन मेनू से।
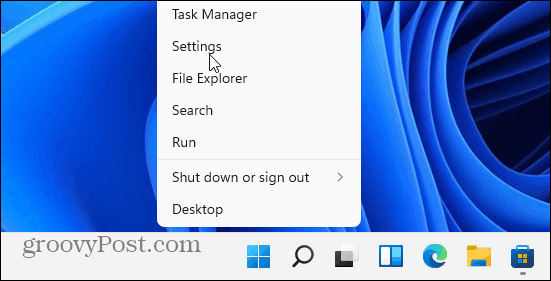
आप जिस भी तरीके से इसे खोलें, पर क्लिक करें ऐप्स सेटिंग्स के आने पर बाईं ओर की सूची से। फिर दाईं ओर, क्लिक करें ऐप्स और सुविधाएं विकल्पों की सूची से।
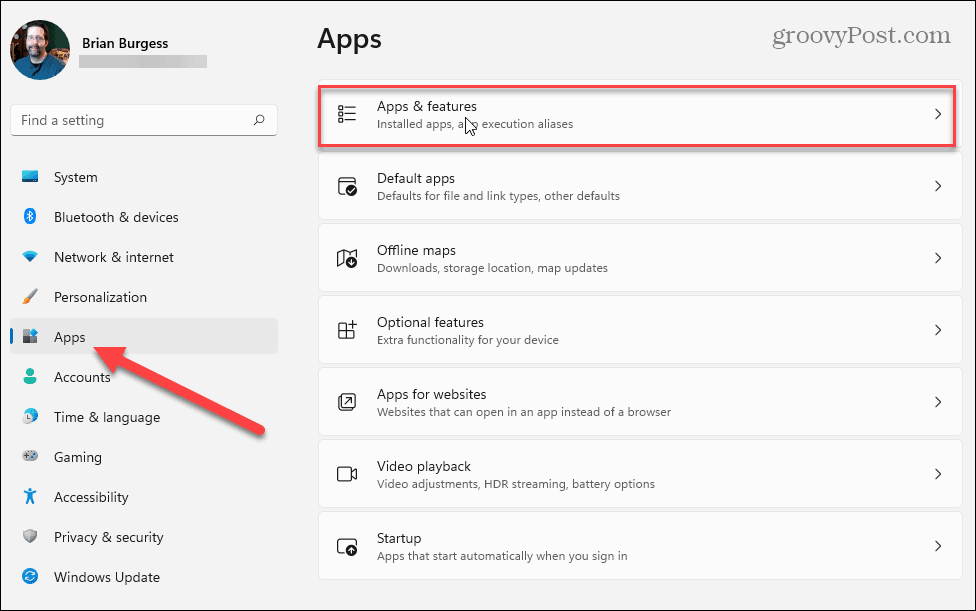
इसके बाद, ऐप्स और सुविधाएं अनुभाग में, "ऐप्स कहां प्राप्त करें" विकल्प ढूंढें और इसके आगे ड्रॉपडाउन मेनू पर क्लिक करें।
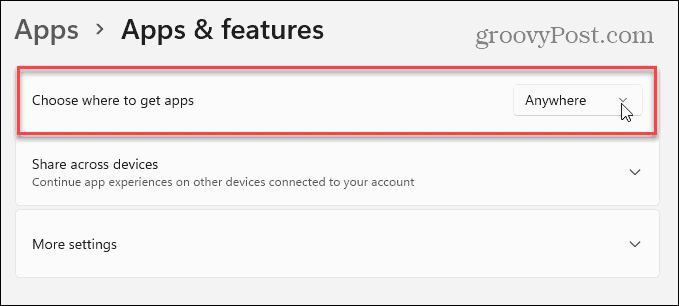
ड्रॉपडाउन मेनू से, सूची के निचले भाग में "केवल Microsoft स्टोर (अनुशंसित)" विकल्प पर क्लिक करें। ऐसा करने के बाद, आप सेटिंग्स से बाहर निकल सकते हैं।
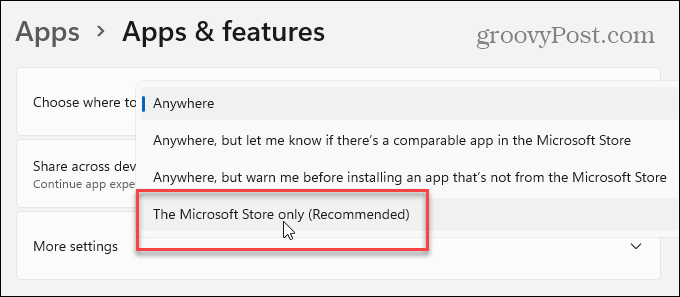
आगे बढ़ते हुए, यदि कोई डाउनलोड की गई .exe या .msi ऐप इंस्टॉलेशन फ़ाइल को चलाने का प्रयास करता है, तो निम्न संदेश डेस्कटॉप पर प्रदर्शित होगा। यह आपको बता रहा है कि यह "Microsoft-सत्यापित" नहीं है। इस बिंदु पर, उपयोगकर्ता माइक्रोसॉफ्ट स्टोर लॉन्च करने और ऐप ढूंढने के लिए "स्टोर से ऐप्स प्राप्त करें" बटन पर क्लिक कर सकता है।
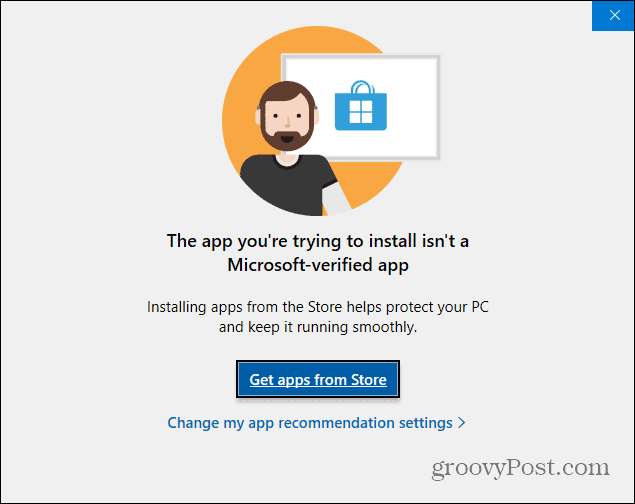
उपसंहार
अब, यह ध्यान देने योग्य है कि वे उस बटन के नीचे "मेरी ऐप अनुशंसा सेटिंग्स बदलें" लिंक पर भी क्लिक कर सकते हैं। यह उन्हें "एप्लिकेशन और सुविधाएं" अनुभाग में ले जाएगा, जहां वे इसे वापस बदल सकते हैं।
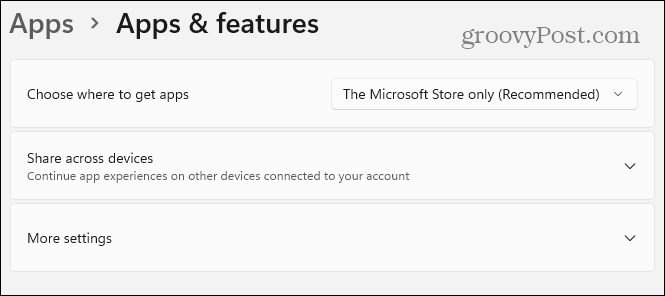
एक और बात ध्यान देने योग्य है कि आप अन्य विकल्प चुन सकते हैं जैसे कि कहीं से भी ऐप इंस्टॉल करना लेकिन स्टोर में एक तुलनीय ऐप होने पर आपको सूचित करना। या स्टोर से ऐप इंस्टॉल करने से पहले आपको चेतावनी देने के लिए।
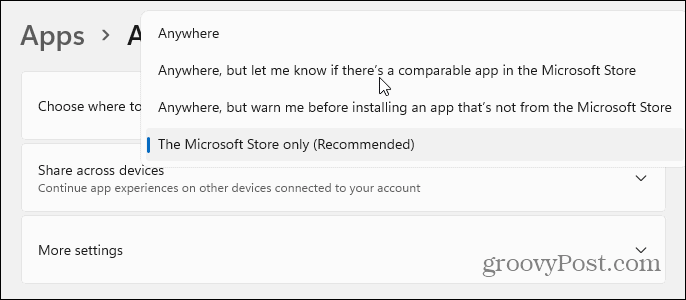
फिर भी, यदि आपके पास विंडोज 11 का उपयोग करने वाला नौसिखिया है, तो मैलवेयर रोकथाम के महत्व के बारे में उन्हें शिक्षित करने में यह एक अच्छा पहला कदम है।
नए OS के बारे में अधिक जानकारी के लिए देखें कि कैसे प्रारंभ बटन को बाईं ओर ले जाएं. या, अगर आपको यह अभी तक नहीं मिला है, तो जानें कि कैसे विंडोज 11 पर टास्क मैनेजर खोलें.
Google क्रोम कैश, कुकीज़ और ब्राउज़िंग इतिहास को कैसे साफ़ करें
Chrome आपके ब्राउज़र के प्रदर्शन को ऑनलाइन अनुकूलित करने के लिए आपके ब्राउज़िंग इतिहास, कैशे और कुकीज़ को संग्रहीत करने का एक उत्कृष्ट कार्य करता है। उसका तरीका है...
इन-स्टोर मूल्य मिलान: स्टोर में खरीदारी करते समय ऑनलाइन मूल्य कैसे प्राप्त करें
इन-स्टोर खरीदने का मतलब यह नहीं है कि आपको अधिक कीमत चुकानी होगी। मूल्य-मिलान गारंटी के लिए धन्यवाद, आप खरीदारी करते समय ऑनलाइन छूट प्राप्त कर सकते हैं ...
डिजिटल गिफ्ट कार्ड के साथ डिज़्नी प्लस सब्सक्रिप्शन कैसे उपहार में दें
यदि आप डिज़्नी प्लस का आनंद ले रहे हैं और इसे दूसरों के साथ साझा करना चाहते हैं, तो यहां डिज़्नी+ उपहार सदस्यता खरीदने का तरीका बताया गया है...
Google डॉक्स, शीट और स्लाइड में दस्तावेज़ साझा करने के लिए आपकी मार्गदर्शिका
आप Google के वेब-आधारित ऐप्स के साथ आसानी से सहयोग कर सकते हैं। Google दस्तावेज़, पत्रक और स्लाइड में अनुमतियों के साथ साझा करने के लिए आपकी मार्गदर्शिका यहां दी गई है...
