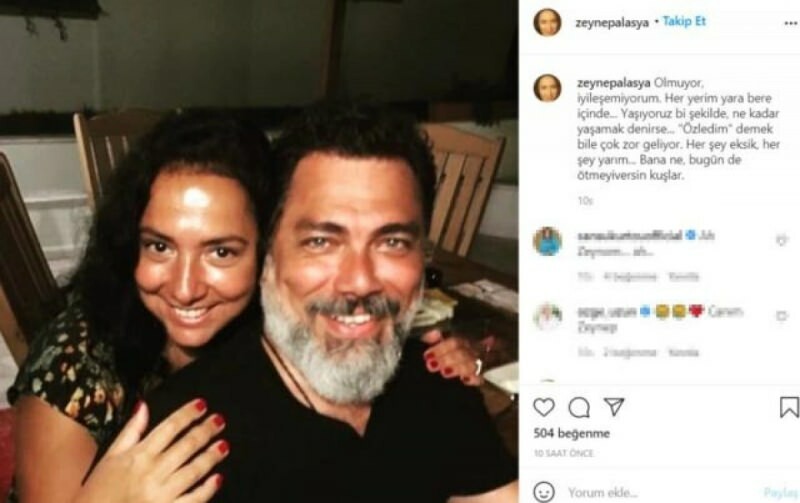Microsoft PowerPoint में एक छवि पृष्ठभूमि कैसे निकालें
माइक्रोसॉफ्ट ऑफिस माइक्रोसॉफ्ट पावरप्वाइंट माइक्रोसॉफ्ट नायक / / August 09, 2021

पिछला नवीनीकरण

यदि आपको ध्यान भंग करने वाली पृष्ठभूमि को हटाना है या अपने विषय को विशिष्ट बनाना है, तो आप PowerPoint में एक छवि पृष्ठभूमि को आसानी से हटा सकते हैं।
जब आप एक स्लाइड शो एक साथ रख रहे हों तो आपके पास हमेशा फैंसी फोटो संपादन करने का समय नहीं होता है। सौभाग्य से, Microsoft PowerPoint आपको पृष्ठभूमि हटाने जैसे कुछ शानदार अंतर्निहित संपादन उपकरण देता है।
चाहे आप किसी भवन को उसके परिवेश से बाहर निकालना चाहते हों या अपने विषय के पीछे ध्यान भंग करने वाली किसी चीज़ से छुटकारा पाना चाहते हों, यहाँ PowerPoint में किसी छवि से पृष्ठभूमि को हटाने का तरीका बताया गया है।
PowerPoint में पृष्ठभूमि हटाने की सीमाएं
शुरू करने से पहले, ध्यान रखें कि पृष्ठभूमि हटाने की सुविधा पावरपॉइंट वर्तमान में समर्थन नहीं करता निम्नलिखित छवि प्रकार।
- स्केलेबल वेक्टर ग्राफिक्स (एसवीजी)
- एडोब इलस्ट्रेटर ग्राफिक्स (एआई)
- विंडोज मेटाफाइल फॉर्मेट (WMF)
- वेक्टर आरेखण फ़ाइल (DRW)
PowerPoint में एक छवि पृष्ठभूमि निकालें
चाहे आप विंडोज या मैक का उपयोग कर रहे हों, पावरपॉइंट एक ही उपकरण प्रदान करता है और दोनों प्लेटफॉर्म पर एक ही स्थान पर है।
PowerPoint में अपनी प्रस्तुति खोलें और छवि का चयन करें। आप देखेंगे चित्र प्रारूप टैब प्रदर्शन। क्लिक पृष्ठभूमि निकालें रिबन के बाईं ओर।

आप उस क्षेत्र को देख सकते हैं जिसे PowerPoint मैजेंटा में पृष्ठभूमि के रंग का मानता है। अगर यह सही दिखता है और आप उस मैजेंटा रंग के क्षेत्र को हटाना चाहते हैं, तो क्लिक करें परिवर्तन रखें रिबन में। यदि आप कुछ मैन्युअल समायोजन करना पसंद करते हैं, तो अगले चरण पर जाएं।
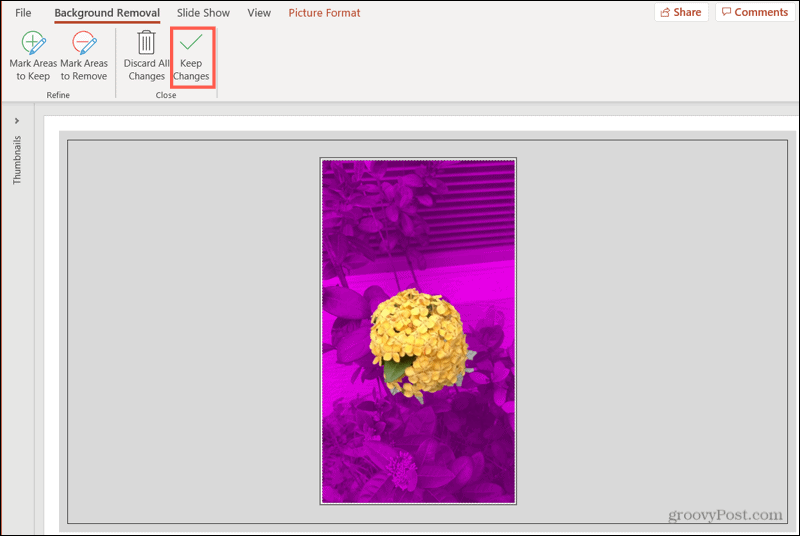
यदि आप नीचे दी गई छवि को देखते हैं, तो आप देखेंगे कि कुछ क्षेत्र मैजेंटा पृष्ठभूमि में शामिल नहीं हैं, जैसे फर्श और फर्नीचर का हिस्सा। हम उन्हें शामिल करना चाहते हैं और उन्हें भी हटाना चाहते हैं।
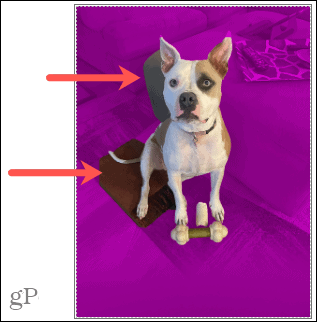
क्लिक हटाने के लिए क्षेत्रों को चिह्नित करें रिबन में।
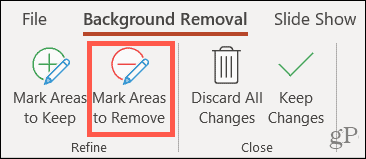
उन अन्य क्षेत्रों के चारों ओर आकर्षित करने के लिए पेंसिल का उपयोग करें जिन्हें आप हटाना चाहते हैं। यदि क्षेत्र छोटे हैं, तो बस उन्हें क्लिक करें। आप देखेंगे कि चिह्नित क्षेत्र मैजेंटा बन गए हैं।
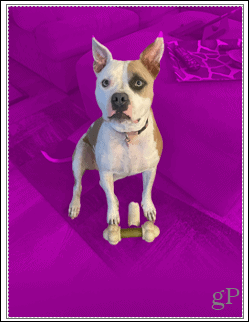
अब हमारे पास मैजेंटा में रंगीन कुछ धब्बे हैं जिन्हें हम वास्तव में रखना चाहते हैं, जैसे कुत्ते की पूंछ और उसके कान की नोक। क्लिक रखने के लिए क्षेत्रों को चिह्नित करें और इन्हें चुनने के लिए पेंसिल का उपयोग करें। फिर आप इन चिह्नित क्षेत्रों को रंगीन नहीं देखेंगे, जिसका अर्थ है कि वे छवि के साथ रहेंगे।
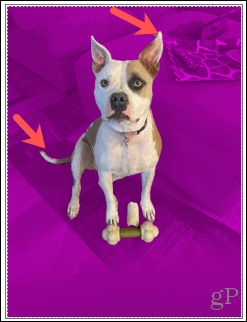
जब आप अपने सभी मैन्युअल समायोजन करना समाप्त कर लें, तो क्लिक करें परिवर्तन रखें. यदि प्रक्रिया के दौरान किसी भी समय आप अपना विचार बदलते हैं और छवि को यथावत रखना चाहते हैं, तो क्लिक करें सभी परिवर्तन छोड़ें.
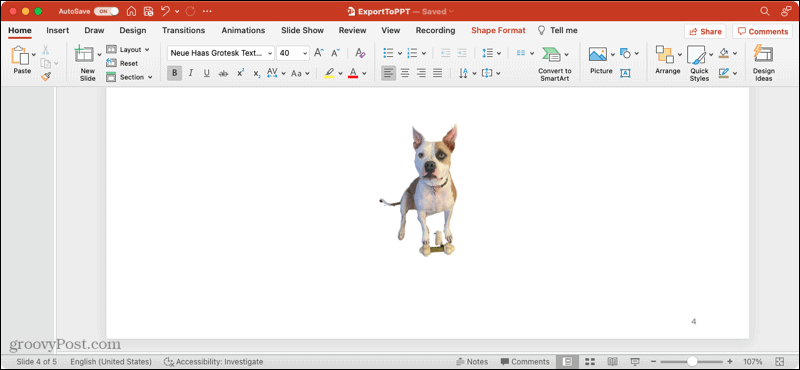
इमेज को अलग से सेव करें
यदि आप तय करते हैं कि आप उस छवि को पकड़ना चाहते हैं जिससे आपने पृष्ठभूमि को हटा दिया है और इसे PowerPoint के बाहर उपयोग करना है, तो आप इसे सहेज सकते हैं। यह विंडोज और मैक दोनों पर भी उपलब्ध है।
- छवि पर राइट-क्लिक करें और चुनें चित्र के रूप में सहेजें.
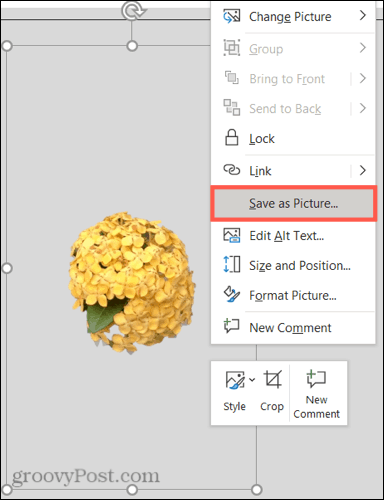
- छवि को सहेजने के लिए एक स्थान चुनें। वैकल्पिक रूप से, आप इसे एक नाम दे सकते हैं और एक भिन्न छवि फ़ाइल स्वरूप चुन सकते हैं।
- क्लिक सहेजें.
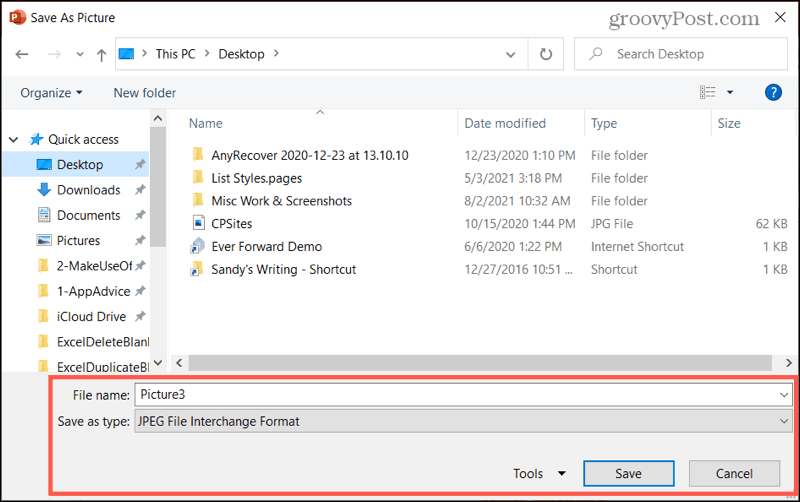
छवियों पर अधिक
Microsoft Office में छवियों के साथ काम करने में आपकी मदद करने के लिए संबंधित लेखों के लिए, ये कैसे-करें देखें।
- Microsoft PowerPoint छवि कैप्शन कैसे जोड़ें
- Microsoft PowerPoint में छवियों को कैसे संपीड़ित करें
- माइक्रोसॉफ्ट वर्ड में इमेज कैसे एडिट करें
- माइक्रोसॉफ्ट वर्ड में इमेज को कंप्रेस कैसे करें
PowerPoint में अपनी छवि को अलग बनाएं
एक छवि से पृष्ठभूमि को हटाना विंडोज और मैक दोनों पर माइक्रोसॉफ्ट पॉइंटपॉइंट में टूल के साथ करना आसान है। तो अगर आपके पास कोई फोटो या अन्य तस्वीर है जिसे आप उसकी पृष्ठभूमि से अलग दिखाना चाहते हैं, तो इस टिप को याद रखें!
Google क्रोम कैश, कुकीज़ और ब्राउज़िंग इतिहास को कैसे साफ़ करें
Chrome आपके ब्राउज़र के प्रदर्शन को ऑनलाइन अनुकूलित करने के लिए आपके ब्राउज़िंग इतिहास, कैशे और कुकीज़ को संग्रहीत करने का एक उत्कृष्ट कार्य करता है। उसका तरीका है...
इन-स्टोर मूल्य मिलान: स्टोर में खरीदारी करते समय ऑनलाइन मूल्य कैसे प्राप्त करें
इन-स्टोर खरीदने का मतलब यह नहीं है कि आपको अधिक कीमत चुकानी होगी। मूल्य-मिलान गारंटी के लिए धन्यवाद, आप खरीदारी करते समय ऑनलाइन छूट प्राप्त कर सकते हैं ...
डिजिटल गिफ्ट कार्ड के साथ डिज़्नी प्लस सब्सक्रिप्शन कैसे उपहार में दें
यदि आप डिज़्नी प्लस का आनंद ले रहे हैं और इसे दूसरों के साथ साझा करना चाहते हैं, तो यहां डिज़्नी+ उपहार सदस्यता खरीदने का तरीका बताया गया है...
Google डॉक्स, शीट और स्लाइड में दस्तावेज़ साझा करने के लिए आपकी मार्गदर्शिका
आप Google के वेब-आधारित ऐप्स के साथ आसानी से सहयोग कर सकते हैं। Google दस्तावेज़, पत्रक और स्लाइड में अनुमतियों के साथ साझा करने के लिए आपकी मार्गदर्शिका यहां दी गई है...