विंडोज 11 टास्कबार पर सर्च आइकन कैसे छिपाएं?
माइक्रोसॉफ्ट विंडोज़ 11 नायक / / August 09, 2021

पिछला नवीनीकरण

विंडोज 11 पर आइटम खोजने के कई तरीके हैं ताकि आप टास्कबार पर सर्च आइकन को छिपाना चाहें। ऐसे।
माइक्रोसॉफ्ट विंडोज़ में खोज करने के कई तरीके प्रदान करता है। और विंडोज 11 कोई अपवाद नहीं है। इसमें शामिल नहीं है विंडोज 10 जैसा बड़ा सर्च बॉक्स, लेकिन इसमें "खोज" आइकन होता है। यहां कुछ अलग तरीकों पर एक नजर है जिससे आप आसानी से विंडोज 11 खोज सकते हैं ताकि आप अपने टास्कबार से आइकन को हटा सकें।
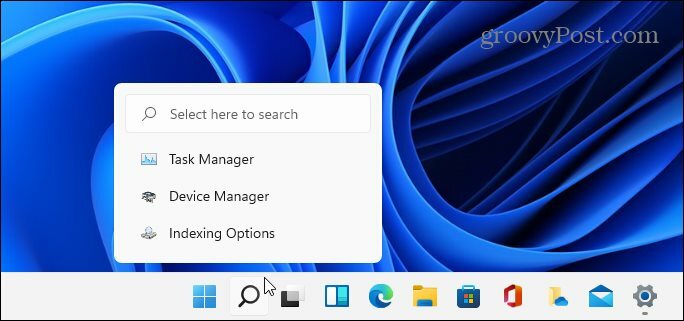
डिफ़ॉल्ट रूप से, माइक्रोसॉफ्ट विंडोज 11 टास्कबार पर सर्च आइकन प्रदर्शित करता है। लेकिन आप चाहें तो इसे हटा भी सकते हैं।
विंडोज 11 को आसान तरीका खोजना
यदि आपको अपने विंडोज मशीन पर किसी फ़ाइल, फ़ोल्डर, ऐप या अन्य वस्तुओं की खोज करने की आवश्यकता है तो प्रक्रिया सरल है। आपको बस हिट करना है विंडोज़ कुंजी अपने कीबोर्ड पर और अपनी जरूरत के लिए टाइप करना शुरू करें। उदाहरण के लिए, मैंने नीचे दिए गए शॉट में विंडोज की को हिट किया और शुरू किया टाइपिंग:अध्यक्ष एवं प्रबंध निदेशक कमांड प्रॉम्प्ट को खोजने और खोलने के लिए।
स्टार्ट मेन्यू में सबसे ऊपर एक सर्च फील्ड होता है, लेकिन जब आप अपनी क्वेरी टाइप करना शुरू करते हैं तो यह अपने आप कर्सर वहां रख देता है। इसलिए, आपको पहले सर्च फील्ड पर क्लिक करने की जरूरत नहीं है। बस टाइप करना शुरू करें।
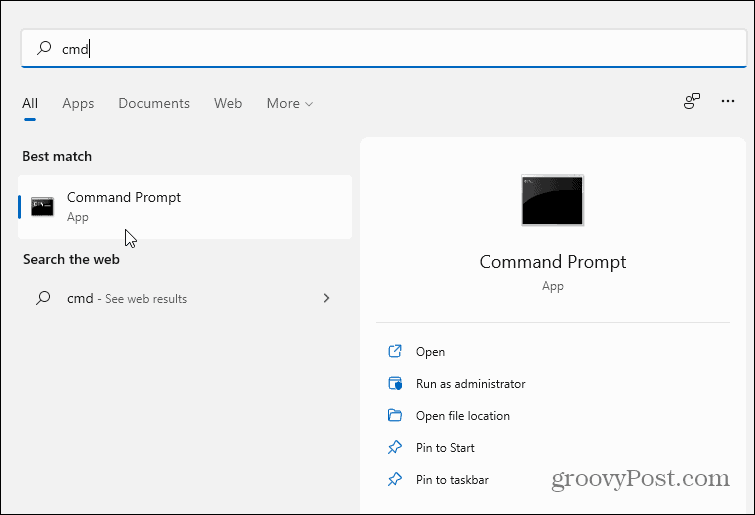
विंडोज 11 टास्कबार से सर्च आइकन हटाएं
चूंकि खोज करना उतना ही आसान है जितना कि विंडोज की को हिट करना और टाइप करना, एक सर्च आइकन होना बेमानी लगता है। इसे हटाने के लिए, पर जाकर सेटिंग खोलें प्रारंभ> सेटिंग्स या का उपयोग करना कुंजीपटल संक्षिप्त रीतिविंडोज की + आई.
जब यह खुल जाए तो पर क्लिक करें वैयक्तिकरण बाईं ओर के मेनू से। फिर नीचे स्क्रॉल करें और क्लिक करें टास्कबार सूची से दाईं ओर।
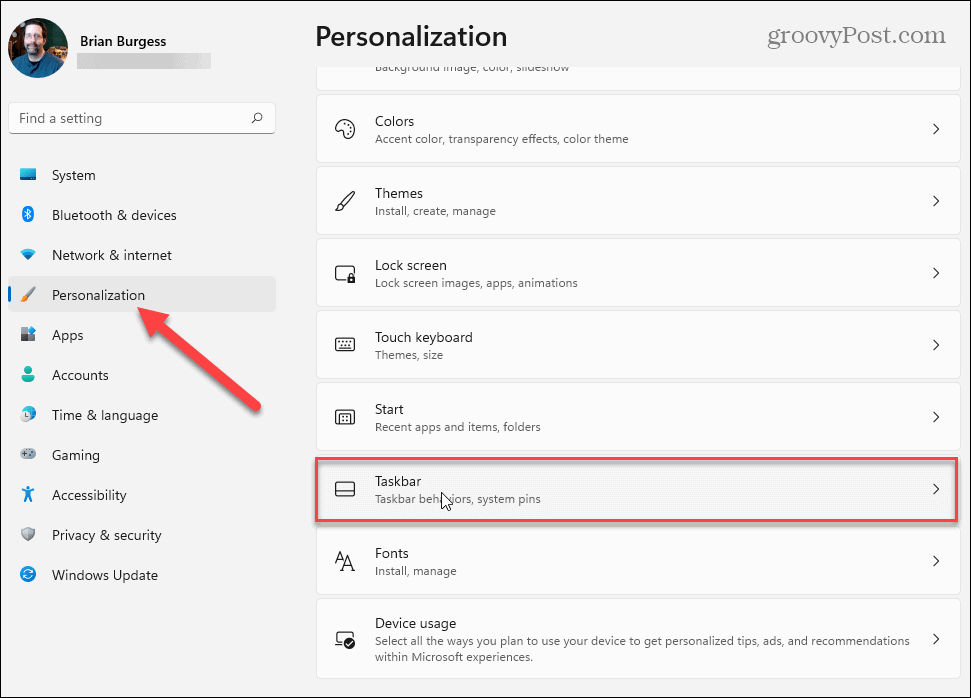
निम्न स्क्रीन पर, "टास्कबार आइटम" मेनू का विस्तार करने के लिए क्लिक करें यदि यह पहले से नहीं है। फिर सर्च के लिए स्विच ऑफ कर दें।

बस। खोज आइकन तुरंत गायब हो जाएगा। यदि आप इसे बाद में वापस जोड़ना चाहते हैं, तो सेटिंग में वापस जाएं और इसे वापस चालू करें।
वैकल्पिक विधि
वैकल्पिक रूप से, और शायद खोज आइकन को हटाने का एक आसान तरीका उस पर राइट-क्लिक करना है। तब दबायें टास्कबार से छुपाएं जब यह प्रकट होता है। बस ध्यान दें कि आइकन को फिर से चालू करने के लिए, आपको यहां जाना होगा सेटिंग्स> वैयक्तिकरण> टास्कबार और स्विच चालू करें।
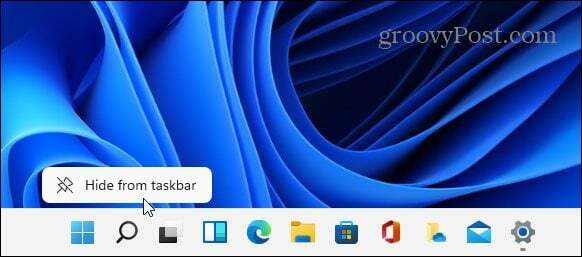
आप इसे किसी भी तरह से करें, टास्कबार से आइकन हटाना अन्य, अधिक महत्वपूर्ण ऐप्स के लिए अधिक जगह बना सकते हैं। इसके बारे में बोलते हुए, एक नज़र डालें विंडोज़ 11 टास्कबार पर ऐप्स पिन करना.
और अगर आप Windows 10 चला रहे हैं, तो एक नज़र डालें टास्कबार से सर्च बॉक्स को हटाना.
Google क्रोम कैश, कुकीज़ और ब्राउज़िंग इतिहास को कैसे साफ़ करें
Chrome आपके ब्राउज़र के प्रदर्शन को ऑनलाइन अनुकूलित करने के लिए आपके ब्राउज़िंग इतिहास, कैशे और कुकीज़ को संग्रहीत करने का एक उत्कृष्ट कार्य करता है। उसका तरीका है...
इन-स्टोर मूल्य मिलान: स्टोर में खरीदारी करते समय ऑनलाइन मूल्य कैसे प्राप्त करें
इन-स्टोर खरीदने का मतलब यह नहीं है कि आपको अधिक कीमत चुकानी होगी। मूल्य-मिलान गारंटी के लिए धन्यवाद, आप खरीदारी करते समय ऑनलाइन छूट प्राप्त कर सकते हैं ...
डिजिटल गिफ्ट कार्ड के साथ डिज़्नी प्लस सब्सक्रिप्शन कैसे उपहार में दें
यदि आप डिज़्नी प्लस का आनंद ले रहे हैं और इसे दूसरों के साथ साझा करना चाहते हैं, तो यहां डिज़्नी+ गिफ्ट सब्सक्रिप्शन खरीदने का तरीका बताया गया है...
Google डॉक्स, शीट और स्लाइड में दस्तावेज़ साझा करने के लिए आपकी मार्गदर्शिका
आप Google के वेब-आधारित ऐप्स के साथ आसानी से सहयोग कर सकते हैं। Google दस्तावेज़, पत्रक और स्लाइड में अनुमतियों के साथ साझा करने के लिए आपकी मार्गदर्शिका यहां दी गई है...
