Mac पर Microsoft Outlook में सिग्नेचर कैसे सेट अप और उपयोग करें?
माइक्रोसॉफ्ट माइक्रोसॉफ्ट आउटलुक नायक Mac Os / / August 06, 2021

पिछला नवीनीकरण

टाइपिंग का समय बचाएं और अपने ईमेल में हमेशा सही समापन रखें। मैक पर आउटलुक में हस्ताक्षर बनाने और उपयोग करने का तरीका यहां दिया गया है।
यदि आप एक आउटलुक उपयोगकर्ता हैं और ईमेल के लिए मेल पर अपने मैक पर इस ऐप को पसंद करते हैं, तो आप अकेले नहीं हैं। ऐप शानदार सुविधाएँ प्रदान करता है, चाहे आप मूल डेस्कटॉप संस्करण का उपयोग कर रहे हों या Mac. के लिए "नया आउटलुक" 2020 के अंत में पेश किया गया।
ऐसी ही एक विशेषता हस्ताक्षर स्थापित करने की क्षमता है। यह आपको आपके द्वारा लिखे गए प्रत्येक ईमेल में अपने समापन, संपर्क जानकारी, या अन्य हस्ताक्षर को स्वचालित रूप से पॉप करने की अनुमति देता है। साथ ही, आप उत्तर और अग्रेषण के लिए हस्ताक्षर का उपयोग करना चुन सकते हैं, खाते के आधार पर हस्ताक्षर स्विच कर सकते हैं, और मक्खी पर एक अलग का उपयोग कर सकते हैं।
Mac पर आउटलुक में सिग्नेचर बनाएं
आपके द्वारा उपयोग किए जा रहे डेस्कटॉप संस्करण की परवाह किए बिना Mac पर Outlook में एक या दो हस्ताक्षर सेट करना उसी प्रक्रिया का अनुसरण करता है।
- आउटलुक खोलें और क्लिक करें आउटलुक > पसंद मेनू बार से।
- चुनते हैं हस्ताक्षर.
- हस्ताक्षर विंडो में, क्लिक करें पलस हसताक्षर हस्ताक्षर जोड़ने के लिए बाईं ओर।
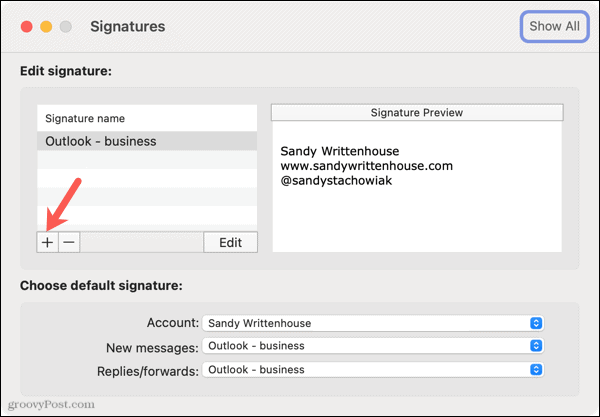
- जब अगली विंडो खुलती है, तो उस हस्ताक्षर को टाइप करें जिसका आप उपयोग करना चाहते हैं। आपके पास फ़ॉन्ट आकार, शैली और रंग को समायोजित करने, एक छवि सम्मिलित करने और एक संरेखण चुनने के लिए शीर्ष पर स्वरूपण उपकरण का उपयोग करने का विकल्प है।
- एक जोड़ें हस्ताक्षर का नाम शीर्ष पर।
- समाप्त करने के बाद, क्लिक करें सहेजें ऊपर बाईं ओर बटन और फिर विंडो बंद करें।
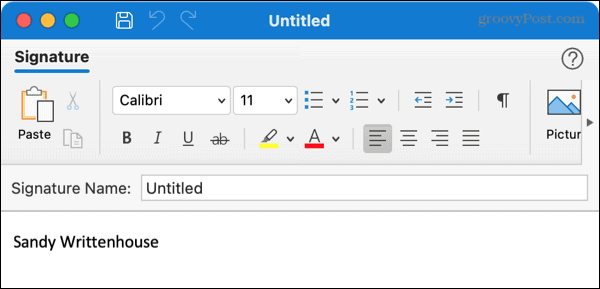
आप हस्ताक्षर विंडो में सूची में अपना नया हस्ताक्षर देखेंगे। यदि आप चाहें तो अतिरिक्त हस्ताक्षर सेट करने के लिए आप उन्हीं चरणों का पालन कर सकते हैं। आप अपने अन्य जुड़े खातों या कुछ स्थितियों के लिए अलग-अलग हस्ताक्षर बना सकते हैं।
वैकल्पिक रूप से, नए ईमेल, उत्तरों और आगे के लिए डिफ़ॉल्ट हस्ताक्षर सेट करने के लिए अगला कदम उठाएं।
एक डिफ़ॉल्ट हस्ताक्षर सेट करें
सिग्नेचर विंडो ओपन होने के साथ, "डिफॉल्ट सिग्नेचर चुनें" लेबल वाले नीचे की ओर जाएं।
हेतु: यदि आपके पास एक से अधिक खाते हैं तो एक खाते का चयन करें।
नए संदेश तथा उत्तर/अग्रेषित: आपके द्वारा चुने गए खाते के लिए इनमें से प्रत्येक ईमेल प्रकार के लिए आप जिस हस्ताक्षर का उपयोग करना चाहते हैं उसे चुनें। आप अपनी पसंद के अनुसार प्रत्येक या अलग-अलग लोगों के लिए इसका उपयोग कर सकते हैं।
फिर आप दूसरा खाता चुन सकते हैं और इसके लिए डिफ़ॉल्ट हस्ताक्षर भी चुन सकते हैं।
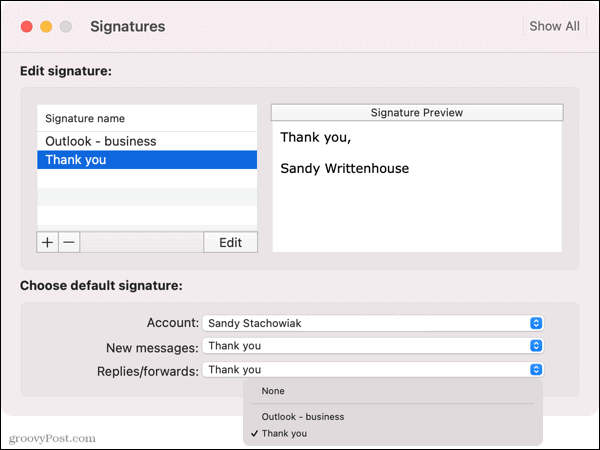
यदि आप डिफ़ॉल्ट हस्ताक्षर का उपयोग नहीं करने का निर्णय लेते हैं, तो चुनें कोई नहीं के लिए नए संदेश तथा उत्तर/अग्रेषित. जब आप कोई ईमेल लिखते हैं, उसका उत्तर देते हैं, या अग्रेषित करते हैं, तब आप अपने इच्छित हस्ताक्षर सम्मिलित कर सकते हैं।
Mac पर Outlook में हस्ताक्षर संपादित करें
यदि आपको अपने द्वारा बनाए गए हस्ताक्षर में परिवर्तन करने की आवश्यकता है, तो यह बहुत आसान है।
- फिर से जाना हस्ताक्षर में अनुभाग आउटलुक > पसंद.
- हस्ताक्षर का चयन करें और क्लिक करें संपादित करें.
- अपने परिवर्तन करें और क्लिक करें सहेजें.
- विंडो बंद करें, और आपको सिग्नेचर विंडो में अपना अपडेटेड सिग्नेचर देखना चाहिए।
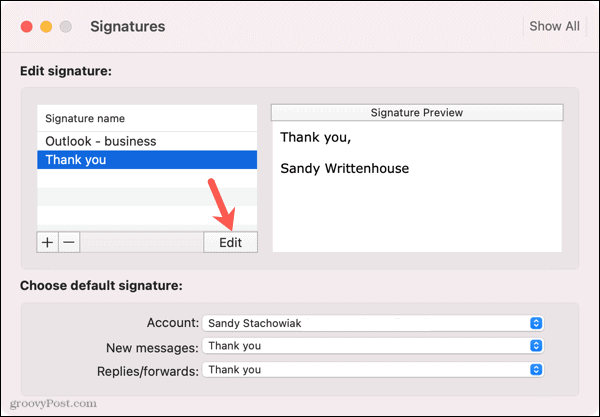
आउटलुक में मैन्युअल रूप से एक हस्ताक्षर डालें
यदि आप अपने ईमेल में स्वचालित रूप से प्रदर्शित होने वाले डिफ़ॉल्ट हस्ताक्षर का उपयोग नहीं करने का निर्णय लेते हैं, तो आप एक मैन्युअल रूप से सम्मिलित कर सकते हैं। और आप टूलबार/रिबन या मेनू बार का उपयोग करके ऐसा कर सकते हैं।
टूलबार/रिबन का उपयोग करके एक हस्ताक्षर डालें
मैक के लिए नए आउटलुक और मूल डेस्कटॉप संस्करण दोनों के साथ, आपके पास ईमेल विंडो के शीर्ष पर एक हस्ताक्षर विकल्प है। आपके पास यह विकल्प है कि आप एक नया ईमेल लिख रहे हैं, उत्तर दे रहे हैं, या अग्रेषित कर रहे हैं।
नए आउटलुक में, क्लिक करें हस्ताक्षर टूलबार में आइकन। आउटलुक के मूल संस्करण में, क्लिक करें हस्ताक्षर रिबन में। फिर इसे सम्मिलित करने के लिए एक हस्ताक्षर का चयन करें।
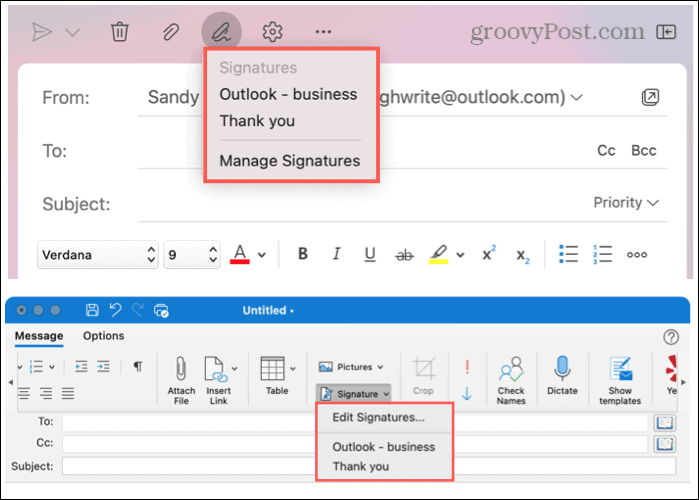
मेनू बार का उपयोग करके एक हस्ताक्षर सम्मिलित करें
आउटलुक के दोनों संस्करणों के लिए, आप हस्ताक्षर डालने के लिए मैक मेनू बार का उपयोग कर सकते हैं। आप देखेंगे संदेश में बदलो प्रारूप जब आप कोई ईमेल लिख रहे हों, उसका जवाब दे रहे हों या उसे अग्रेषित कर रहे हों।
क्लिक प्रारूप, अपने कर्सर को यहां ले जाएं हस्ताक्षर, और पॉप-आउट मेनू से किसी एक को चुनें।
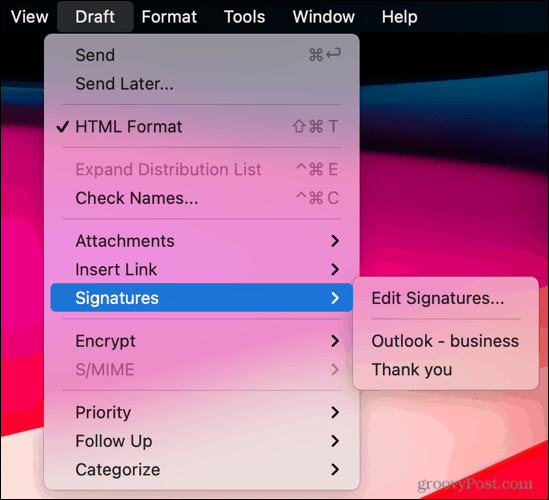
Mac पर आउटलुक में सिग्नेचर के साथ स्टेप सेव करें
मैक पर आउटलुक में एक ईमेल हस्ताक्षर बनाकर, आप हमेशा अपने ईमेल को ठीक से बंद करना सुनिश्चित कर सकते हैं। और आप हर बार एक टाइप करने के चरण को छोड़ सकते हैं।
अधिक के लिए, कैसे करें पर एक नज़र डालें Outlook.com में हस्ताक्षर बनाएं तथा विंडोज़ पर आउटलुक.
Google क्रोम कैश, कुकीज़ और ब्राउज़िंग इतिहास को कैसे साफ़ करें
Chrome आपके ब्राउज़र के प्रदर्शन को ऑनलाइन अनुकूलित करने के लिए आपके ब्राउज़िंग इतिहास, कैशे और कुकीज़ को संग्रहीत करने का एक उत्कृष्ट कार्य करता है। उसका तरीका है...
इन-स्टोर मूल्य मिलान: स्टोर में खरीदारी करते समय ऑनलाइन मूल्य कैसे प्राप्त करें
इन-स्टोर खरीदने का मतलब यह नहीं है कि आपको अधिक कीमत चुकानी होगी। मूल्य-मिलान गारंटी के लिए धन्यवाद, आप खरीदारी करते समय ऑनलाइन छूट प्राप्त कर सकते हैं ...
डिजिटल गिफ्ट कार्ड के साथ डिज़्नी प्लस सब्सक्रिप्शन कैसे उपहार में दें
यदि आप डिज़्नी प्लस का आनंद ले रहे हैं और इसे दूसरों के साथ साझा करना चाहते हैं, तो यहां डिज़्नी+ गिफ्ट सब्सक्रिप्शन खरीदने का तरीका बताया गया है...
Google डॉक्स, शीट और स्लाइड में दस्तावेज़ साझा करने के लिए आपकी मार्गदर्शिका
आप Google के वेब-आधारित ऐप्स के साथ आसानी से सहयोग कर सकते हैं। Google दस्तावेज़, पत्रक और स्लाइड में अनुमतियों के साथ साझा करने के लिए आपकी मार्गदर्शिका यहां दी गई है...



