विंडोज 11 में हिडन फाइल्स और फोल्डर्स को कैसे दिखाएं?
माइक्रोसॉफ्ट विंडोज़ 11 नायक / / August 06, 2021

पिछला नवीनीकरण
डिफ़ॉल्ट रूप से, Microsoft चुनिंदा सिस्टम और ऐप फ़ाइलों और फ़ोल्डरों को छुपाता है। यह उपयोगकर्ताओं को गलती से महत्वपूर्ण वस्तुओं को हटाने से रोकने में मदद करता है जो सिस्टम या ऐप के अस्थिर होने का कारण बन सकते हैं। दूसरी ओर, यदि आप एक अनुभवी उपयोगकर्ता हैं, और किसी पीसी के समस्या निवारण के लिए छिपी हुई वस्तुओं तक पहुंच की आवश्यकता है, तो उन्हें विंडोज 11 पर कैसे ढूंढें।
ध्यान दें: नए Windows 11 UI अनुभव के भाग का अर्थ है कि आपको इसे ढूँढ़ना होगा फ़ाइल एक्सप्लोरर पर विकल्प मेनू. यह आपको छिपी हुई फ़ाइलों और फ़ोल्डरों को दिखाने और बहुत कुछ करने की अनुमति देता है।
विंडोज 11 पर हिडन फाइल्स और फोल्डर्स दिखाएं
आरंभ करने के लिए, टास्कबार से फ़ाइल एक्सप्लोरर लॉन्च करें। आप इसे स्टार्ट बटन पर क्लिक करके भी खोल सकते हैं और फिर पिन किए गए फाइल एक्सप्लोरर आइकन पर क्लिक कर सकते हैं। ध्यान दें कि आप फ़ाइल एक्सप्लोरर को स्टार्ट पर क्लिक करके और उसे खोज कर भी ढूंढ सकते हैं या इसे में ढूंढ सकते हैं सभी ऐप्स अनुभाग प्रारंभ का।
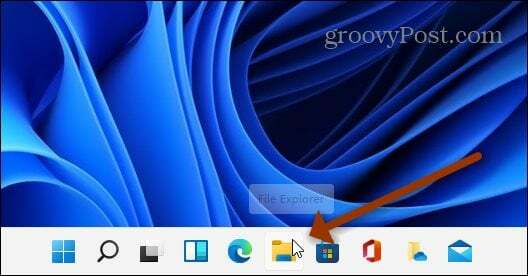
एक बार फाइल एक्सप्लोरर ओपन हो जाने पर, क्लिक करें और देखें टूलबार के ऊपर दाईं ओर बटन (तीन बिंदु) और फिर विकल्प.
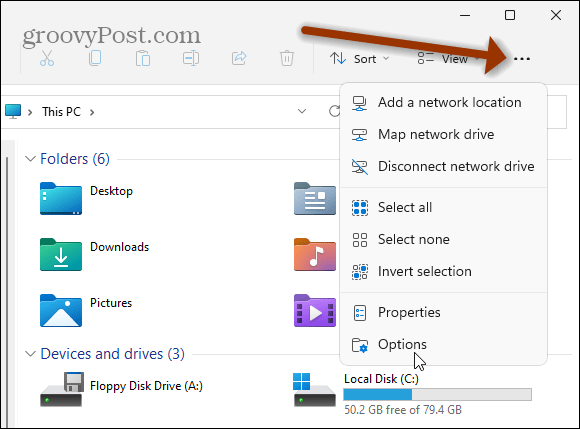
फ़ोल्डर विकल्प विंडो खुल जाएगी। शीर्ष पर स्थित व्यू टैब पर क्लिक करना सुनिश्चित करें। "उन्नत सेटिंग्स" सूची में, नीचे स्क्रॉल करें और "छिपी हुई फ़ाइलें, फ़ोल्डर और ड्राइव दिखाएं"बटन। क्लिक ठीक है फ़ोल्डर विकल्प विंडो को समाप्त और बंद करने के लिए।
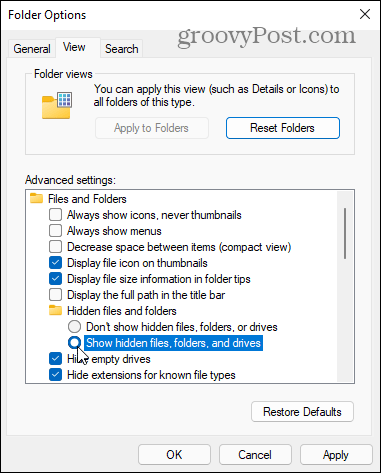
अब आपको छिपे हुए फ़ोल्डर और फ़ाइलें दिखाई देंगी जो डिफ़ॉल्ट रूप से प्रदर्शित नहीं होती हैं। ध्यान दें कि छिपे हुए फ़ोल्डर और फ़ाइलें नियमित रूप से प्रदर्शित होने वाली वस्तुओं की तुलना में अधिक पारदर्शी होती हैं। यह सूक्ष्म दृश्य संकेत सामान्य रूप से क्या छिपा है या क्या नहीं के बीच अंतर करने में मदद करता है।
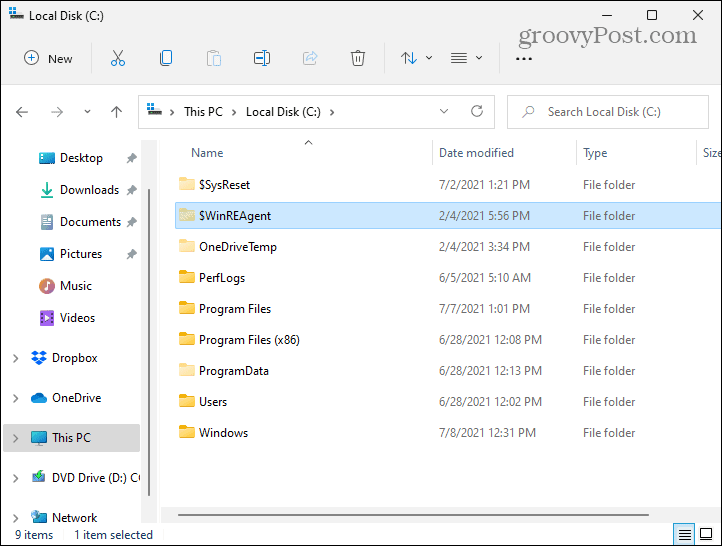
आप आसान पहुंच के लिए हिडन सिस्टम फाइल्स को डिस्प्ले भी कर सकते हैं। ऐसा करने के लिए, फ़ाइल एक्सप्लोरर खोलें और क्लिक करें और देखें > विकल्प और फ़ोल्डर विकल्प मेनू से व्यू टैब पर क्लिक करें। "उन्नत सेटिंग्स" अनुभाग के तहत, नीचे स्क्रॉल करें और "अनचेक करें"संरक्षित ऑपरेटिंग सिस्टम फ़ाइलें छुपाएं (अनुशंसित).”
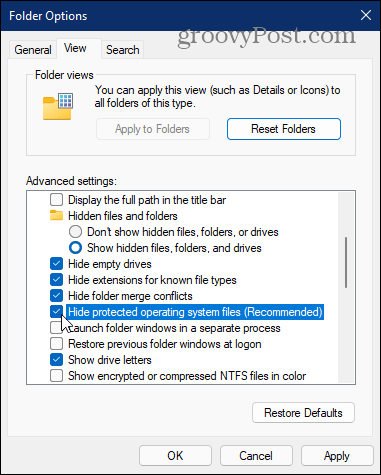
जब आप उस विकल्प को अनचेक करने के लिए क्लिक करते हैं, तो एक संदेश आएगा जिसमें पूछा जाएगा कि क्या आप सुनिश्चित हैं कि आप चाहते हैं। यदि आप सुरक्षित सिस्टम फ़ाइलें दिखाते हैं तो यह महत्वपूर्ण है कि आप एक अनुभवी उपयोगकर्ता हैं। गलत चीज़ को मिटाने से आपका डिवाइस टूट सकता है। यदि आप जोखिम स्वीकार करने के इच्छुक हैं, तो क्लिक करें हाँ.
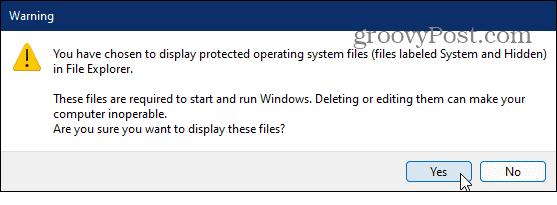
अब आप क्लिक कर सकते हैं ठीक है फ़ोल्डर विकल्प विंडो से बाहर बंद करने के लिए। फिर से, अन्य छिपी हुई वस्तुओं की तरह, आपकी संरक्षित सिस्टम फाइलें दूसरों की तुलना में अधिक पारदर्शी होंगी। जब आप काम पूरा कर लें, तो वापस अंदर जाना और सुरक्षित सिस्टम फ़ाइलों को फिर से छिपाना समझदारी है।
यदि आप अपने पीसी को कस्टमाइज़ कर रहे हैं या समस्या निवारण कर रहे हैं तो छिपी हुई वस्तुओं का उपयोग करना अच्छा है। बस यह सुनिश्चित कर लें कि आप उन्हें दिखाने से पहले जानते हैं कि आप क्या कर रहे हैं - विशेष रूप से सिस्टम फ़ाइलें। और ध्यान रखें कि आप कर सकते हैं विंडोज 10 पर हिडन फाइल्स और फोल्डर दिखाएं, बहुत।
Google क्रोम कैश, कुकीज़ और ब्राउज़िंग इतिहास को कैसे साफ़ करें
Chrome आपके ब्राउज़र के प्रदर्शन को ऑनलाइन अनुकूलित करने के लिए आपके ब्राउज़िंग इतिहास, कैशे और कुकीज़ को संग्रहीत करने का एक उत्कृष्ट कार्य करता है। उसका तरीका है...
इन-स्टोर मूल्य मिलान: स्टोर में खरीदारी करते समय ऑनलाइन मूल्य कैसे प्राप्त करें
इन-स्टोर खरीदने का मतलब यह नहीं है कि आपको अधिक कीमत चुकानी होगी। मूल्य-मिलान गारंटी के लिए धन्यवाद, आप खरीदारी करते समय ऑनलाइन छूट प्राप्त कर सकते हैं ...
डिजिटल गिफ्ट कार्ड के साथ डिज़्नी प्लस सब्सक्रिप्शन कैसे उपहार में दें
यदि आप डिज़्नी प्लस का आनंद ले रहे हैं और इसे दूसरों के साथ साझा करना चाहते हैं, तो यहां डिज़्नी+ गिफ्ट सब्सक्रिप्शन खरीदने का तरीका बताया गया है...
Google डॉक्स, शीट और स्लाइड में दस्तावेज़ साझा करने के लिए आपकी मार्गदर्शिका
आप Google के वेब-आधारित ऐप्स के साथ आसानी से सहयोग कर सकते हैं। Google दस्तावेज़, पत्रक और स्लाइड में अनुमतियों के साथ साझा करने के लिए आपकी मार्गदर्शिका यहां दी गई है...


