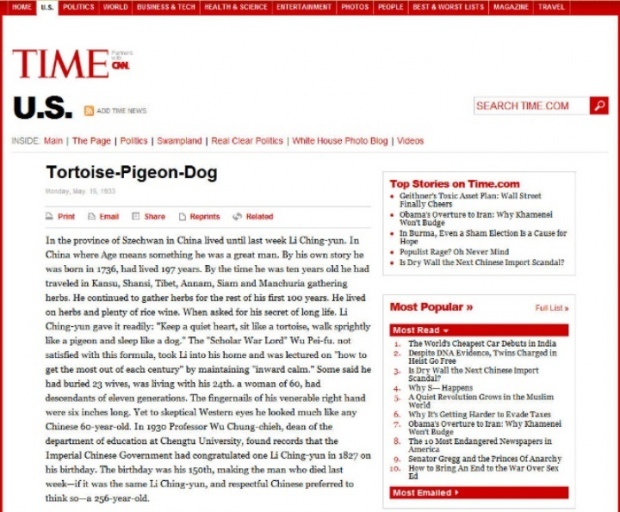पिछला नवीनीकरण

जबकि मैक पर Alt कुंजी अपने आप कुछ नहीं करती है, आप macOS पर बहुत अधिक कार्यक्षमता प्राप्त करने के लिए इसे अन्य कुंजियों के साथ जोड़ सकते हैं।
अपने मैक से जुड़े कीबोर्ड पर एक नज़र डालें। क्या आपको नीचे बाईं ओर Alt Key दिखाई दे रही है? अब, कुंजी दबाएं। क्या कुछ हुआ? शायद नहीं, और अच्छे कारण से। यहां Alt कुंजी पर एक नज़र है और यह आपके दैनिक कार्यप्रवाह के साथ कैसे उपयोगी हो सकती है।
नमस्ते, ऑल्ट की
कभी-कभी कहा जाता है विकल्प कुंजी, NS ऑल्ट की मैक कीबोर्ड पर बाईं ओर से तीसरी कुंजी है। जब अलग से धक्का दिया जाता है तो कुंजी कुछ भी नहीं करेगी क्योंकि यह स्वतंत्र रूप से सिस्टम कमांड को निष्पादित नहीं कर सकती है। हालांकि, अन्य कुंजियों के साथ संयुक्त होने पर, आप जल्दी से छिपे हुए कार्यों और विशेष वर्णों तक पहुंच सकते हैं।
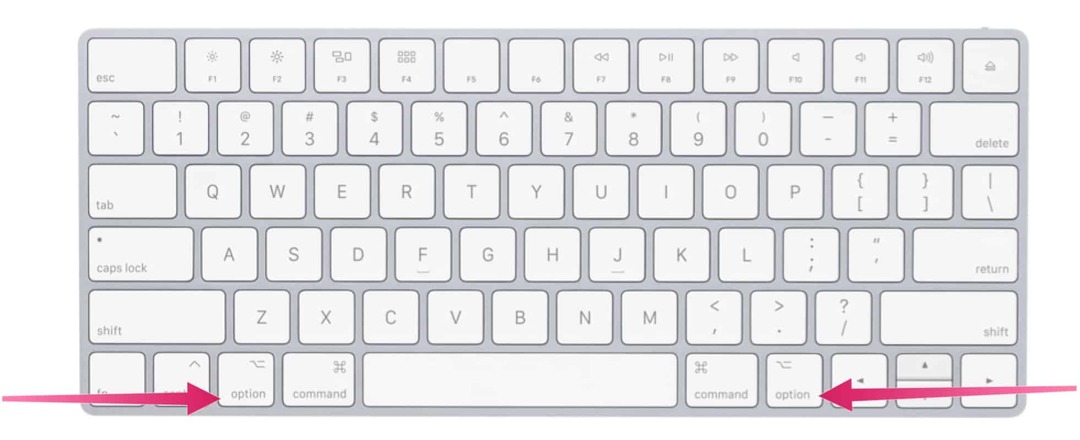
मजेदार तथ्य
दिलचस्प बात यह है कि आपका मैक दो Alt Keys के साथ आता है। दूसरा मैक कीबोर्ड पर चाबियों की अंतिम पंक्ति पर भी स्थित है, लेकिन इस मामले में, यह दाईं ओर स्थित है। दोनों ऑल्ट कीज़ एक जैसे काम करती हैं; दोहरा प्लेसमेंट आपके द्वारा प्रदर्शन किए जा रहे शॉर्टकट तक पहुंचना आसान बनाता है।
नोट: यह लेख केवल अंग्रेज़ी मैक कीबोर्ड से संबंधित है।
मुख्य कार्यों
अपने मैक पर अन्य कुंजियों के साथ Alt कुंजी को दबाते समय, आप तुरंत विभिन्न कार्य प्राप्त करते हैं। जो उपलब्ध हैं वे अक्सर सक्रिय विंडो या प्रोग्राम से जुड़े होते हैं। आइए सबसे पहले Alt कुंजी को क्रिया में देखें जब यह फाइंडर और सिस्टम शॉर्टकट की बात आती है, फिर दस्तावेज़ शॉर्टकट। आपको विशेष वर्णों की एक सूची भी दिखाई देगी, जिन्हें Alt कुंजी और एक अन्य का उपयोग करके अनलॉक किया जा सकता है।
Alt कुंजी: खोजक और सिस्टम शॉर्टकट
इस प्रकार के शॉर्टकट को आमतौर पर आसन्न कमांड कुंजी के उपयोग की आवश्यकता होती है। हालाँकि, कुछ ऐसे हैं, जो इसके बजाय Alt कुंजी पर निर्भर हैं, जिनमें निम्न शामिल हैं:
- विकल्प-कमांड-एल: डाउनलोड फ़ोल्डर खोलें।
- विकल्प-कमांड-डी: डॉक दिखाएँ या छिपाएँ।
- विकल्प-कमांड-पी: Finder विंडो में पाथ बार छिपाएँ या दिखाएँ।
- विकल्प-कमांड-एस: Finder विंडो में साइडबार को छिपाएँ या दिखाएँ।
- विकल्प-कमांड-एन: एक नया स्मार्ट फोल्डर बनाएं।
- विकल्प-कमांड-टी: वर्तमान Finder विंडो में एकल टैब के खुले होने पर टूलबार को दिखाएँ या छिपाएँ।
- विकल्प-कमांड-वी: क्लिपबोर्ड में फ़ाइलों को उनके मूल स्थान से वर्तमान स्थान पर ले जाएँ।
- विकल्प-कमांड-Y: चयनित फ़ाइलों का त्वरित रूप से स्लाइड शो देखें।
- विकल्प-शिफ्ट-कमांड-हटाएं: पुष्टिकरण संवाद के बिना ट्रैश खाली करें।
- विकल्प-चमक ऊपर: प्रदर्शित प्राथमिकताएँ खोलें। यह किसी भी चमक कुंजी के साथ काम करता है।
- विकल्प–शिफ्ट–चमक ऊपर या विकल्प–शिफ्ट–चमक नीचे: छोटे चरणों में प्रदर्शन चमक समायोजित करें। यदि आपके प्रदर्शन द्वारा समर्थित है तो अपने बाहरी प्रदर्शन को समायोजित करने के लिए इस शॉर्टकट में नियंत्रण कुंजी जोड़ें।
- विकल्प–मिशन नियंत्रण: मिशन नियंत्रण प्राथमिकताएँ खोलें।
- विकल्प–वॉल्यूम ऊपर: ध्वनि वरीयताएँ खोलें। यह किसी भी वॉल्यूम कुंजियों के साथ काम करता है।
- विकल्प-शिफ्ट-वॉल्यूम ऊपर या विकल्प–शिफ्ट–वॉल्यूम नीचे: ध्वनि की मात्रा को छोटे चरणों में समायोजित करें।
- विकल्प–कीबोर्ड की चमक ऊपर: कीबोर्ड प्राथमिकताएं खोलें। यह कीबोर्ड ब्राइटनेस कुंजी के साथ काम करता है।
- विकल्प-शिफ्ट-कीबोर्ड चमक ऊपर या विकल्प–शिफ्ट–कीबोर्ड की चमक नीचे: छोटे चरणों में कीबोर्ड की चमक को समायोजित करें।
- डबल-क्लिक करते समय विकल्प कुंजी: आइटम को एक अलग विंडो में खोलें, फिर मूल विंडो बंद करें।
- खींचते समय विकल्प कुंजी: खींचे गए आइटम की प्रतिलिपि बनाएँ। जब आप आइटम को ड्रैग करते हैं तो पॉइंटर बदल जाता है।
- ऑप्शन-कमांड खींचते समय: खींचे गए आइटम का उपनाम बनाएं। जब आप आइटम को ड्रैग करते हैं तो पॉइंटर बदल जाता है।
- प्रकटीकरण त्रिभुज पर विकल्प-क्लिक करें: चयनित फ़ोल्डर में सभी फ़ोल्डर खोलें। यह तभी काम करता है जब सूची दृश्य में हो।
Alt कुंजी: दस्तावेज़ शॉर्टकट
आपके द्वारा उपयोग किए जा रहे ऐप के आधार पर निम्नलिखित कुंजी संयोजन भिन्न हो सकते हैं:
- कमांड-बी: चयनित टेक्स्ट को बोल्डफेस करें, या बोल्डफेसिंग को चालू या बंद करें।
- कमांड-मैं: चयनित टेक्स्ट को इटैलिक करें, या इटैलिक को चालू या बंद करें।
- कमांड-कश्मीर: एक वेब लिंक जोड़ें।
- कमांड-यू: चयनित टेक्स्ट को रेखांकित करें, या रेखांकन को चालू या बंद करें।
- कमान आयकर: फ़ॉन्ट्स विंडो दिखाएँ या छिपाएँ।
- आदेश-घ: ओपन डायलॉग या सेव डायलॉग में से डेस्कटॉप फोल्डर चुनें।
- कंट्रोल-कमांड-डी: चयनित शब्द की परिभाषा दिखाएँ या छिपाएँ।
- शिफ्ट-कमांड-कोलन (:): वर्तनी और व्याकरण विंडो प्रदर्शित करें।
- कमांड-अर्धविराम (;): दस्तावेज़ में गलत वर्तनी वाले शब्द खोजें।
- कमांड-अप एरो: सम्मिलन बिंदु को दस्तावेज़ की शुरुआत में ले जाएँ।
- कमांड-डाउन एरो: सम्मिलन बिंदु को दस्तावेज़ के अंत में ले जाएँ।
- कमान-बायां तीर: सम्मिलन बिंदु को वर्तमान रेखा की शुरुआत में ले जाएँ।
- कमांड-राइट एरो: सम्मिलन बिंदु को वर्तमान रेखा के अंत में ले जाएँ।
अन्य
- शिफ्ट-कमांड-अप एरो: सम्मिलन बिंदु और दस्तावेज़ की शुरुआत के बीच के पाठ का चयन करें।
- शिफ्ट-कमांड-डाउन एरो: सम्मिलन बिंदु और दस्तावेज़ के अंत के बीच के पाठ का चयन करें।
- शिफ्ट-कमांड-बायां तीर: सम्मिलन बिंदु और वर्तमान पंक्ति की शुरुआत के बीच के पाठ का चयन करें।
- शिफ्ट-कमांड-राइट एरो: सम्मिलन बिंदु और वर्तमान पंक्ति के अंत के बीच के पाठ का चयन करें।
- कमांड-लेफ्ट कर्ली ब्रैकेट ({): बाएं संरेखित करें।
- कमांड-राइट कर्ली ब्रैकेट (}): सही संरेखित करें।
- शिफ्ट-कमांड-वर्टिकल बार (|): केंद्र संरेखित करें।
- Option-Command-एफ: सर्च फील्ड में जाएं।
- विकल्प-कमांड-टी: ऐप में टूलबार दिखाएँ या छिपाएँ।
- विकल्प-कमांड-सी: कॉपी स्टाइल: चयनित आइटम की फॉर्मेटिंग सेटिंग्स को क्लिपबोर्ड पर कॉपी करें।
- विकल्प-कमांड-वी: शैली चिपकाएँ: कॉपी की गई शैली को चयनित आइटम पर लागू करें।
- विकल्प-शिफ्ट-कमांड-V: चिपकाएं और शैली का मिलान करें: उस सामग्री के भीतर चिपकाए गए आइटम पर आस-पास की सामग्री की शैली लागू करें।
- विकल्प-कमांड-I: निरीक्षक विंडो दिखाएँ या छिपाएँ।
- शिफ्ट-कमांड-पी: पृष्ठ सेटअप: दस्तावेज़ सेटिंग्स का चयन करने के लिए एक विंडो प्रदर्शित करें।
- शिफ्ट-कमांड-एस: इस रूप में सहेजें संवाद प्रदर्शित करें, या वर्तमान दस्तावेज़ की प्रतिलिपि बनाएँ।
- शिफ्ट-कमांड-माइनस साइन (-): चयनित आइटम का आकार घटाएं।
- शिफ्ट-कमांड-प्लस चिह्न (+): चयनित आइटम का आकार बढ़ाएँ। कमांड-समान चिन्ह (=) समान कार्य करता है।
- शिफ्ट-कमांड-प्रश्न चिह्न (?): सहायता मेनू खोलें।
विशेष वर्ण
किसी अन्य के साथ Alt कुंजी का उपयोग करते समय, आप विशेष वर्णों को अनलॉक कर सकते हैं। इन संयोजनों की संख्या सैकड़ों में है और इन्हें यहां प्रस्तुत नहीं किया गया है। इसके बजाय, चेक आउट करें वेबनोट्स एक लिस्टिंग के लिए।
इसके अतिरिक्त, आप macOS में कैरेक्टर व्यूअर ला सकते हैं। यह आपको अपने दस्तावेज़ों में इमोजी, प्रतीकों, उच्चारण अक्षरों और अन्य भाषाओं के पात्रों को जल्दी से खोजने की अनुमति देता है। अपने Mac पर, चुनें संपादित करें> इमोजी और प्रतीक ऐप के अंदर कैरेक्टर व्यूअर लाने के लिए।
Mac पर Alt Key के अनगिनत उपयोग हैं। इनमें से कुछ दूसरों की तुलना में अधिक उपयोगी हैं। उपरोक्त सूची एक अच्छा प्रारंभिक बिंदु है। आनंद लेना!
Google क्रोम कैश, कुकीज़ और ब्राउज़िंग इतिहास को कैसे साफ़ करें
Chrome आपके ब्राउज़र के प्रदर्शन को ऑनलाइन अनुकूलित करने के लिए आपके ब्राउज़िंग इतिहास, कैशे और कुकीज़ को संग्रहीत करने का एक उत्कृष्ट कार्य करता है। उसका तरीका है...
इन-स्टोर मूल्य मिलान: स्टोर में खरीदारी करते समय ऑनलाइन मूल्य कैसे प्राप्त करें
इन-स्टोर खरीदने का मतलब यह नहीं है कि आपको अधिक कीमत चुकानी होगी। मूल्य-मिलान गारंटी के लिए धन्यवाद, आप खरीदारी करते समय ऑनलाइन छूट प्राप्त कर सकते हैं ...
डिजिटल गिफ्ट कार्ड के साथ डिज़्नी प्लस सब्सक्रिप्शन कैसे उपहार में दें
यदि आप डिज़्नी प्लस का आनंद ले रहे हैं और इसे दूसरों के साथ साझा करना चाहते हैं, तो यहां डिज़्नी+ गिफ्ट सब्सक्रिप्शन खरीदने का तरीका बताया गया है...
Google डॉक्स, शीट और स्लाइड में दस्तावेज़ साझा करने के लिए आपकी मार्गदर्शिका
आप Google के वेब-आधारित ऐप्स के साथ आसानी से सहयोग कर सकते हैं। Google दस्तावेज़, पत्रक और स्लाइड में अनुमतियों के साथ साझा करने के लिए आपकी मार्गदर्शिका यहां दी गई है...