विंडोज 11 पर डिफॉल्ट ऐप्स कैसे बदलें
माइक्रोसॉफ्ट विंडोज़ 11 नायक / / August 04, 2021

पिछला नवीनीकरण
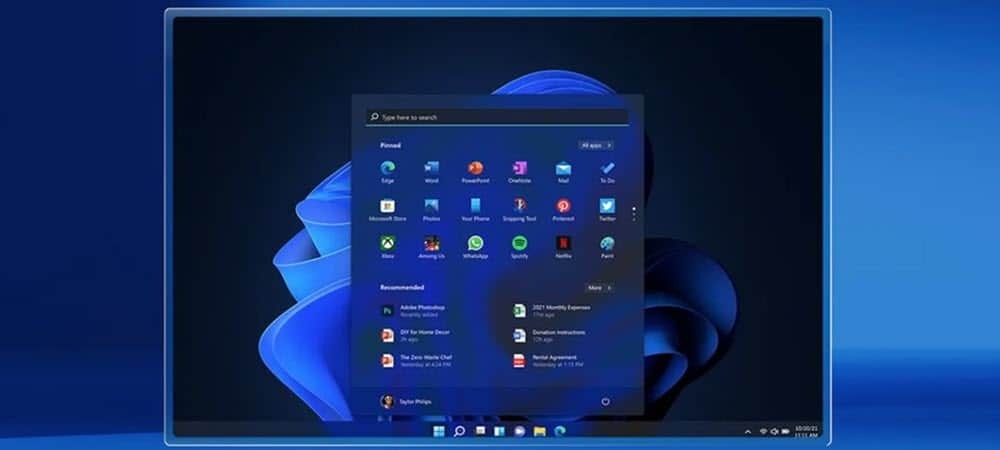
Microsoft निश्चित रूप से चाहता है कि आप इसके ऐप्स का उपयोग विंडोज 11 पर करें लेकिन आप अभी भी अपनी खुद की डिफॉल्ट सेट कर सकते हैं। ऐसे।
ऐसा लगता है कि Microsoft नहीं चाहता कि आप उन ऐप्स का उपयोग करें जो कंपनी के नहीं हैं। पिछले संस्करणों पर डिफ़ॉल्ट ऐप्स बदलना काफी सीधा था। विंडोज 10 पर डिफॉल्ट ऐप्स बदलना अधिक शामिल था। और विंडोज 11 पर, कंपनी को इसे करने के लिए कुछ और क्लिक की आवश्यकता होती है। हमने आपको पहले ही दिखाया है कि कैसे विंडोज 11 पर वेब ब्राउजर बदलें. आज हम देखेंगे कि अन्य डिफ़ॉल्ट ऐप्स को कैसे बदला जाए।
विंडोज 11 पर डिफॉल्ट ऐप्स बदलें
इंस्टॉलेशन प्रक्रिया के दौरान आप किसी ऐप को डिफ़ॉल्ट के रूप में सेट कर सकते हैं। कुछ (विशेषकर ब्राउज़र) आपको वह विकल्प देते हैं। एक संदेश के साथ एक बटन या चेकबॉक्स होगा जो पूछेगा कि क्या आप इसे डिफ़ॉल्ट बनाना चाहते हैं। लेकिन कई बार, आप इसे याद करते हैं या पहली बार में सुनिश्चित नहीं होते हैं।
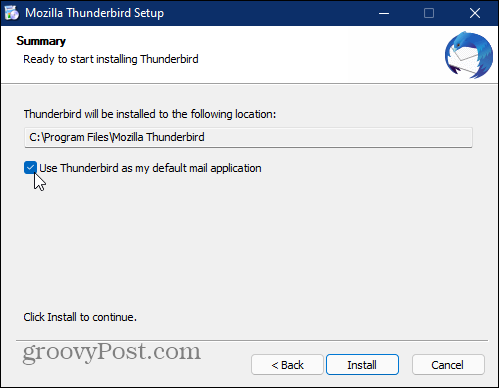
सेटिंग्स के माध्यम से डिफ़ॉल्ट ऐप्स बदलें
आरंभ करने के लिए, क्लिक करें प्रारंभ> सेटिंग्स या का उपयोग करके इसे खोलें
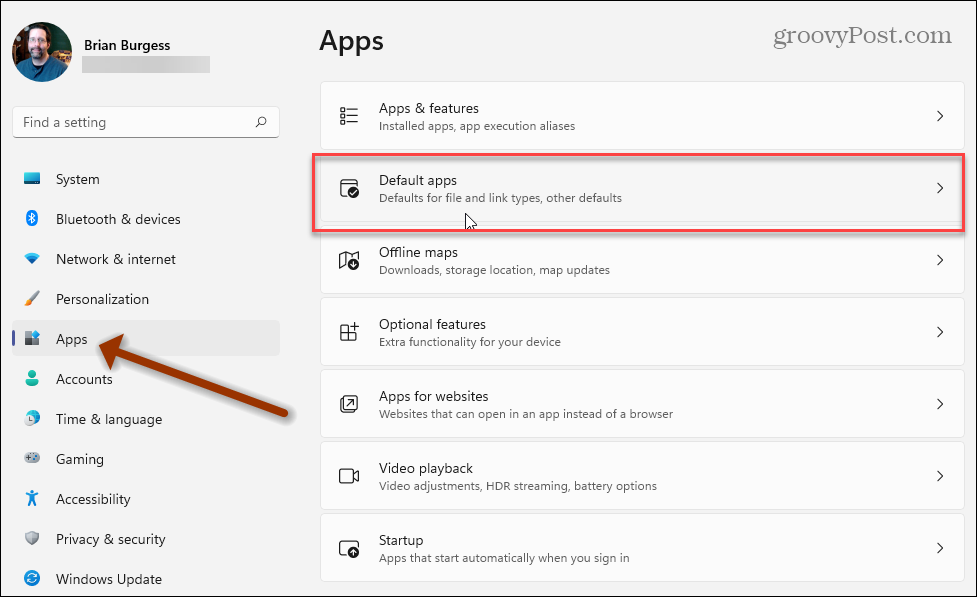
अब आप या तो फ़ाइल प्रकार या लिंक प्रकार, या एक डिफ़ॉल्ट ऐप खोज सकते हैं। इस उदाहरण में, मैं इसे अपना डिफ़ॉल्ट ईमेल ऐप बनाने के लिए थंडरबर्ड की खोज कर रहा हूं। जब आप जिस ऐप को खोज रहे हैं, वह सामने आए, तो परिणामों की सूची से उस पर क्लिक करें।
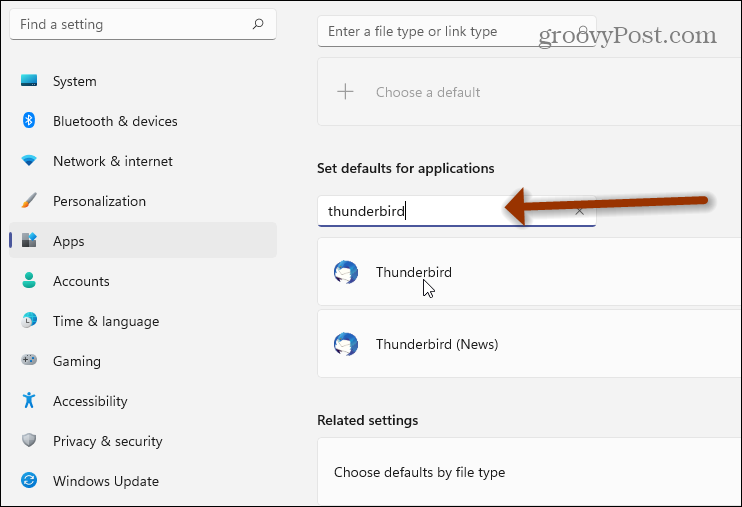
अब उस प्रत्येक फ़ाइल प्रकार पर क्लिक करें जिसके लिए आप इस ऐप को डिफ़ॉल्ट बनाना चाहते हैं। यह कुछ ऐप्स के साथ थकाऊ हो सकता है। फिर से सोचो वेब ब्राउज़र्स, कई फ़ाइल और लिंक प्रकार हैं जिन्हें वे संभाल सकते हैं। (यह वह जगह हो सकती है जहां बहुत सारे अतिरिक्त क्लिक चलन में आते हैं)।
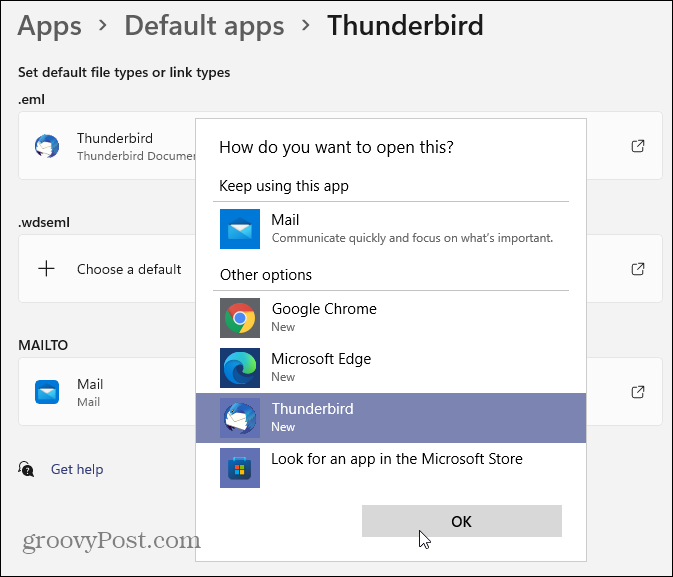
व्यक्तिगत फ़ाइलें खोलें
विंडोज के पिछले संस्करणों की तरह, आप अभी भी अपने इच्छित ऐप के साथ अलग-अलग फाइलें खोल सकते हैं। किसी फ़ाइल पर राइट-क्लिक करें और चुनें के साथ खोलें और फिर वह ऐप जिसे आप सूची से उपयोग करना चाहते हैं। यदि कोई ऐप सूचीबद्ध नहीं है, तो आप "दूसरा ऐप चुनें" पर क्लिक कर सकते हैं या Microsoft स्टोर में एक को खोज सकते हैं।
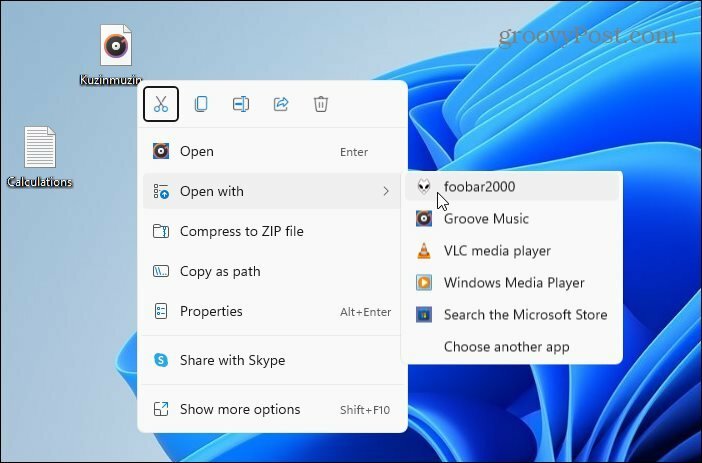
Microsoft, निश्चित रूप से सूची में सबसे ऊपर अपना ऐप रखने जा रहा है। लेकिन आप वह चुन सकते हैं जिसका आप उपयोग करना चाहते हैं। इसे हाइलाइट करें और यदि आप इसे डिफ़ॉल्ट बनाना चाहते हैं तो "हमेशा इस ऐप का उपयोग फ़ाइलें खोलने के लिए करें" को चेक करें। तब दबायें ठीक है.
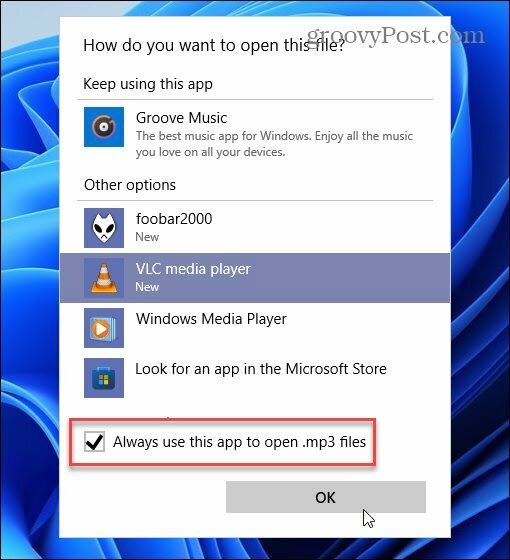
उपसंहार
Microsoft निश्चित रूप से चाहता है कि आप उसके ऐप्स का उपयोग करें। लेकिन यह अभी भी आपको डिफ़ॉल्ट को अपनी पसंद के ऐप्स में बदलने देता है। आप इसे या तो सेटिंग्स के माध्यम से कर सकते हैं, जो शुरू में पीसी सेट करते समय जाने का एक अच्छा तरीका हो सकता है। या, "ओपन विथ" विकल्प का उपयोग करें जैसा कि आप जाते हैं और फाइलों का सामना करते हैं। कौन जानता है, आप वास्तव में Microsoft ऐप को सामान्य रूप से आपके द्वारा उपयोग किए जाने वाले से बेहतर पा सकते हैं।
Windows 11 और ऐप्स के बारे में अधिक जानकारी के लिए, हमारे लेख को देखें स्टार्ट मेन्यू से टास्कबार पर ऐप्स को पिन करना. या इस कूल पर एक नज़र डालें पहले अक्षर से ऐप्स खोजने की ट्रिक स्टार्ट मेन्यू से।
Google क्रोम कैश, कुकीज़ और ब्राउज़िंग इतिहास को कैसे साफ़ करें
Chrome आपके ब्राउज़र के प्रदर्शन को ऑनलाइन अनुकूलित करने के लिए आपके ब्राउज़िंग इतिहास, कैशे और कुकीज़ को संग्रहीत करने का एक उत्कृष्ट कार्य करता है। उसका तरीका है...
इन-स्टोर मूल्य मिलान: स्टोर में खरीदारी करते समय ऑनलाइन मूल्य कैसे प्राप्त करें
इन-स्टोर खरीदने का मतलब यह नहीं है कि आपको अधिक कीमत चुकानी होगी। मूल्य-मिलान गारंटी के लिए धन्यवाद, आप खरीदारी करते समय ऑनलाइन छूट प्राप्त कर सकते हैं ...
डिजिटल गिफ्ट कार्ड के साथ डिज़्नी प्लस सब्सक्रिप्शन कैसे उपहार में दें
यदि आप डिज़्नी प्लस का आनंद ले रहे हैं और इसे दूसरों के साथ साझा करना चाहते हैं, तो यहां डिज़्नी+ गिफ्ट सब्सक्रिप्शन खरीदने का तरीका बताया गया है...
Google डॉक्स, शीट और स्लाइड में दस्तावेज़ साझा करने के लिए आपकी मार्गदर्शिका
आप Google के वेब-आधारित ऐप्स के साथ आसानी से सहयोग कर सकते हैं। Google दस्तावेज़, पत्रक और स्लाइड में अनुमतियों के साथ साझा करने के लिए आपकी मार्गदर्शिका यहां दी गई है...
