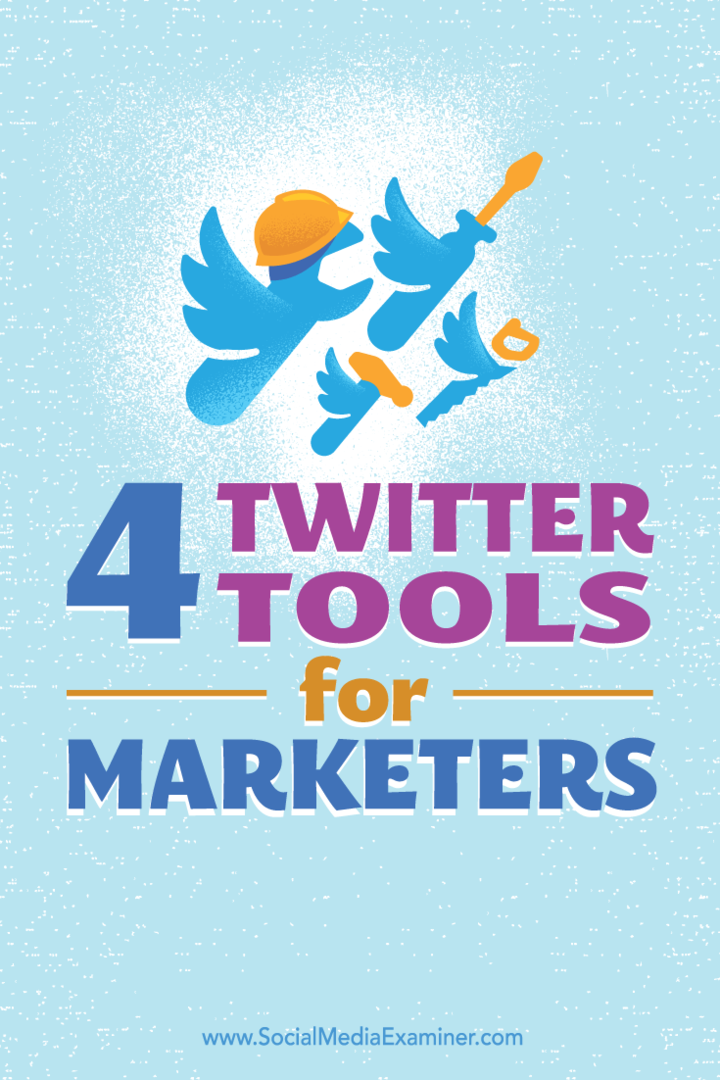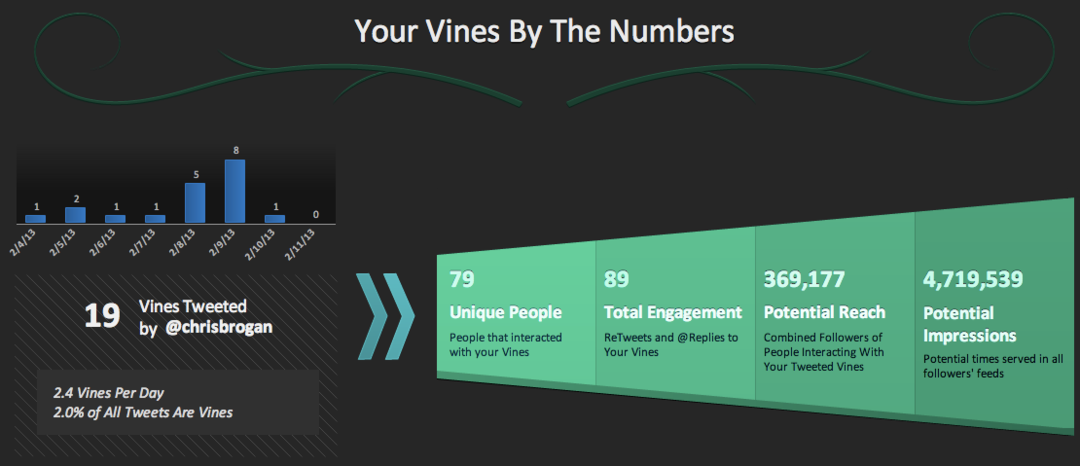विंडोज 11 स्टार्ट मेन्यू या टास्कबार में कंट्रोल पैनल कैसे जोड़ें
माइक्रोसॉफ्ट विंडोज़ 11 नायक / / August 02, 2021

पिछला नवीनीकरण
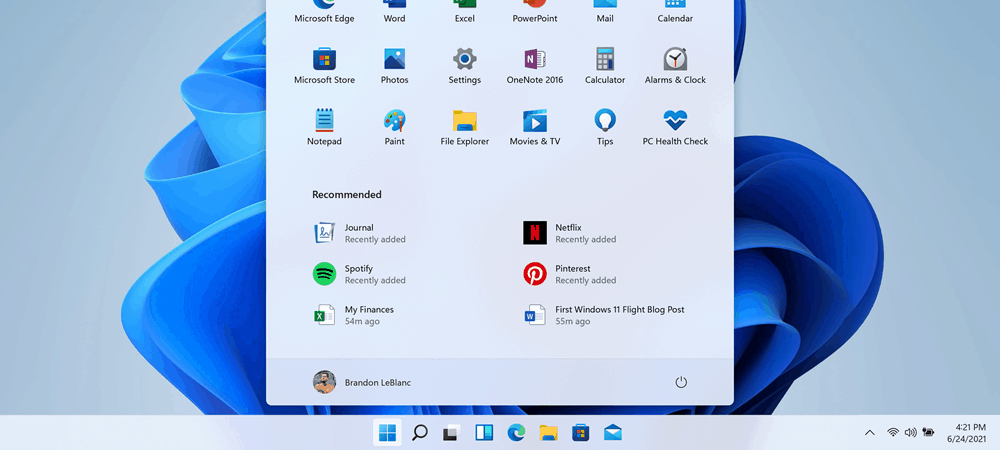
यह अच्छा है कि Microsoft अपने क्लासिक कंट्रोल पैनल को विंडोज 11 में इधर-उधर रख रहा है। आसान पहुंच के लिए इसे प्रारंभ या टास्कबार पर पिन करने पर एक नज़र डालें।
यहां तक कि सभी सिस्टम उपयोगिताओं और अन्य सुविधाओं को विंडोज 10 और 11 पर आधुनिक सेटिंग्स ऐप में ले जाया जा रहा है, क्लासिक कंट्रोल पैनल बना हुआ है। आप इसका उपयोग करने में अधिक सहज हो सकते हैं क्योंकि रखरखाव और समस्या निवारण के लिए यह विंडोज़ में आपका "गो-टू" स्थान रहा है। और हो सकता है कि आप इसके द्वारा आसानी से पहुंचना चाहें कंट्रोल पैनल का शॉर्टकट बनाना स्टार्ट मेन्यू या टास्कबार पर। यहां दोनों विकल्पों पर एक नजर है।
सबसे पहले, यदि आप स्टार्ट मेनू के भारी उपयोगकर्ता हैं, तो ट्यूटोरियल का यह हिस्सा आपके लिए है। यह आपको दिखाएगा कि कंट्रोल पैनल को स्टार्ट मेन्यू में कैसे पिन किया जाए।
मेनू प्रारंभ करने के लिए नियंत्रण कक्ष जोड़ें
दबाएं प्रारंभ करें बटन अपनी होम स्क्रीन पर या स्टार्ट मेन्यू लाने के लिए अपने कीबोर्ड पर विंडोज की दबाएं। फिर प्रकार:कारपोरल या कंट्रोल पैनल खोज बॉक्स में।
"सर्वश्रेष्ठ मिलान" के तहत शीर्ष परिणाम से, आपको नियंत्रण कक्ष ऐप देखना चाहिए। उस पर राइट-क्लिक करें और फिर क्लिक करें स्टार्ट पे पिन या टास्कबार में पिन करें आप जहां चाहते हैं उसके आधार पर।
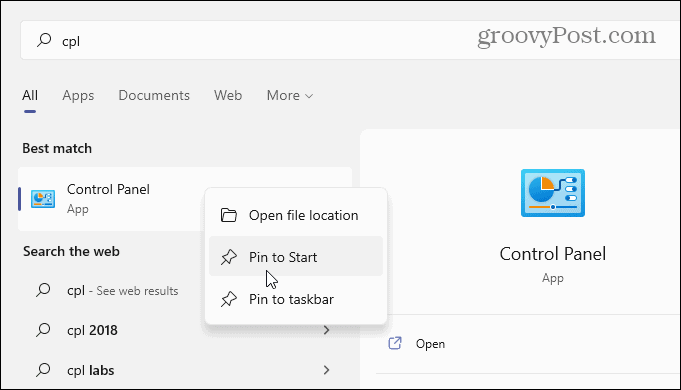
उदाहरण के लिए, यहाँ, मैंने इसे टास्कबार पर पिन किया है। आप इसे वैसे ही खोल सकते हैं जैसे आप किसी अन्य ऐप को टास्कबार पर पिन करेंगे। जब आप काम पूरा कर लें, तो इसे बंद कर दें, और अगली बार जब भी आपको इसकी आवश्यकता होगी, सीपीएल आइकन टास्कबार पर पिन किया जाएगा।
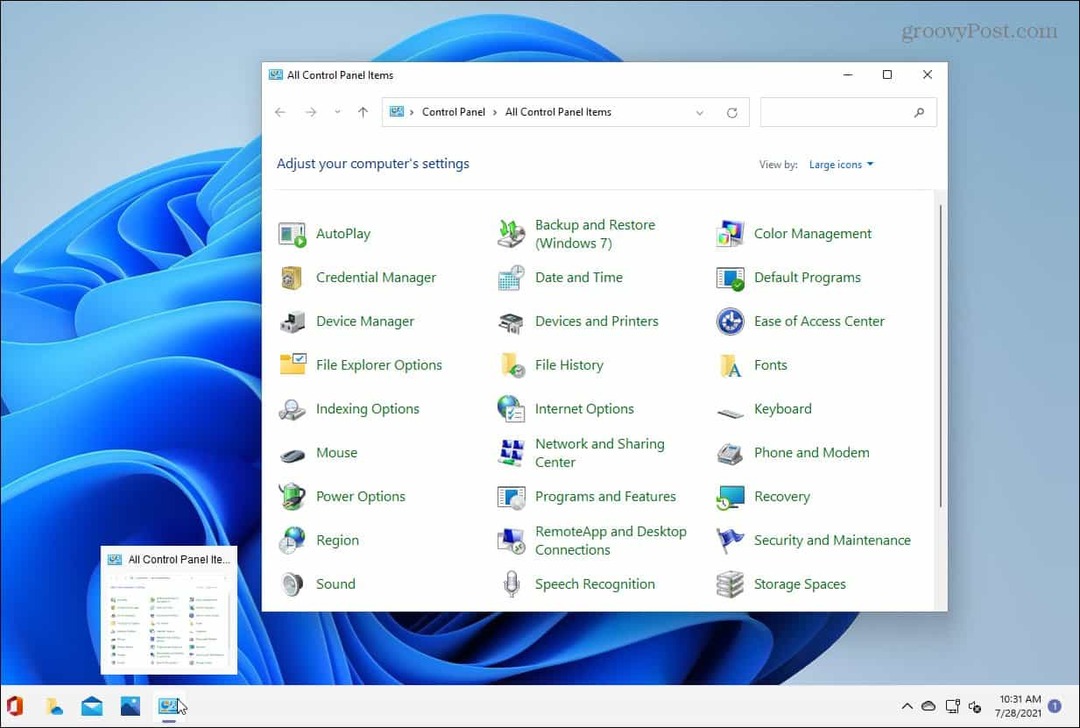
या आप इसे स्टार्ट मेन्यू में पिन कर सकते हैं। मैंने यहां यही किया। ध्यान दें कि यह कंट्रोल पैनल को पिन की गई सूचियों में सबसे नीचे रखेगा। इसलिए, यदि आप इसे नहीं देखते हैं, तो आपको पिन की गई टैब सूची को "नीचे स्क्रॉल" करना होगा, और इसे सूचीबद्ध किया जाएगा।
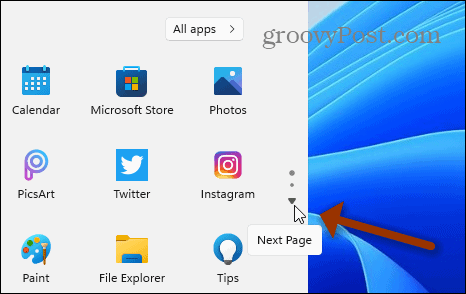
जब आपको यह मिल जाए, तो CPL आइकन पर राइट-क्लिक करें और चुनें टास्कबार में पिन करें मेनू से।
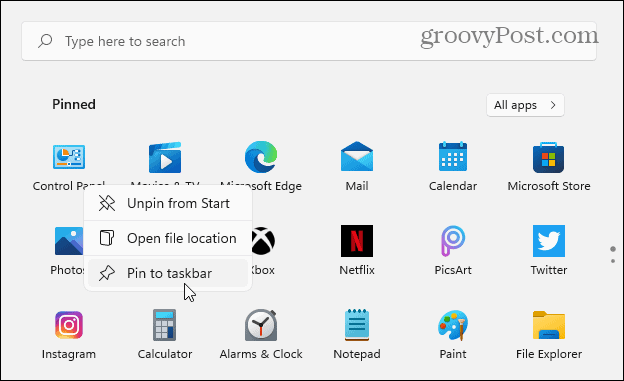
एक बार कंट्रोल पैनल को टास्कबार पर पिन करने के बाद, आप इसे राइट-क्लिक कर सकते हैं। और फिर पॉप अप करने वाले मेनू से इसकी सामग्री तक पहुंचें। नीचे दिए गए उदाहरण के समान।
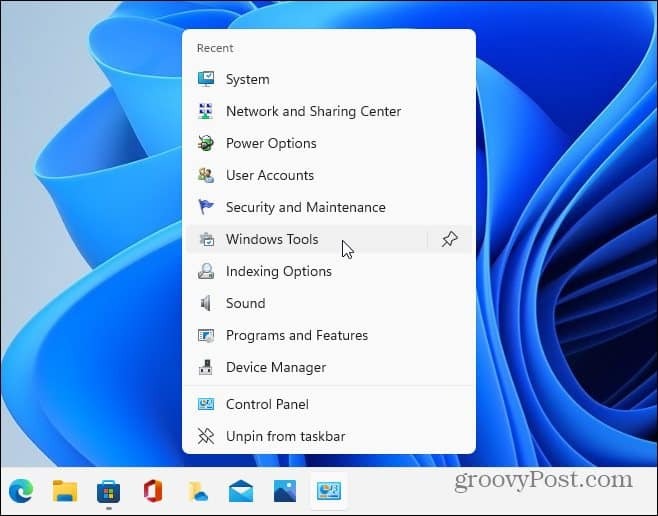
इसके अलावा, यदि आप कंट्रोल पैनल आइकन को अनपिन करना चाहते हैं, तो स्टार्ट खोलें, उस पर राइट-क्लिक करें और क्लिक करें शुरू से खारिज करो या टास्कबार से अनपिन करें अथवा दोनों।
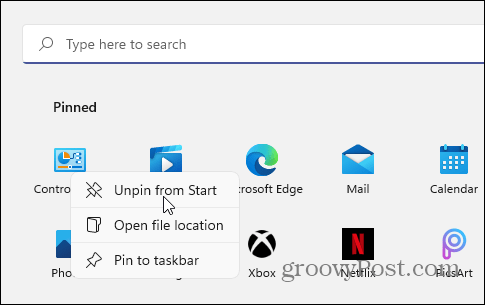
इंगित करने के लिए एक और चाल। यदि आप कंट्रोल पैनल को टास्कबार पर पिन करना चाहते हैं, तो इसे स्टार्ट से खोलें (विंडोज की> टाइप करें: cpl> एंटर दबाएं), और जब यह खुलता है, तो टास्कबार पर आइकन पर राइट-क्लिक करें और क्लिक करें टास्कबार में पिन करें.
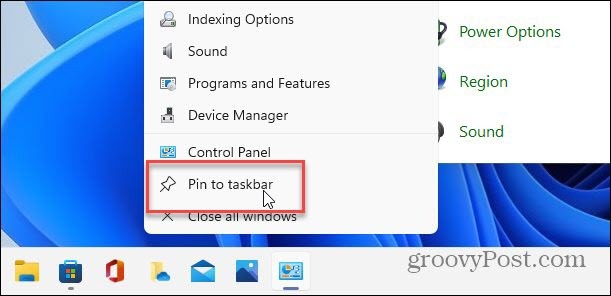
उपसंहार
यही सब है इसके लिए। अब आपके पास क्लासिक कंट्रोल पैनल तक पहुंच है जिसका आपने वर्षों से उपयोग किया है और इसका उपयोग किया जाता है। लेकिन, समय के साथ, Microsoft आधुनिक सेटिंग ऐप में आइटम ले जाना जारी रखता है। इसके अलावा, हमारे लेख पर एक नज़र डालें विंडोज़ 11 पर स्टार्ट से टास्कबार तक ऐप्स को पिन करना.
और Windows 11 पर अधिक जानकारी के लिए देखें कि कैसे स्टार्ट मेन्यू से फोल्डर जोड़ें या हटाएं. आपने देखा होगा कि मेरा स्टार्ट बटन बाईं ओर है जहाँ आप इसकी अपेक्षा करते हैं। आप इसे अपने सिस्टम पर भी कर सकते हैं। कृपया हमारे लेख को देखें कि कैसे विंडोज 11 पर स्टार्ट मेन्यू और टास्कबार को मूव करें.
Google क्रोम कैश, कुकीज़ और ब्राउज़िंग इतिहास को कैसे साफ़ करें
Chrome आपके ब्राउज़र के प्रदर्शन को ऑनलाइन अनुकूलित करने के लिए आपके ब्राउज़िंग इतिहास, कैशे और कुकीज़ को संग्रहीत करने का एक उत्कृष्ट कार्य करता है। उसका तरीका है...
इन-स्टोर मूल्य मिलान: स्टोर में खरीदारी करते समय ऑनलाइन मूल्य कैसे प्राप्त करें
इन-स्टोर खरीदने का मतलब यह नहीं है कि आपको अधिक कीमत चुकानी होगी। मूल्य-मिलान गारंटी के लिए धन्यवाद, आप खरीदारी करते समय ऑनलाइन छूट प्राप्त कर सकते हैं ...
डिजिटल गिफ्ट कार्ड के साथ डिज़्नी प्लस सब्सक्रिप्शन कैसे उपहार में दें
यदि आप डिज़्नी प्लस का आनंद ले रहे हैं और इसे दूसरों के साथ साझा करना चाहते हैं, तो यहां डिज़्नी+ गिफ्ट सब्सक्रिप्शन खरीदने का तरीका बताया गया है...
Google डॉक्स, शीट और स्लाइड में दस्तावेज़ साझा करने के लिए आपकी मार्गदर्शिका
आप Google के वेब-आधारित ऐप्स के साथ आसानी से सहयोग कर सकते हैं। Google दस्तावेज़, पत्रक और स्लाइड में अनुमतियों के साथ साझा करने के लिए आपकी मार्गदर्शिका यहां दी गई है...