मैक पर माइक्रोसॉफ्ट आउटलुक में संदेशों को कैसे पिन करें
माइक्रोसॉफ्ट ऑफिस माइक्रोसॉफ्ट आउटलुक मैक नायक / / July 31, 2021

पिछला नवीनीकरण
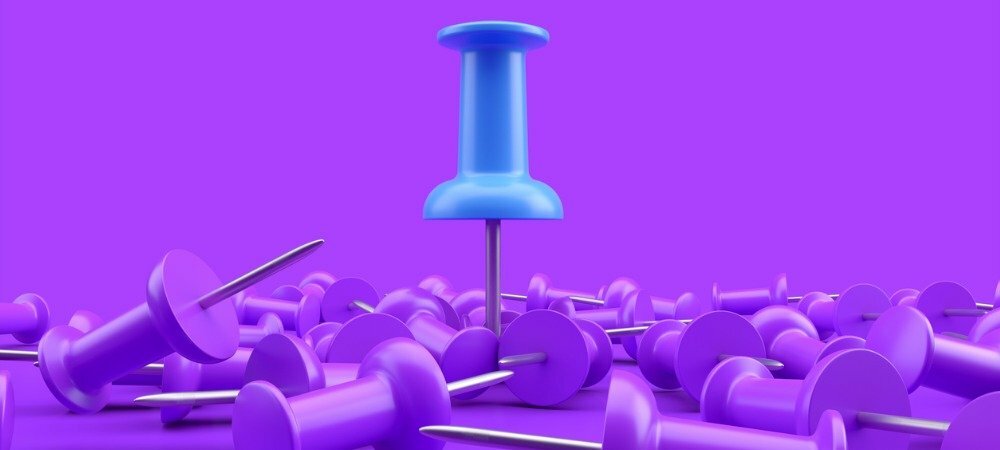
संदेशों को अपनी संदेश सूची में सबसे ऊपर रखने के लिए उन्हें Mac पर Outlook में पिन करें। सुविधा मैक के लिए "नए आउटलुक" में बनाया गया है।
मैक पर नया आउटलुक जिसे 2020 के अंत में पेश किया गया था, वह केवल एक अद्वितीय उपस्थिति से अधिक प्रदान करता है। ऐप आउटलुक उपयोगकर्ताओं को ऐसी सुविधाएँ प्रदान करता है जो ऐप के मूल संस्करण से भिन्न होती हैं। ऐसी ही एक विशेषता है संदेशों को पिन करने की क्षमता.
इसके बजाय ध्वज का प्रयोग करें अनुवर्ती इंगित करने के लिए, आप एक ईमेल को पिन कर सकते हैं ताकि वह आपकी संदेश सूची में सबसे ऊपर रहे। यह महत्वपूर्ण ईमेल या जिन्हें आपको संदर्भ के लिए अपनी उंगलियों पर रखने की आवश्यकता है, रखने का एक अच्छा तरीका है। यह ऐसे काम करता है।
Mac पर Outlook में संदेशों को पिन करें
आउटलुक में पिन फीचर का सबसे अच्छा उपयोग करने के लिए, आपका इनबॉक्स या फ़ोल्डर जहां आप पिन का उपयोग करना चाहते हैं, उसे दिनांक के अनुसार क्रमबद्ध किया जाना चाहिए। और भले ही आप किसी अन्य प्रकार की सुविधा का उपयोग करके संदेशों को पिन कर सकते हैं, लेकिन यह उन्हें आपकी सूची में सबसे ऊपर नहीं रखेगा।
दिनांक के हिसाब से अलग करे
तिथि के अनुसार क्रमित करने के लिए, क्लिक करें फ़िल्टर करें और क्रमबद्ध करें अपनी संदेश सूची के शीर्ष पर स्थित बटन और चुनें दिनांक.
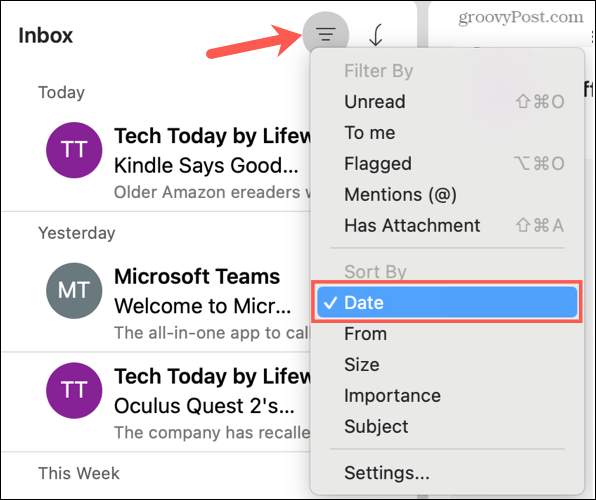
अपनी इनबॉक्स संदेश सूची में या किसी फ़ोल्डर में दिनांक के अनुसार क्रमित करने के लिए इस क्रिया का उपयोग करें।
एक संदेश पिन करें
आपके पास Mac पर Outlook में संदेश पिन करने के कुछ आसान तरीके हैं। तो आप जो भी आपके लिए सबसे सुविधाजनक या आरामदायक हो उसका उपयोग कर सकते हैं।
- अपनी संदेश सूची में ईमेल पर अपना कर्सर होवर करें और क्लिक करें पिन चिह्न।
- ईमेल का चयन करें और पर जाएं संदेश > पिन मेनू बार में।
- ईमेल पर राइट-क्लिक करें और चुनें पिन शॉर्टकट मेनू में।
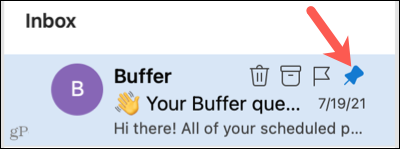
एक बार जब आप इनमें से किसी एक तरीके का उपयोग करके किसी संदेश को पिन कर देते हैं, तो आपके पास एक अनपिन विकल्प होगा। इसलिए यदि आप चाहें तो बाद में ईमेल को अनपिन करने के लिए आप उसी क्रिया का उपयोग कर सकते हैं।
फिर से, आपके द्वारा पिन किए गए संदेश आपकी संदेश सूची के शीर्ष पर दिखाई देंगे, जब आपको उनकी आवश्यकता होगी तो त्वरित पहुंच के लिए।
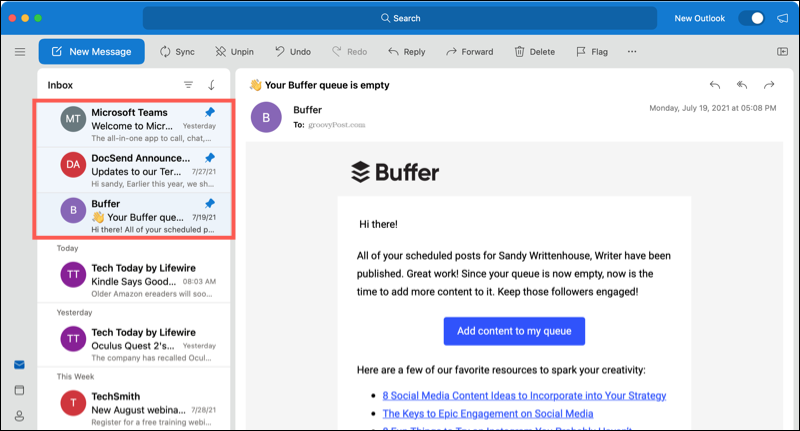
टूलबार में पिन जोड़ें
आप चाहें तो टूलबार में पिन विकल्प भी जोड़ सकते हैं। यह सुविधाजनक है यदि आप अक्सर संदेशों को पिन करने की योजना बनाते हैं। पिन को टूलबार में जोड़ने के लिए, निम्न कार्य करें।
- क्लिक और आइटम देखें (तीन बिंदु) टूलबार में और चुनें टूलबार अनुकूलित करें.
- इसे खींचें पिन/अनपिन करें टूलबार में विंडो के नीचे से उस स्थान तक का विकल्प जहां आप इसे चाहते हैं।
- क्लिक किया हुआ.
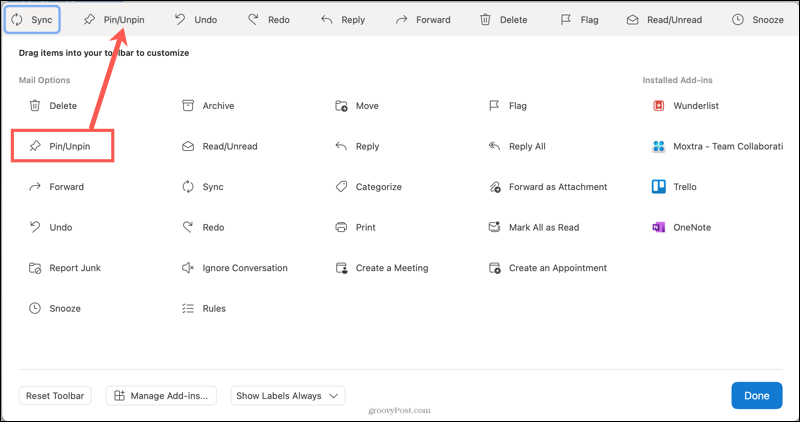
अब जब आपके पास कोई संदेश चयनित हो, तो क्लिक करें पिन टूलबार में। और ऊपर दिए गए अन्य विकल्पों की तरह, यह बदल जाएगा अनपिन अगर आप बाद में कार्रवाई को उलटना चाहते हैं।
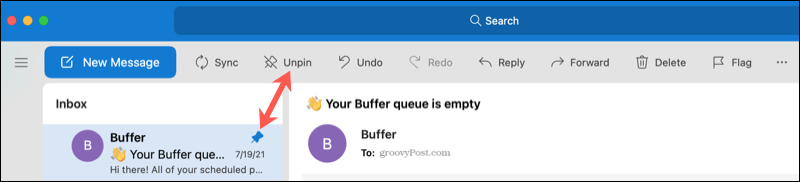
पिन सीमाएं
Mac पर Outlook में पिन के साथ कार्य करते समय वर्तमान में कुछ सीमाएँ हैं।
- जब आप संदेशों को शीर्ष पर रखने के लिए अपने फ़ोल्डरों के अंदर पिन कर सकते हैं, तो आप ड्राफ्ट, संग्रह, भेजे गए और हटाए गए आइटम जैसे अंतर्निहित आउटलुक फ़ोल्डरों में ईमेल पिन नहीं कर सकते हैं।
- आप उस क्रम को नहीं बदल सकते जिसमें संदेश सूची के शीर्ष पर पिन प्रदर्शित होते हैं। पिन किए गए ईमेल दिनांक सॉर्ट क्रम का पालन करते हैं।
- पिन सुविधा केवल मैक के लिए नए आउटलुक में उपलब्ध है, ऐप के मूल संस्करण में नहीं।
त्वरित पहुँच के लिए Mac पर Outlook में संदेशों को पिन करें
मैक पर आउटलुक में पिन फीचर एक आसान काम है। चाहे आप इसे अपने मुख्य इनबॉक्स और संदेश सूची में या आपके द्वारा बनाए गए फ़ोल्डर में उपयोग करें, आप कर सकते हैं आपको आवश्यक ईमेल रखें ठीक शीर्ष पर।
ईमेल का जवाब देते समय समय बचाने के शानदार तरीके के लिए, चेक आउट करें आउटलुक के सुझाए गए उत्तरों का उपयोग कैसे करें.
Google क्रोम कैशे, कुकीज़ और ब्राउज़िंग इतिहास को कैसे साफ़ करें
Chrome आपके ब्राउज़र के प्रदर्शन को ऑनलाइन अनुकूलित करने के लिए आपके ब्राउज़िंग इतिहास, कैशे और कुकीज़ को संग्रहीत करने का एक उत्कृष्ट कार्य करता है। उसका तरीका है...
इन-स्टोर मूल्य मिलान: स्टोर में खरीदारी करते समय ऑनलाइन मूल्य कैसे प्राप्त करें
इन-स्टोर खरीदने का मतलब यह नहीं है कि आपको अधिक कीमत चुकानी होगी। मूल्य-मिलान गारंटी के लिए धन्यवाद, आप खरीदारी करते समय ऑनलाइन छूट प्राप्त कर सकते हैं ...
डिजिटल गिफ्ट कार्ड के साथ डिज़्नी प्लस सब्सक्रिप्शन कैसे उपहार में दें
यदि आप डिज़्नी प्लस का आनंद ले रहे हैं और इसे दूसरों के साथ साझा करना चाहते हैं, तो यहां डिज़्नी+ गिफ्ट सब्सक्रिप्शन खरीदने का तरीका बताया गया है...
Google डॉक्स, शीट और स्लाइड में दस्तावेज़ साझा करने के लिए आपकी मार्गदर्शिका
आप Google के वेब-आधारित ऐप्स के साथ आसानी से सहयोग कर सकते हैं। Google दस्तावेज़, पत्रक और स्लाइड में अनुमतियों के साथ साझा करने के लिए आपकी मार्गदर्शिका यहां दी गई है...
