Microsoft Word में डिफ़ॉल्ट व्याकरण सेटिंग्स को कैसे समायोजित करें
माइक्रोसॉफ्ट वर्ड माइक्रोसॉफ्ट नायक / / July 28, 2021

पिछला नवीनीकरण

वर्तनी और व्याकरण की जाँच में सुधार करने के लिए, Word में अपनी डिफ़ॉल्ट व्याकरण सेटिंग्स की समीक्षा करने और उन्हें समायोजित करने के लिए कुछ समय दें।
यदि आप पेशेवर, शैक्षिक या व्यावसायिक दस्तावेज़ लिखते हैं, तो आप जानते हैं कि व्याकरण महत्वपूर्ण है। लेकिन आपका लेखन कितना औपचारिक है, इस पर निर्भर करते हुए, अधिक आकस्मिक लेखन शैली के विपरीत, अलग-अलग चीजें हो सकती हैं जिन्हें आप जांचना चाहते हैं।
Microsoft Word आपको इसकी वर्तनी और व्याकरण जाँच में मदद करता है, जो एक अद्भुत विशेषता है। लेकिन क्या आप नियमित रूप से एक ही व्याकरण के सुझावों की अनदेखी करते हुए पाते हैं? या हो सकता है कि आप उत्सुक हों कि Word कुछ ऐसा क्यों नहीं पकड़ रहा है जो आप चाहते हैं?
आप जो चाहते हैं उसे देखने के लिए आप Word में अपनी डिफ़ॉल्ट व्याकरण सेटिंग्स को समायोजित कर सकते हैं। और एक बोनस के रूप में, यदि आप उपयोग करते हैं तो ये व्याकरण सेटिंग्स लागू होंगी माइक्रोसॉफ्ट संपादक Word में अपने लेखन की जाँच करने के लिए।
Word में व्याकरण सेटिंग्स तक पहुँचें
आप विंडोज बनाम मैक पर वर्ड में व्याकरण सेटिंग्स को थोड़ा अलग तरीके से एक्सेस करेंगे।
विंडोज़ पर व्याकरण सेटिंग्स
किसी भी दस्तावेज़ के लिए अपने विंडोज कंप्यूटर पर वर्ड खोलें।
- क्लिक फ़ाइल मेनू से और चुनें विकल्प.
- जब Word विकल्प विंडो खुलती है, तो चुनें प्रूफिंग बाईं तरफ।
- "वर्ड में वर्तनी और व्याकरण को सही करते समय" लेबल वाले अनुभाग में दाईं ओर स्क्रॉल करें। फिर, क्लिक करें समायोजन लेखन शैली के आगे बटन। चाहे आपकी लेखन शैली व्याकरण या व्याकरण और परिशोधन पर सेट हो, आप अगले क्षेत्र में दोनों को समायोजित कर सकते हैं।
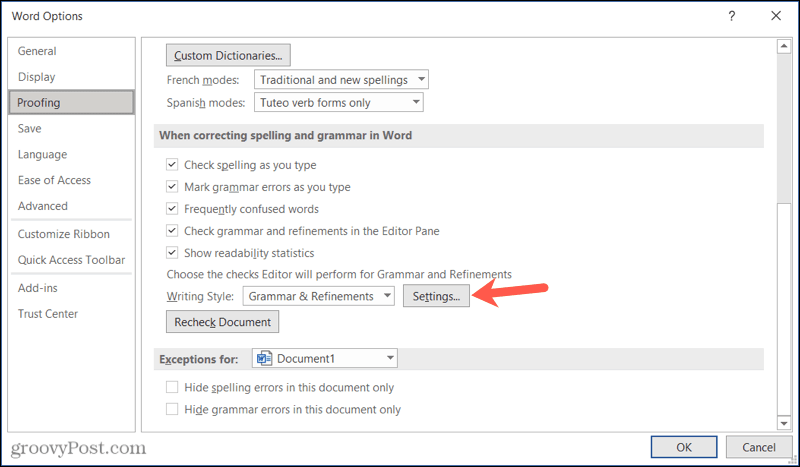
Mac. पर व्याकरण सेटिंग्स
अपने Mac पर Word को किसी भी दस्तावेज़ में खोलें।
- क्लिक शब्द > पसंद मेनू बार में।
- चुनते हैं वर्तनी और व्याकरण.
- व्याकरण अनुभाग में, क्लिक करें समायोजन लेखन शैली के आगे बटन। विंडोज़ की तरह, आप अगले क्षेत्र में व्याकरण और व्याकरण और परिशोधन दोनों के लिए सेटिंग्स समायोजित कर सकते हैं।
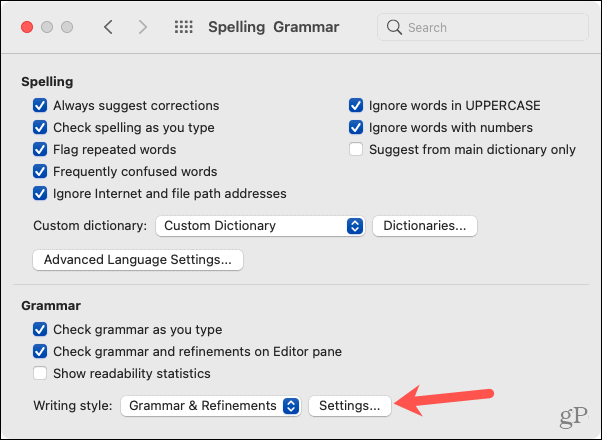
डिफ़ॉल्ट व्याकरण सेटिंग्स की समीक्षा करें और समायोजित करें
जब विंडोज या मैक पर ग्रामर सेटिंग्स विंडो खुलती है, तो आप इसे एडजस्ट कर सकते हैं लेखन शैली आप चाहें तो शीर्ष पर। यह आपको प्रत्येक के लिए अलग-अलग डिफ़ॉल्ट सेटिंग्स बदलने की अनुमति देता है: व्याकरण और व्याकरण और परिशोधन।
सूची में प्रत्येक विकल्प की समीक्षा करें। उन लोगों के लिए चेकबॉक्स को चिह्नित करें जिन्हें आप Word को देखना चाहते हैं और किसी भी चीज़ को अनचेक करें जिसके बारे में आप अब चिंता नहीं करना चाहते हैं।
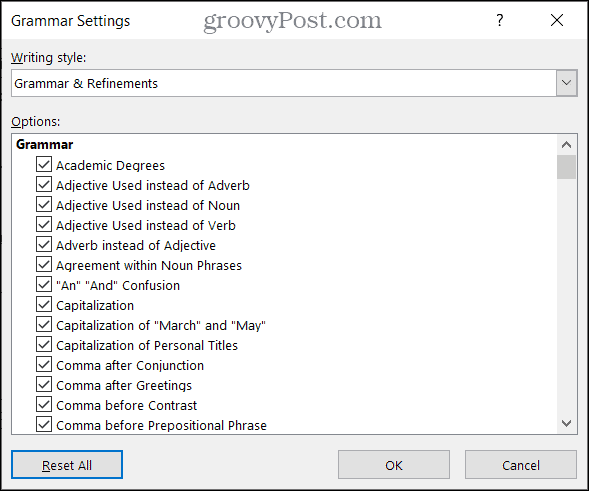
आपको कई, कई व्याकरण विकल्प दिखाई देंगे। आपके पास "क्रिया विशेषण के बजाय विशेषण प्रयुक्त" से "गलत क्रिया काल" तक सब कुछ के लिए वर्ड चेक हो सकता है। आपको कुछ सुपर. मिलेंगे व्याकरण की जाँच के लिए भी उपयोगी विकल्प, जैसे निष्क्रिय आवाज़, "कौन" और "किस" के बीच भ्रम और यहाँ तक कि शर्मनाक शब्दों।
इन सेटिंग्स की समीक्षा करने के लिए अपना समय लें। आप कम से कम एक या दो खोजने के लिए बाध्य हैं जिन्हें आप समायोजित करना चाहते हैं।
इसके अतिरिक्त, आप स्पष्टता, संक्षिप्तता और औपचारिकता जैसे कई उपखंड देख सकते हैं। ये व्याकरण जांच आपके दस्तावेज़ के लिए शोधन सुझावों में सहायता के लिए Microsoft संपादक के साथ काम करती है। और यदि आप उस टूल के लिए अपनी सेटिंग्स को कस्टमाइज़ करना चुनते हैं, तो आपको उसी स्थान पर निर्देशित किया जाएगा। तो, मदद के लिए हमारे कैसे करें पर एक नज़र डालना सुनिश्चित करें Word में Microsoft Editor का उपयोग करना.
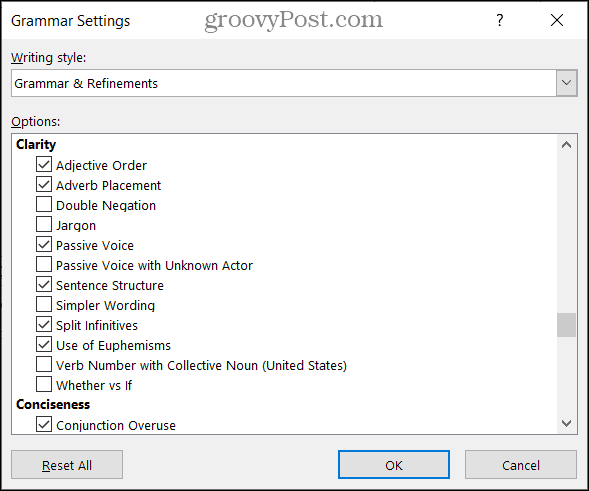
मैक पर, आपके पास मुख्य व्याकरण सेटिंग्स स्क्रीन पर आवश्यकता अनुभाग में कुछ अतिरिक्त विकल्प हैं। विंडोज़ पर, ये विराम चिह्न सम्मेलन अनुभाग में विकल्पों की सूची में दिखाई देते हैं।
- उद्धरण के साथ आवश्यक विराम चिह्न: आप चेक न करें, अंदर या बाहर चुन सकते हैं।
- वाक्यों के बीच का स्थान: आप चेक न करें, एक स्थान या दो स्थान चुन सकते हैं।
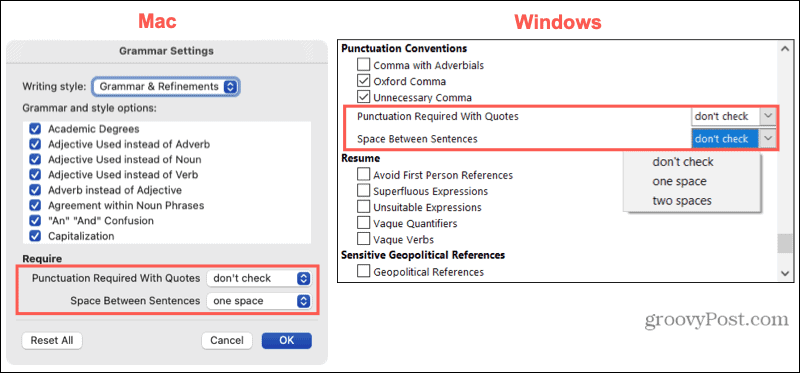
जब आप अपना समायोजन करना समाप्त कर लें, तो क्लिक करें ठीक है और फिर ठीक है Word विकल्प विंडो में एक बार फिर। और अगर आप कई बदलाव करते हैं जिन्हें आप पूर्ववत करना चाहते हैं, तो क्लिक करें सभी को रीसेट करें Word की डिफ़ॉल्ट सेटिंग्स पर वापस जाने के लिए।
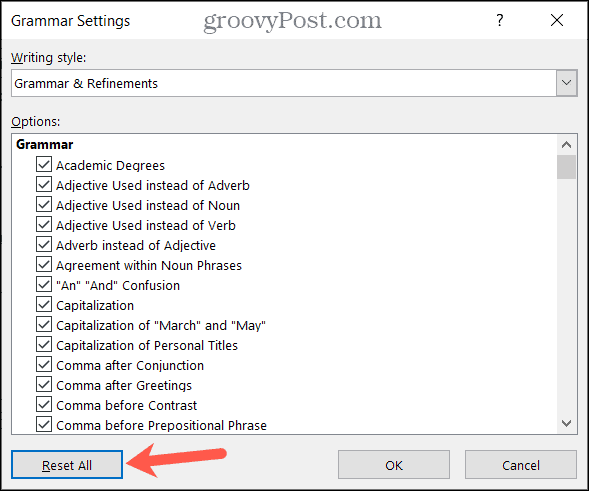
अपने शब्द व्याकरण सेटिंग्स को समायोजित करने के लिए समय निकालें
Word में डिफ़ॉल्ट व्याकरण सेटिंग्स में समायोजन करना आपके समय के लायक है। आप एक ही चीज़ के लिए बार-बार इग्नोर करना बंद कर सकते हैं। साथ ही, आप उन चीजों के लिए वर्ड चेक कर सकते हैं जो आपके लिए सबसे ज्यादा मायने रखती हैं।
अधिक के लिए, कृपया हमारे पर एक नज़र डालें रचनात्मक लेखकों के लिए Microsoft Word युक्तियाँ. और हमारे नए तरीके से जुड़े रहने के लिए, हमें फॉलो करें ट्विटर पे.
Google क्रोम कैश, कुकीज़ और ब्राउज़िंग इतिहास को कैसे साफ़ करें
Chrome आपके ब्राउज़र के प्रदर्शन को ऑनलाइन अनुकूलित करने के लिए आपके ब्राउज़िंग इतिहास, कैशे और कुकीज़ को संग्रहीत करने का एक उत्कृष्ट कार्य करता है। उसका तरीका है...
इन-स्टोर मूल्य मिलान: स्टोर में खरीदारी करते समय ऑनलाइन मूल्य कैसे प्राप्त करें
इन-स्टोर खरीदने का मतलब यह नहीं है कि आपको अधिक कीमत चुकानी होगी। मूल्य-मिलान गारंटी के लिए धन्यवाद, आप खरीदारी करते समय ऑनलाइन छूट प्राप्त कर सकते हैं ...
डिजिटल गिफ्ट कार्ड के साथ डिज़्नी प्लस सब्सक्रिप्शन कैसे उपहार में दें
यदि आप डिज़्नी प्लस का आनंद ले रहे हैं और इसे दूसरों के साथ साझा करना चाहते हैं, तो यहां डिज़्नी+ गिफ्ट सब्सक्रिप्शन खरीदने का तरीका बताया गया है...
Google डॉक्स, शीट और स्लाइड में दस्तावेज़ साझा करने के लिए आपकी मार्गदर्शिका
आप Google के वेब-आधारित ऐप्स के साथ आसानी से सहयोग कर सकते हैं। Google दस्तावेज़, पत्रक और स्लाइड में अनुमतियों के साथ साझा करने के लिए आपकी मार्गदर्शिका यहां दी गई है...



