Microsoft PowerPoint में स्लाइड का आकार कैसे बदलें
माइक्रोसॉफ्ट पावरप्वाइंट माइक्रोसॉफ्ट नायक / / July 28, 2021

पिछला नवीनीकरण

यदि आप एक विशिष्ट प्रकार का स्लाइड शो बना रहे हैं या किसी भिन्न उद्देश्य के लिए एप्लिकेशन का उपयोग कर रहे हैं, तो आप PowerPoint स्लाइड का आकार बदल सकते हैं।
एक आकार हमेशा सभी के लिए उपयुक्त नहीं होता है। इसलिए यदि आपको अपनी PowerPoint स्लाइड के लिए किसी भिन्न आकार की आवश्यकता है, तो आपके पास कई विकल्प हैं। आप अपनी वेबसाइट के लिए एक बैनर बनाने के लिए PowerPoint का उपयोग कर सकते हैं, 35 मिमी स्लाइड की आवश्यकता है, या अपने प्रदर्शन को अधिकतम करने के लिए एक वाइडस्क्रीन शो चाहते हैं।
हम आपको दिखाएंगे कि आपकी विशेष आवश्यकताओं के अनुरूप आपकी PowerPoint प्रस्तुति में स्लाइड्स का आकार कैसे बदला जाए।
PowerPoint में स्लाइड का आकार जल्दी से कैसे बदलें
आप PowerPoint में स्लाइड्स के आकार को बदलने के लिए एक त्वरित विकल्प का चयन कर सकते हैं। यह आपको मानक और वाइडस्क्रीन के बीच स्विच करने का एक तेज़ तरीका देता है।
- के पास जाओ डिज़ाइन टैब।
- क्लिक स्लाइड का आकार रिबन के कस्टमाइज़ सेक्शन में।
- बीच चयन मानक (4:3) तथा वाइडस्क्रीन (16:9).
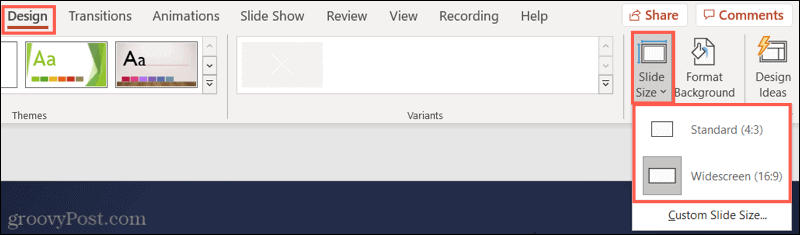
PowerPoint में एक अलग स्लाइड आकार कैसे चुनें
स्टैंडर्ड और वाइडस्क्रीन के अलावा, पावरपॉइंट 10 से अधिक अतिरिक्त स्लाइड आकार प्रदान करता है। तो आप सुनिश्चित हैं कि आपको वह मिल जाए जिसकी आपको आवश्यकता है।
- के पास जाओ डिज़ाइन टैब।
- क्लिक स्लाइड का आकार रिबन के कस्टमाइज़ सेक्शन में।
- चुनना कस्टम स्लाइड आकार विंडोज़ पर या वेब पर पावरपॉइंट या पृष्ठ सेटअप मैक पर।
- उपयोग स्लाइड आकार के लिए सूची से आकार चुनने के लिए एक ड्रॉप-डाउन बॉक्स। आपको लेटर पेपर, A4 पेपर, 35 मिमी स्लाइड, बैनर, ओवरहेड, और बहुत कुछ जैसे विकल्प दिखाई देंगे। जब आप कोई आकार चुनते हैं, तो आप देखेंगे चौड़ाई तथा कद समायोजित करें ताकि आप पुष्टि कर सकें कि यह वह आकार है जिसकी आपको आवश्यकता है।
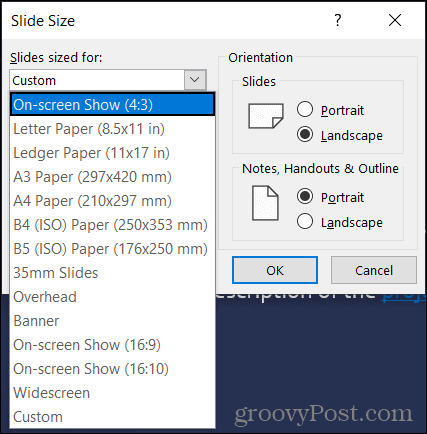
- क्लिक ठीक है.
- तय करें कि आप नए स्लाइड आकार में फिट होने के लिए सामग्री को कैसे समायोजित करना चाहते हैं। Windows या PowerPoint ऑनलाइन पर, चुनें अधिकतम या फिट सुनिश्चित करें. Mac पर, चुनें स्केल या स्केल न करें. अलग-अलग लेबल करते हुए, आपको यह चुनने की ज़रूरत है कि क्या आप अपनी सामग्री के आकार को अधिकतम करना चाहते हैं या यह सुनिश्चित करने के लिए इसे छोटा करना चाहते हैं कि यह नए स्लाइड आकार में फिट बैठता है।
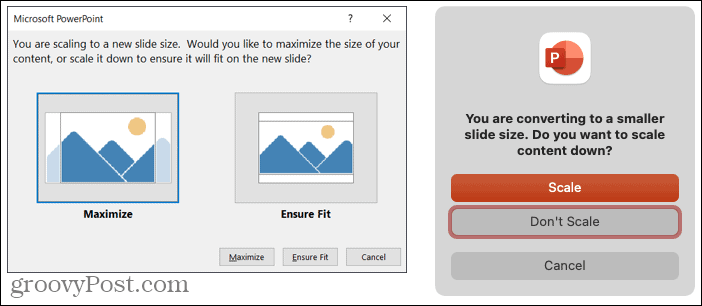
फिर आप अपने पावरपॉइंट प्रेजेंटेशन में अपनी नई आकार की स्लाइड्स देखेंगे।
PowerPoint में स्लाइड का आकार कैसे अनुकूलित करें
यदि आपको अपनी स्लाइड के लिए एक सटीक आकार की आवश्यकता है और कोई भी विकल्प उपयुक्त नहीं है, तो आप कस्टम माप का उपयोग कर सकते हैं।
- के पास जाओ डिज़ाइन टैब।
- क्लिक स्लाइड का आकार रिबन के कस्टमाइज़ सेक्शन में।
- चुनना कस्टम स्लाइड आकार वेब पर विंडोज़ या पावरपॉइंट पर या पृष्ठ सेटअप मैक पर।
- उपयोग स्लाइड आकार के लिए आपके द्वारा आवश्यक माप या चयन के निकटतम आकार का चयन करने के लिए एक ड्रॉप-डाउन बॉक्स रीति अपना खुद का इनपुट करने के लिए।
- में आकारों को समायोजित करें चौड़ाई तथा कद आपके सटीक माप के लिए बक्से। आप आकार में टाइप कर सकते हैं या ऊपर या नीचे मामूली समायोजन के लिए तीरों का उपयोग कर सकते हैं।
- क्लिक ठीक है.
- Windows या PowerPoint ऑनलाइन पर, चुनें अधिकतम या फिट सुनिश्चित करें. Mac पर, चुनें स्केल या स्केल न करें.
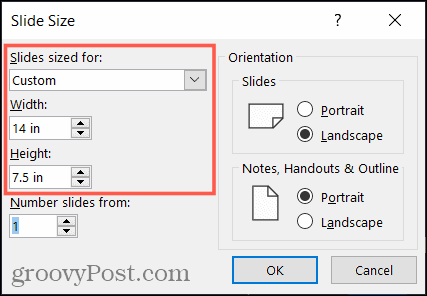
और वहाँ तुम जाओ! आप अपना नया कस्टम स्लाइड आकार देखेंगे।
आपका शो, आपकी स्लाइड, आपका आकार
आप किसी भी चीज़ के लिए PowerPoint का उपयोग करते हैं, चाहे कोई व्यावसायिक प्रस्तुति हो या ओवरहेड शो, आप अपनी ज़रूरतों को पूरा करने के लिए अपनी स्लाइड्स का आकार बदल सकते हैं। अपने अगले स्लाइड शो के लिए इस टिप को याद रखें!
क्या आप जानते हैं कि आप भी कर सकते हैं PowerPoint में अपनी स्लाइड के लिए ओरिएंटेशन बदलें? कृपया हमारे ट्यूटोरियल पर एक नज़र डालें।
Google क्रोम कैश, कुकीज़ और ब्राउज़िंग इतिहास को कैसे साफ़ करें
Chrome आपके ब्राउज़र के प्रदर्शन को ऑनलाइन अनुकूलित करने के लिए आपके ब्राउज़िंग इतिहास, कैशे और कुकीज़ को संग्रहीत करने का एक उत्कृष्ट कार्य करता है। उसका तरीका है...
इन-स्टोर मूल्य मिलान: स्टोर में खरीदारी करते समय ऑनलाइन मूल्य कैसे प्राप्त करें
इन-स्टोर खरीदने का मतलब यह नहीं है कि आपको अधिक कीमत चुकानी होगी। मूल्य-मिलान गारंटी के लिए धन्यवाद, आप खरीदारी करते समय ऑनलाइन छूट प्राप्त कर सकते हैं ...
डिजिटल उपहार कार्ड के साथ डिज़्नी प्लस सब्सक्रिप्शन कैसे उपहार में दें
यदि आप डिज़्नी प्लस का आनंद ले रहे हैं और इसे दूसरों के साथ साझा करना चाहते हैं, तो यहां डिज़्नी+ गिफ्ट सब्सक्रिप्शन खरीदने का तरीका बताया गया है...
Google डॉक्स, शीट और स्लाइड में दस्तावेज़ साझा करने के लिए आपकी मार्गदर्शिका Your
आप Google के वेब-आधारित ऐप्स के साथ आसानी से सहयोग कर सकते हैं। Google दस्तावेज़, पत्रक और स्लाइड में अनुमतियों के साथ साझा करने के लिए आपकी मार्गदर्शिका यहां दी गई है...


