विंडोज 11 पर पारदर्शिता और एनिमेशन को कैसे निष्क्रिय करें
माइक्रोसॉफ्ट विंडोज़ 11 नायक / / July 28, 2021

पिछला नवीनीकरण

माइक्रोसॉफ्ट का नया विंडोज 11 कुछ फ्लैशिंग ग्राफिकल यूजर इंटरफेस (जीयूआई) तत्वों के साथ ओएस पर एक चमक डालता है। यह पूरे OS में कुछ मेनू में एक फैंसी नई पारदर्शिता और एनीमेशन प्रभाव जोड़ता है। लेकिन अगर आप "चमकदार खिलौना" के प्रशंसक नहीं हैं और कुछ सिस्टम संसाधनों को सहेजना चाहते हैं, तो आप विंडोज 11 पर पारदर्शिता और एनीमेशन प्रभाव को अक्षम कर सकते हैं। यहाँ यह कैसे करना है।
Windows 11 पर पारदर्शिता और एनिमेशन प्रभाव अक्षम करें
आरंभ करने के लिए, क्लिक करें शुरू और फिर पर क्लिक करें समायोजन चिह्न।
ध्यान दें: आप use का भी उपयोग कर सकते हैं कुंजीपटल संक्षिप्त रीतिविंडोज की + आई सेटिंग ऐप को सीधे खोलने के लिए।
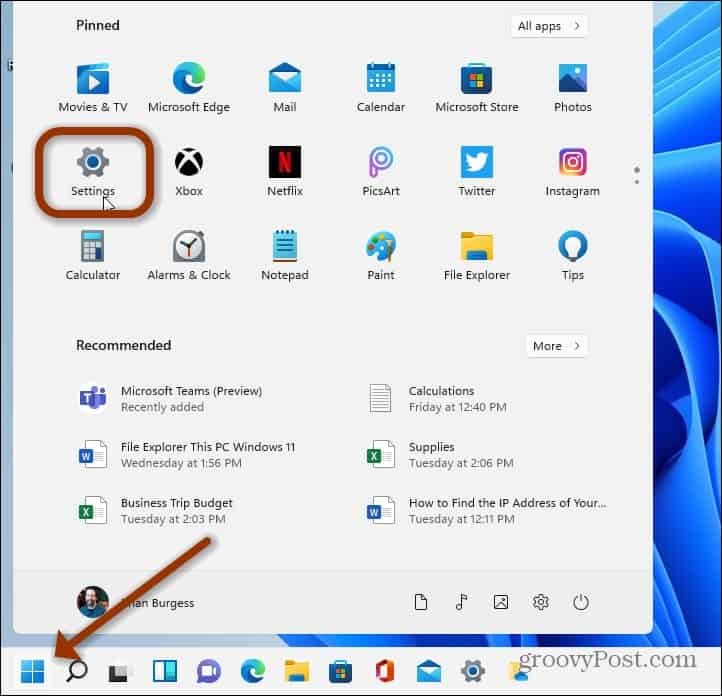
किसी भी तरह, तुम वहाँ पहुँचो; सेटिंग्स ओपन होने के बाद, पर क्लिक करें सरल उपयोग बाएं पैनल में सूची से।
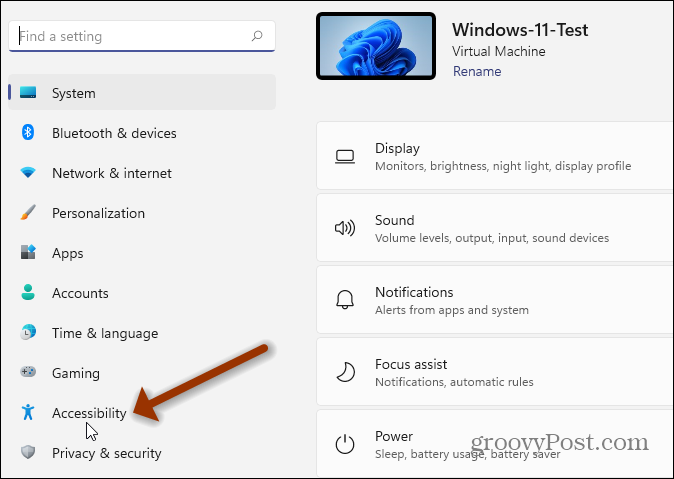
एक्सेसिबिलिटी विकल्पों में से, पर क्लिक करें दृश्यात्मक प्रभाव: स्क्रॉल बार, पारदर्शिता, एनिमेशन, अधिसूचना समयबाह्य.
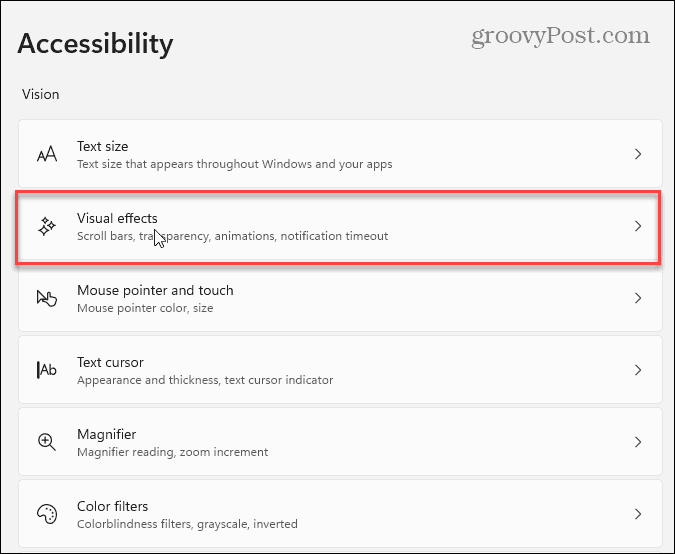
इसके बाद, आपको बस कुछ स्विच फ्लिप करने की आवश्यकता है। बंद करें पारदर्शिता प्रभाव: कुछ विंडो बैकग्राउंड को थोड़ा पारदर्शी बनाएं.
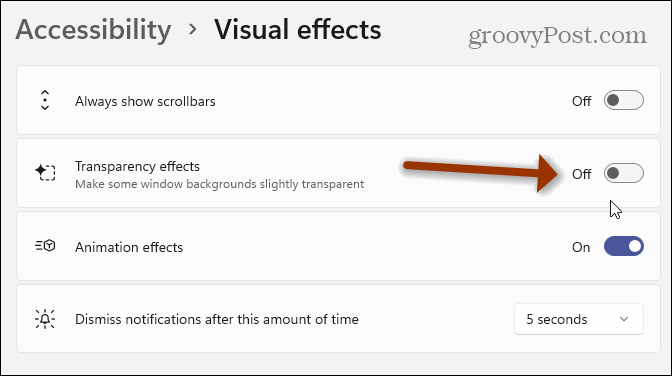
और फिर बंद कर दें एनिमेशन प्रभाव बटन अगर आप उसे भी निष्क्रिय करना चाहते हैं।
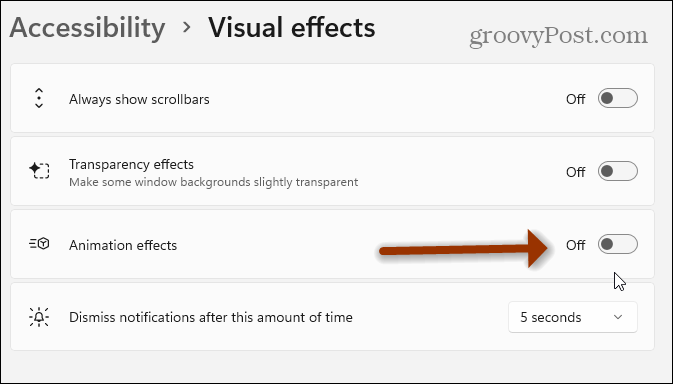
यही सब है इसके लिए। आप तुरंत प्रभाव देखेंगे। जीयूआई गैर-पारदर्शी और अपारदर्शी दिखाई देगा। यदि आप वापस जाना चाहते हैं और या तो प्रभाव या दोनों को सक्षम करना चाहते हैं, तो वापस जाएं सेटिंग्स> एक्सेसिबिलिटी> विजुअल इफेक्ट्स और पारदर्शिता प्रभाव और/या एनिमेशन प्रभाव चालू करें।
और अगर आप अभी भी विंडोज 10 चला रहे हैं, तो देखें स्क्रीन एनिमेशन कैसे बंद करें.
क्लासिक उन्नत सिस्टम सेटिंग्स
यह भी ध्यान देने योग्य है कि आप परिवर्तन करने के लिए क्लासिक सिस्टम सेटिंग्स का उपयोग कर सकते हैं। दबाएं शुरू बटन (या विंडोज की दबाएं) और प्रकार:उन्नत सिस्टम सेटिंग्स. फिर सर्च रिजल्ट में सबसे ऊपर रिजल्ट पर क्लिक करें।

वह "सिस्टम गुण" मेनू खोलेगा। क्लिक करना सुनिश्चित करें उन्नत टैब और फिर क्लिक करें समायोजन "प्रदर्शन" अनुभाग में बटन।
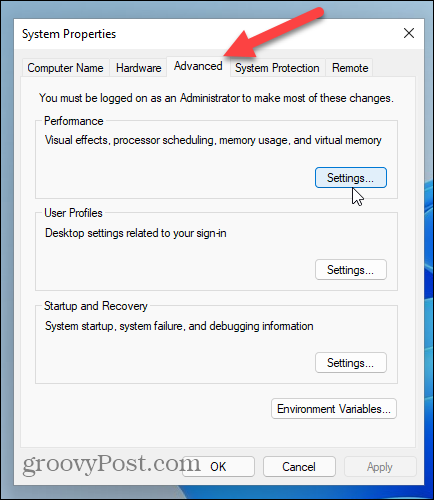
अब "न्यूनतम और अधिकतम करते समय चेतन विंडो" और किसी भी अन्य दृश्य प्रभाव को अनचेक करें जो आपको लगता है कि अनावश्यक हैं। यदि आप उन सभी को बंद करना चाहते हैं, तो "सर्वश्रेष्ठ प्रदर्शन के लिए समायोजित करें" विकल्प को चेक करें। आपके पास सभी शांत दिखने वाले प्रभाव नहीं होंगे, लेकिन विंडोज 11 ठीक और तेज चलेगा - खासकर सीमित हार्डवेयर संसाधनों वाली मशीनों पर।
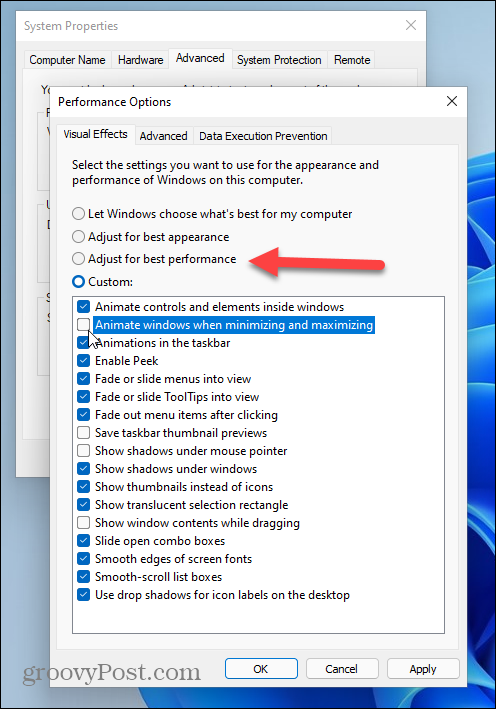
विंडोज़ के दृश्य प्रभावों को समायोजित करने की क्षमता लगभग वर्षों से है। और अगर आपको आई कैंडी की परवाह नहीं है, तो आप इसे अक्षम कर सकते हैं। विंडोज 11 की बात करें तो, हमारे अन्य लेख देखें, जैसे कि कैसे how स्टार्ट बटन को बाएं कोने में ले जाएं स्क्रीन की। या, यदि आप पूर्वावलोकन बिल्ड को आज़माना चाहते हैं, तो इसके बारे में पढ़ें असमर्थित हार्डवेयर पर Windows 11 स्थापित करना.
Google क्रोम कैश, कुकीज़ और ब्राउज़िंग इतिहास को कैसे साफ़ करें
Chrome आपके ब्राउज़र के प्रदर्शन को ऑनलाइन अनुकूलित करने के लिए आपके ब्राउज़िंग इतिहास, कैशे और कुकीज़ को संग्रहीत करने का एक उत्कृष्ट कार्य करता है। उसका तरीका है...
इन-स्टोर मूल्य मिलान: स्टोर में खरीदारी करते समय ऑनलाइन मूल्य कैसे प्राप्त करें
इन-स्टोर खरीदने का मतलब यह नहीं है कि आपको अधिक कीमत चुकानी होगी। मूल्य-मिलान गारंटी के लिए धन्यवाद, आप खरीदारी करते समय ऑनलाइन छूट प्राप्त कर सकते हैं ...
डिजिटल गिफ्ट कार्ड के साथ डिज़्नी प्लस सब्सक्रिप्शन कैसे उपहार में दें
यदि आप डिज़्नी प्लस का आनंद ले रहे हैं और इसे दूसरों के साथ साझा करना चाहते हैं, तो यहां डिज़्नी+ गिफ्ट सब्सक्रिप्शन खरीदने का तरीका बताया गया है...
Google डॉक्स, शीट और स्लाइड में दस्तावेज़ साझा करने के लिए आपकी मार्गदर्शिका
आप Google के वेब-आधारित ऐप्स के साथ आसानी से सहयोग कर सकते हैं। Google दस्तावेज़, पत्रक और स्लाइड में अनुमतियों के साथ साझा करने के लिए आपकी मार्गदर्शिका यहां दी गई है...
