Microsoft टीम में टेम्पलेट के साथ टीम कैसे बनाएं
माइक्रोसॉफ्ट Microsoft टीम नायक / / July 16, 2021

पिछला नवीनीकरण

नई टीम स्थापित करने के त्वरित तरीके के लिए, Microsoft टीम टेम्पलेट देखें। ऐप अनुशंसाओं के साथ आपको वे चैनल मिलते हैं जिनकी आपको आवश्यकता होती है।
यदि आप Microsoft Teams में एक नई टीम बनाने के लिए एक जम्पस्टार्ट चाहते हैं, तो एक टेम्पलेट आज़माएँ। टेम्प्लेट आपको कुछ चरणों को सहेजते हुए अपनी ज़रूरत के चैनल और अपने इच्छित ऐप्स प्राप्त करने का एक शानदार तरीका प्रदान करता है।
माइक्रोसॉफ्ट टीम टेम्पलेट्स
कुछ सबसे सामान्य प्रकार की टीमों के साथ, ये वर्तमान में उपलब्ध टेम्प्लेट हैं।
- एक परियोजना प्रबंधित करें
- एक ईवेंट प्रबंधित करें
- जहाज पर कर्मचारी
- ऑफिस 365 को अपनाएं
- हेल्प डेस्क व्यवस्थित करें
- घटना की प्रतिक्रिया
- वैश्विक संकट या घटना
- एक स्टोर व्यवस्थित करें
- बैंक शाखा
- रोगी की देखभाल
- अस्पताल
- गुणवत्ता और सुरक्षा
- प्रबंधकों के लिए खुदरा
यदि आप यहां एक टेम्प्लेट देखते हैं जो आपके कार्यक्षेत्र के लिए आदर्श दिखता है, तो आइए एक का उपयोग करें!
टेम्प्लेट का उपयोग करके टीम कैसे बनाएं
अपने डेस्कटॉप पर Microsoft टीम खोलें या साइन-इन करें- टीम वेबसाइट और चुनें टीमों बाईं ओर से। पैनल में दाईं ओर, नीचे जाएं और क्लिक करें
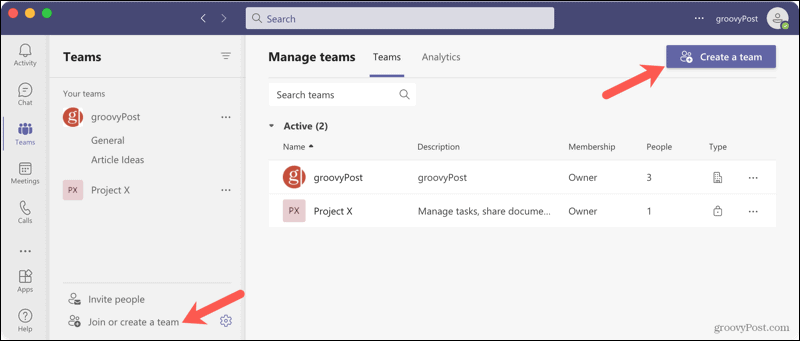
पॉप-अप विंडो में, नीचे के अनुभाग से एक टेम्पलेट चुनें। आपको संक्षिप्त विवरण के साथ टेम्प्लेट नाम दिखाई देंगे।
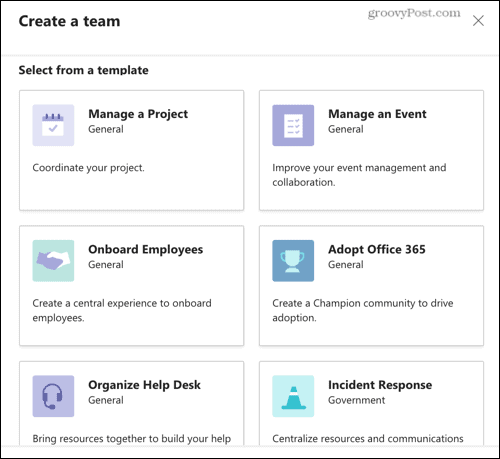
फिर आपको वे चैनल दिखाई देंगे जो टेम्पलेट के साथ आते हैं और विशेष विषय के लिए कोई भी अनुशंसित ऐप। जबकि यह कर देता है स्वचालित रूप से चैनल बनाएं, यह नहीं करता ऐप्स को स्वचालित रूप से इंस्टॉल करें। अनुशंसित ऐप तक पहुंचने के लिए टीमों के ऐप्स अनुभाग पर जाएं। ध्यान दें कि आपकी अनुमति नीति के आधार पर आपके पास ऐप्स तक पहुंच नहीं हो सकती है।
क्लिक अगला.
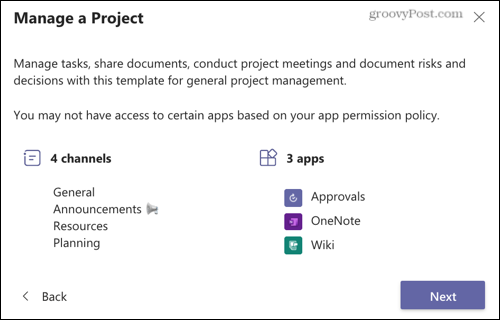
अगला, तय करें कि क्या आप चाहते हैं a सह लोक या निजी दल। यदि आप चाहते हैं कि आपके संगठन में कोई भी शामिल हो सके, तो सार्वजनिक चुनें। लेकिन अगर आप टीम के सदस्यों को प्रतिबंधित करना चाहते हैं, तो निजी चुनें।
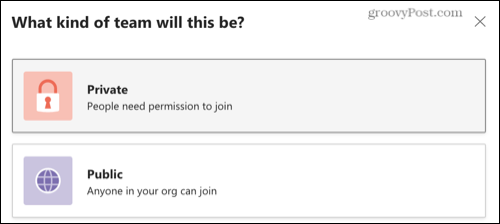
अपनी टीम और नाम दें और वैकल्पिक रूप से एक विवरण शामिल करें। फिर, विस्तार करें चैनल अनुकूलित करें बनाए जाने वाले चैनल देखने या संपादित करने के लिए नीचे। सामान्य चैनल डिफ़ॉल्ट रूप से प्रत्येक टीम के लिए होता है और इसे संपादित नहीं किया जा सकता है। लेकिन आप चाहें तो दूसरे चैनलों के नाम बदल सकते हैं।
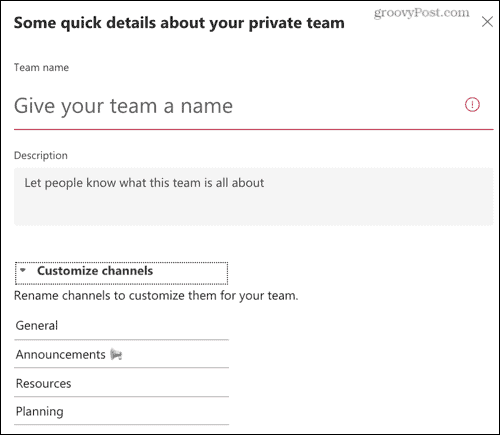
मारो सृजन करना बटन, और आपको एक संदेश दिखाई देगा कि आपकी टीम की स्थापना की जा रही है। आप ऐसा कर सकते हैं बंद करे वह विंडो और काम करना जारी रखें क्योंकि आपकी नई टीम तैयार होने पर आपको सूचित किया जाएगा। इसमें केवल कुछ मिनट लगने चाहिए।
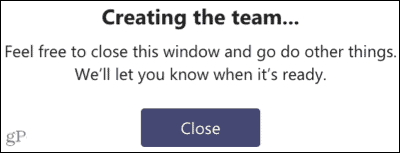
यदि टीम बनाए जाने पर आपको कोई अलर्ट प्राप्त नहीं होता है, तो इसके लिए हमारा तरीका देखें अपनी Microsoft Teams सूचनाओं को अनुकूलित करना.
आपकी नई टीम तैयार होने के बाद, आप इसे सूची में देखेंगे टीमों इसके चैनलों के साथ अनुभाग।
त्वरित टीम निर्माण के लिए Microsoft टीम टेम्पलेट
जबकि आप निश्चित रूप से खरोंच से एक टीम बना सकते हैं, Microsoft टीम में टेम्पलेट विकल्प आपको एक त्वरित शुरुआत देते हैं। आप विषय के आधार पर अपनी ज़रूरत के शुरुआती चैनल प्राप्त कर सकते हैं और देख सकते हैं कि आपकी नई टीम के लिए कौन से ऐप्स सबसे अधिक सहायक होंगे। क्या आप इसे आजमाएंगे?
Microsoft Teams का उपयोग करने के बारे में अधिक जानकारी के लिए, यहां देखें मीटिंग कैसे सेट करें तथा टीमों में अपनी स्क्रीन साझा करें.
Google क्रोम कैश, कुकीज़ और ब्राउज़िंग इतिहास को कैसे साफ़ करें
Chrome आपके ब्राउज़र के प्रदर्शन को ऑनलाइन अनुकूलित करने के लिए आपके ब्राउज़िंग इतिहास, कैशे और कुकीज़ को संग्रहीत करने का एक उत्कृष्ट कार्य करता है। उसका तरीका है...
इन-स्टोर मूल्य मिलान: स्टोर में खरीदारी करते समय ऑनलाइन मूल्य कैसे प्राप्त करें
इन-स्टोर खरीदने का मतलब यह नहीं है कि आपको अधिक कीमत चुकानी होगी। मूल्य-मिलान गारंटी के लिए धन्यवाद, आप खरीदारी करते समय ऑनलाइन छूट प्राप्त कर सकते हैं ...
डिजिटल गिफ्ट कार्ड के साथ डिज़्नी प्लस सब्सक्रिप्शन कैसे उपहार में दें
यदि आप डिज़्नी प्लस का आनंद ले रहे हैं और इसे दूसरों के साथ साझा करना चाहते हैं, तो यहां डिज़्नी+ उपहार सदस्यता खरीदने का तरीका बताया गया है...
Google डॉक्स, शीट और स्लाइड में दस्तावेज़ साझा करने के लिए आपकी मार्गदर्शिका
आप Google के वेब-आधारित ऐप्स के साथ आसानी से सहयोग कर सकते हैं। Google दस्तावेज़, पत्रक और स्लाइड में अनुमतियों के साथ साझा करने के लिए आपकी मार्गदर्शिका यहां दी गई है...



