पावरपॉइंट प्रेजेंटेशन के स्लाइड ओरिएंटेशन को कैसे बदलें
माइक्रोसॉफ्ट पावरप्वाइंट पावर प्वाइंट नायक / / July 14, 2021

पिछला नवीनीकरण

क्या आपके स्लाइड शो की सामग्री लेआउट के अनुकूल नहीं है? पावरपॉइंट में स्लाइड ओरिएंटेशन को पोर्ट्रेट में बदलने का तरीका यहां दिया गया है।
यह समझ में आता है कि PowerPoint में स्लाइड्स लैंडस्केप लेआउट में हैं। लेकिन इसका मतलब यह नहीं है कि पोर्ट्रेट लेआउट आपकी विशेष प्रस्तुति में काम नहीं कर सकता है।
हम आपको दिखाएंगे कि विंडोज, मैक और वेब पर पावरपॉइंट में स्लाइड ओरिएंटेशन कैसे बदलें। इसलिए अपनी वर्तमान प्रस्तुति या अपनी अगली प्रस्तुति के लिए, आप अपनी सामग्री में फिट होने के लिए अभिविन्यास को आसानी से संशोधित कर सकते हैं।
ध्यान दें: इस समय, आप PowerPoint मोबाइल ऐप में स्लाइड ओरिएंटेशन नहीं बदल सकते।
विंडोज़ पर पावरपॉइंट में स्लाइड ओरिएंटेशन बदलें
अपना स्लाइड शो खोलें या विंडोज़ पर पावरपॉइंट एप्लिकेशन में एक नया बनाएं। फिर, स्लाइड ओरिएंटेशन बदलने के लिए इन चरणों का पालन करें।
- के पास जाओ डिज़ाइन टैब।
- रिबन के सबसे दाईं ओर, क्लिक करें स्लाइड का आकार > कस्टम स्लाइड आकार अनुकूलित अनुभाग में।
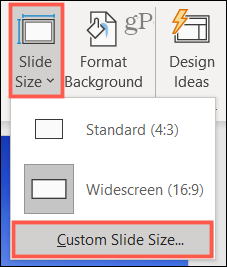
- निशान लगाओ चित्र स्लाइड के नीचे पॉप-अप विंडो के ऊपर दाईं ओर विकल्प। चौड़ाई और ऊंचाई जैसी चीज़ों के लिए आप विंडो में अपनी पसंद का कोई भी अन्य समायोजन कर सकते हैं।
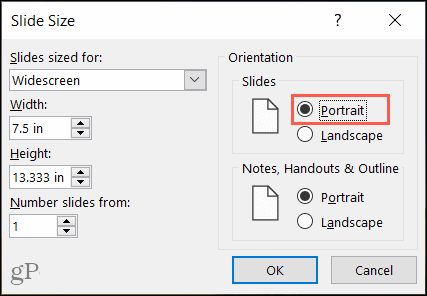
- क्लिक ठीक है.
- बाद की पॉप-अप विंडो में, चुनें अधिकतम या फिट सुनिश्चित करें. चूंकि आपने एक नया स्लाइड आकार चुना है, इसलिए आपको अपनी सामग्री के आकार को अधिकतम करने या नए स्लाइड अभिविन्यास में फिट करने के लिए इसे स्केल करने के लिए कहा जाएगा।
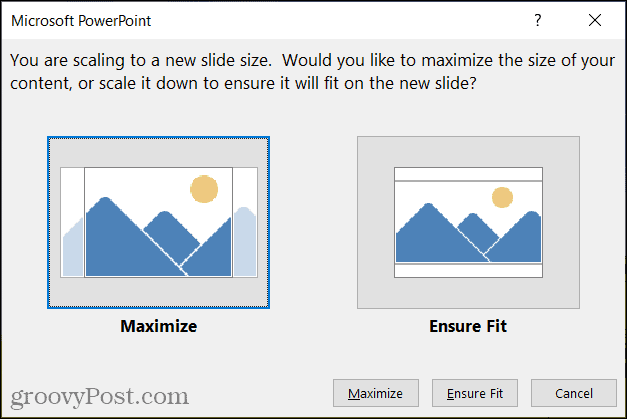
और बस! आपकी प्रस्तुति अब पोर्ट्रेट व्यू में प्रदर्शित होनी चाहिए।
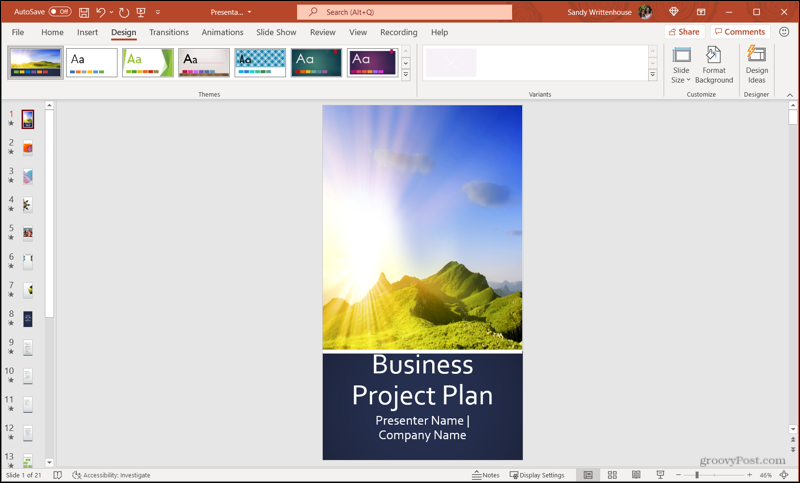
Mac पर PowerPoint में स्लाइड ओरिएंटेशन बदलें
Mac पर PowerPoint में अपना प्रेजेंटेशन खोलें या एक नया प्रेजेंटेशन बनाएं। चरण कुछ मामूली शब्दों के अंतर के साथ, विंडोज़ पर समान हैं।
- के पास जाओ डिज़ाइन टैब।
- रिबन के सबसे दाईं ओर, क्लिक करें स्लाइड का आकार > पृष्ठ सेटअप.
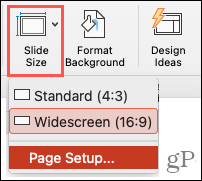
- चुनें चित्र पॉप-अप के ओरिएंटेशन सेक्शन में स्लाइड्स के बगल में विकल्प। यह विकल्प बाईं ओर है। आप चौड़ाई और ऊंचाई जैसी चीज़ों के लिए भी अन्य परिवर्तन कर सकते हैं।
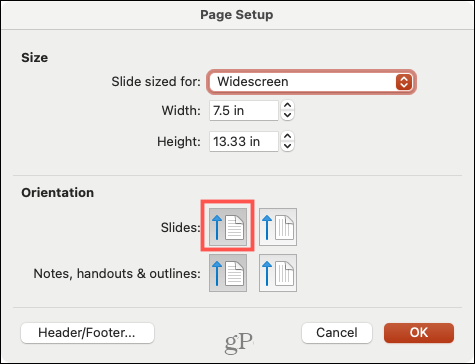
- क्लिक ठीक है.
- निम्न पॉप-अप विंडो में, चुनें स्केल अप या घटाना. यह संकेत आपको नई स्लाइड ओरिएंटेशन में फिट करने के लिए अपनी सामग्री के आकार को समायोजित करने में मदद करता है।
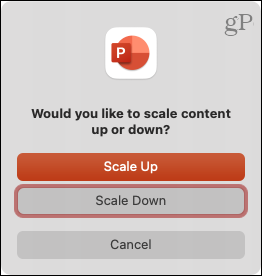
वहाँ तुम जाओ, मैक उपयोगकर्ता। आपकी प्रस्तुति अब पोर्ट्रेट दृश्य में है, आपके समाप्त करने के लिए तैयार है।
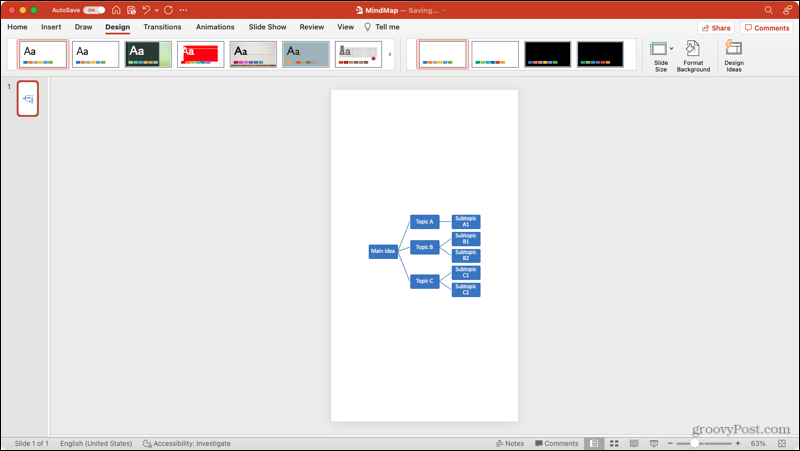
वेब पर PowerPoint में स्लाइड ओरिएंटेशन बदलें
यदि तुम प्रयोग करते हो वेब पर पावरपॉइंट अपने डेस्कटॉप के बजाय, आप वहां आसानी से स्लाइड ओरिएंटेशन बदल सकते हैं
- के पास जाओ डिज़ाइन टैब।
- रिबन के सबसे दाईं ओर, क्लिक करें स्लाइड का आकार > कस्टम स्लाइड आकार.
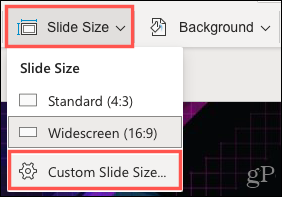
- का चयन करें चित्र स्लाइड ओरिएंटेशन के बगल में और वैकल्पिक रूप से अपनी इच्छानुसार कोई अन्य परिवर्तन करें।
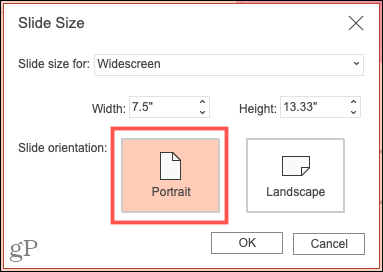
- क्लिक ठीक है.
- बाद की पॉप-अप विंडो में, चुनें अधिकतम या फिट सुनिश्चित करें.
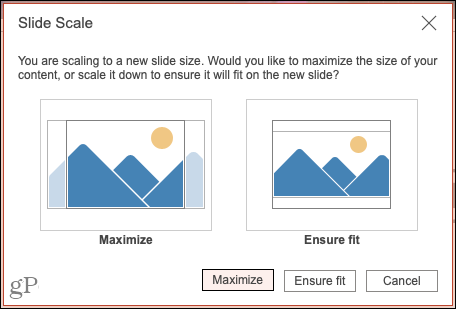
वोइला! आपका पावरपॉइंट स्लाइड शो अब पोर्ट्रेट व्यू में है।
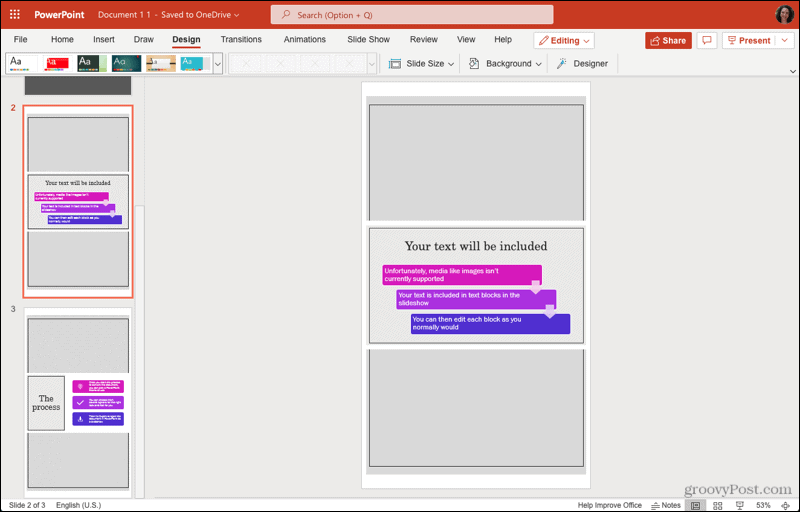
आपके पावरपॉइंट स्लाइड शो के लिए बिल्कुल सही दृश्य
अधिकांश समय, पावरपॉइंट प्रेजेंटेशन के लिए लैंडस्केप लेआउट आदर्श होता है। यही कारण है कि स्लाइड ओरिएंटेशन डिफ़ॉल्ट रूप से उस दृश्य में होता है। लेकिन अगर कोई समय आता है जब अभिविन्यास बदलने से आपकी प्रस्तुति सही हो जाएगी, तो आप इसे कुछ ही क्लिक में कर सकते हैं!
PowerPoint के साथ अधिक सहायता के लिए, देखें कि कैसे करें स्लाइड आयात और पुन: उपयोग करें या स्लाइड नंबर जोड़ें आपकी प्रस्तुति के लिए।
Google क्रोम कैश, कुकीज़ और ब्राउज़िंग इतिहास को कैसे साफ़ करें
Chrome आपके ब्राउज़र के प्रदर्शन को ऑनलाइन अनुकूलित करने के लिए आपके ब्राउज़िंग इतिहास, कैशे और कुकीज़ को संग्रहीत करने का एक उत्कृष्ट कार्य करता है। उसका तरीका है...
इन-स्टोर मूल्य मिलान: स्टोर में खरीदारी करते समय ऑनलाइन मूल्य कैसे प्राप्त करें
इन-स्टोर खरीदने का मतलब यह नहीं है कि आपको अधिक कीमत चुकानी होगी। मूल्य-मिलान गारंटी के लिए धन्यवाद, आप खरीदारी करते समय ऑनलाइन छूट प्राप्त कर सकते हैं ...
डिजिटल गिफ्ट कार्ड के साथ डिज़्नी प्लस सब्सक्रिप्शन कैसे उपहार में दें
यदि आप डिज़्नी प्लस का आनंद ले रहे हैं और इसे दूसरों के साथ साझा करना चाहते हैं, तो यहां डिज़्नी+ उपहार सदस्यता खरीदने का तरीका बताया गया है...
Google डॉक्स, शीट और स्लाइड में दस्तावेज़ साझा करने के लिए आपकी मार्गदर्शिका
आप Google के वेब-आधारित ऐप्स के साथ आसानी से सहयोग कर सकते हैं। Google दस्तावेज़, पत्रक और स्लाइड में अनुमतियों के साथ साझा करने के लिए आपकी मार्गदर्शिका यहां दी गई है...



