विंडोज 11 पर टास्क मैनेजर कैसे खोलें
माइक्रोसॉफ्ट विंडोज़ 11 नायक / / July 13, 2021

पिछला नवीनीकरण
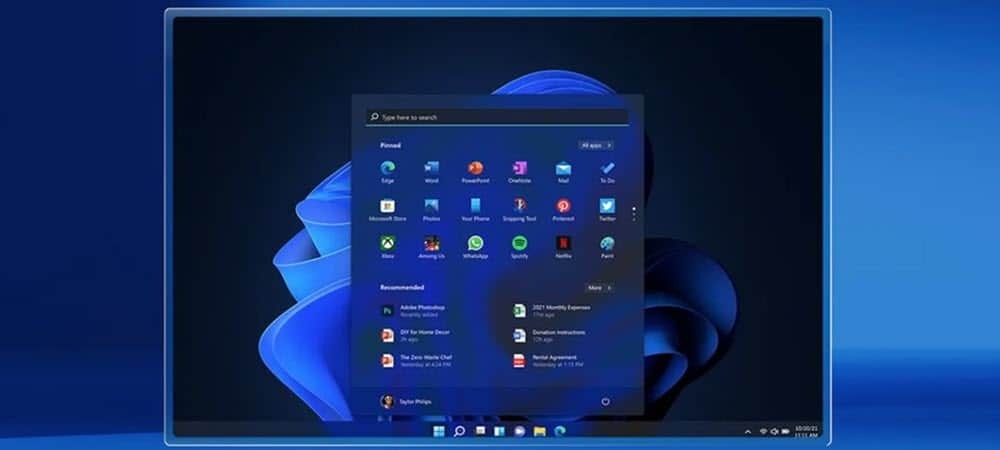
विंडोज 11 कुछ ऐसे बदलाव कर रहा है जो कुछ यूजर्स को परेशान कर सकते हैं। एक टास्क मैनेजर को एक्सेस करना कम सुविधाजनक बना रहा है। खोलने के लिए आपके विकल्प यहां दिए गए हैं।
विंडोज 11 की शुरुआत के साथ, कुछ चीजें जिन्हें आप आसानी से एक्सेस करने के आदी हैं, स्थानांतरित हो गई हैं। उदाहरण के लिए, विंडोज 10 और उससे कम पर, आप टास्कबार पर राइट-क्लिक कर सकते हैं और इसे खोलने के लिए मेनू से टास्क मैनेजर का चयन कर सकते हैं। विंडोज के साथ समस्याओं का निवारण करने के लिए टास्क मैनेजर एक अच्छी पहली उपयोगिता है।
इसलिए, यदि आप नहीं जानते हैं, तो विंडोज 11 पर टास्क मैनेजर खोलने के अन्य तरीकों पर एक नज़र डालें जो अलग हैं लेकिन फिर भी वही परिणाम देते हैं। यहां हम टास्क मैनेजर तक पहुंचने के कई विकल्पों पर एक नज़र डालेंगे। आप अपने और अपने वर्कफ़्लो के लिए सबसे अच्छा काम करने वाली विधि का उपयोग कर सकते हैं।
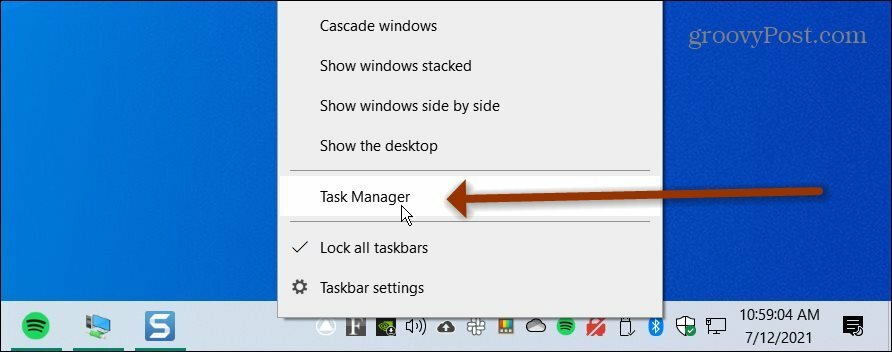
विंडोज 10 पर, आप टास्क मैनेजर तक पहुंचने के लिए टास्कबार पर राइट-क्लिक कर सकते हैं। लेकिन इसे विंडोज 11 पर ढूंढना, दुर्भाग्य से, इसमें कुछ और कदम शामिल हैं।
विंडोज 11 पर स्टार्ट से ओपन टास्क मैनेजर
आसान तरीकों में से एक, और विंडोज 10 पर टास्कबार पर क्लिक करने के समान, विंडोज 11 पर स्टार्ट मेनू पर राइट-क्लिक करना है। फिर मेनू से टास्क मैनेजर पर क्लिक करें, और यह खुल जाएगा।
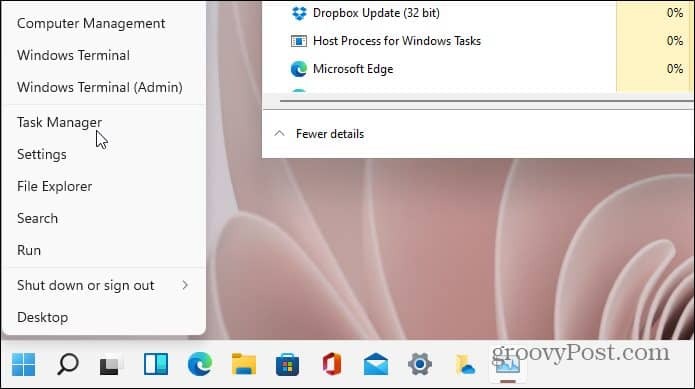
इसके अलावा, आप खोज आइकन पर क्लिक कर सकते हैं और प्रकार:कार्य प्रबंधक, और आपको मिलने वाले शीर्ष परिणाम पर क्लिक करें - ठीक उसी तरह जैसे विंडोज 10 पर कुछ खोज रहे हैं।

कीबोर्ड शॉर्टकट का उपयोग करें
आप में से उन लोगों के लिए जो अभ्यास कर रहे हैं कीबोर्ड कुंग फू, एक कीबोर्ड शॉर्टकट है जो आपको कार्य प्रबंधक तक पहुंच प्रदान करेगा। शॉर्टकट का प्रयोग करें Ctrl + Alt + Shift इसे सीधे खोलने के लिए।
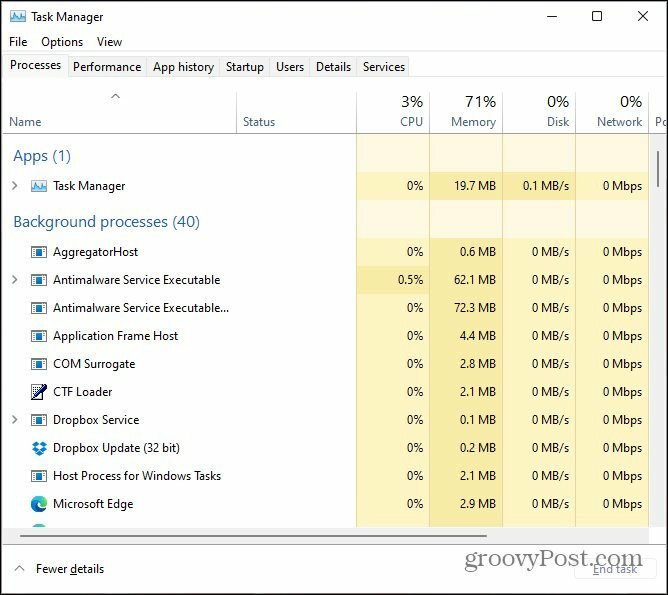
या आप कीबोर्ड शॉर्टकट का उपयोग कर सकते हैं Ctrl + Alt + Del सुरक्षा स्क्रीन खोलने के लिए। फिर सूची से, पर क्लिक करें कार्य प्रबंधक.
कीबोर्ड शॉर्टकट की बात करें तो स्टार्ट मेन्यू खोलने के लिए विंडोज की दबाएं और प्रकार:कार्य प्रबंधक. यह आपको शीर्ष पर परिणाम देगा, जैसा कि खोज करता है। शीर्ष परिणाम पर क्लिक करें।
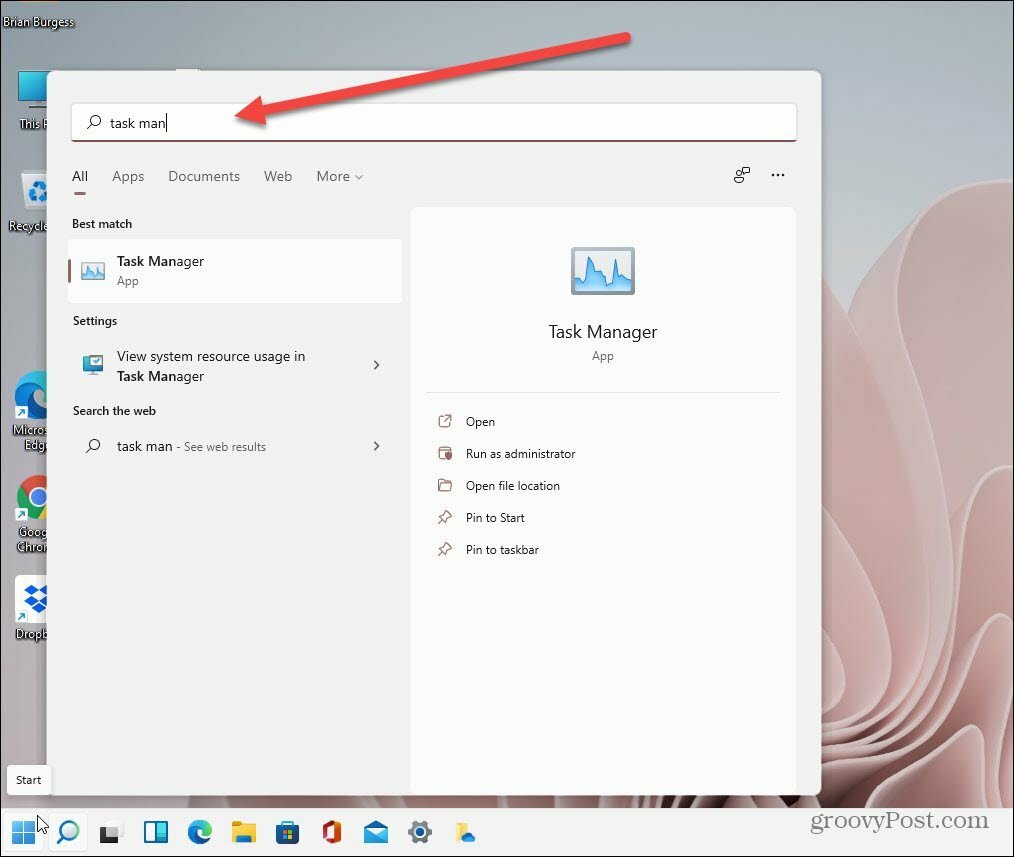
रन कमांड का प्रयोग करें
मारो विंडोज की + आर रन डायलॉग खोलने के लिए अपने कीबोर्ड पर और प्रकार:टास्कएमजीआर और क्लिक करें ठीक है या अपने कीबोर्ड पर एंटर दबाएं, और यह खुल जाएगा।
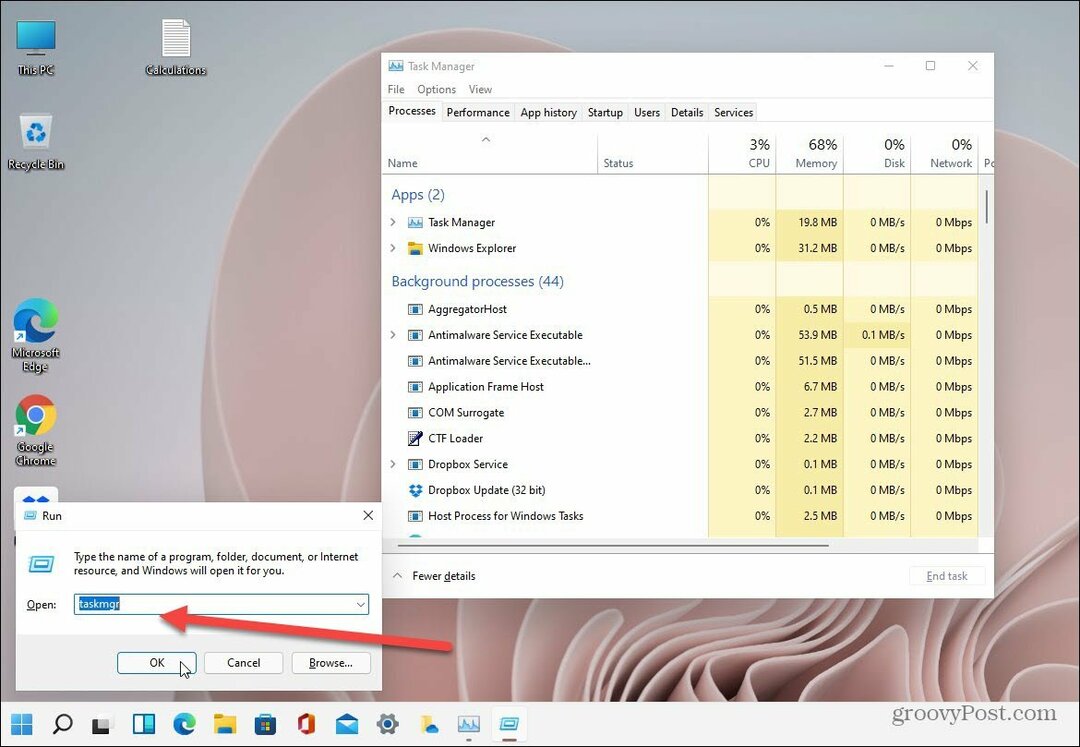
एक और चीज जो आप कर सकते हैं वह है नए विंडोज टूल फोल्डर का उपयोग करना। यह एक नया स्थान है जहां से शुरू हो रहा है विंडोज़ १० बिल्ड २१३५४; आपको व्यवस्थापक और अन्य सहायक उपकरण और सिस्टम टूल मिलेंगे। आपको यहां मिलने वाली एक्सेसरीज में से एक टास्क मैनेजर है। आप ऐसा कर सकते हैं इसे पहले अक्षर से खोजें प्रारंभ मेनू का उपयोग करना। फ़ोल्डर खोलें और फिर कार्य प्रबंधक लॉन्च करें।
या आप एक डेस्कटॉप बना सकते हैं विंडोज टूल्स के लिए शॉर्टकट फ़ोल्डर और टास्क मैनेजर ढूंढें और इसे विंडोज टूल्स फ़ोल्डर से लॉन्च करें।
यही सब है इसके लिए। ध्यान रखें कि इस लेखन के समय, विंडोज 11 बीटा में है, इसलिए टास्क मैनेजर तक पहुंचना पराक्रम अंतिम संस्करण लॉन्च होने से पहले आसान हो जाएं।
इसके अलावा, ध्यान दें कि मेरा स्टार्ट मेनू स्क्रीन के निचले-बाएँ कोने पर है। अपने को कैसे स्थानांतरित करें, इस पर कृपया हमारा लेख पढ़ें विंडोज 11 पर बाईं ओर स्टार्ट मेन्यू.
Google क्रोम कैश, कुकीज़ और ब्राउज़िंग इतिहास को कैसे साफ़ करें
Chrome आपके ब्राउज़र के प्रदर्शन को ऑनलाइन अनुकूलित करने के लिए आपके ब्राउज़िंग इतिहास, कैशे और कुकीज़ को संग्रहीत करने का एक उत्कृष्ट कार्य करता है। उसका तरीका है...
इन-स्टोर मूल्य मिलान: स्टोर में खरीदारी करते समय ऑनलाइन मूल्य कैसे प्राप्त करें
इन-स्टोर खरीदने का मतलब यह नहीं है कि आपको अधिक कीमत चुकानी होगी। मूल्य-मिलान गारंटी के लिए धन्यवाद, आप खरीदारी करते समय ऑनलाइन छूट प्राप्त कर सकते हैं ...
डिजिटल गिफ्ट कार्ड के साथ डिज़्नी प्लस सब्सक्रिप्शन कैसे उपहार में दें
यदि आप डिज़्नी प्लस का आनंद ले रहे हैं और इसे दूसरों के साथ साझा करना चाहते हैं, तो यहां डिज़्नी+ गिफ्ट सब्सक्रिप्शन खरीदने का तरीका बताया गया है...
Google डॉक्स, शीट और स्लाइड में दस्तावेज़ साझा करने के लिए आपकी मार्गदर्शिका
आप Google के वेब-आधारित ऐप्स के साथ आसानी से सहयोग कर सकते हैं। Google दस्तावेज़, पत्रक और स्लाइड में अनुमतियों के साथ साझा करने के लिए आपकी मार्गदर्शिका यहां दी गई है...


