Microsoft PowerPoint स्लाइड शो में ऑब्जेक्ट्स को कैसे संरेखित करें
माइक्रोसॉफ्ट पावरप्वाइंट माइक्रोसॉफ्ट नायक / / July 12, 2021

पिछला नवीनीकरण
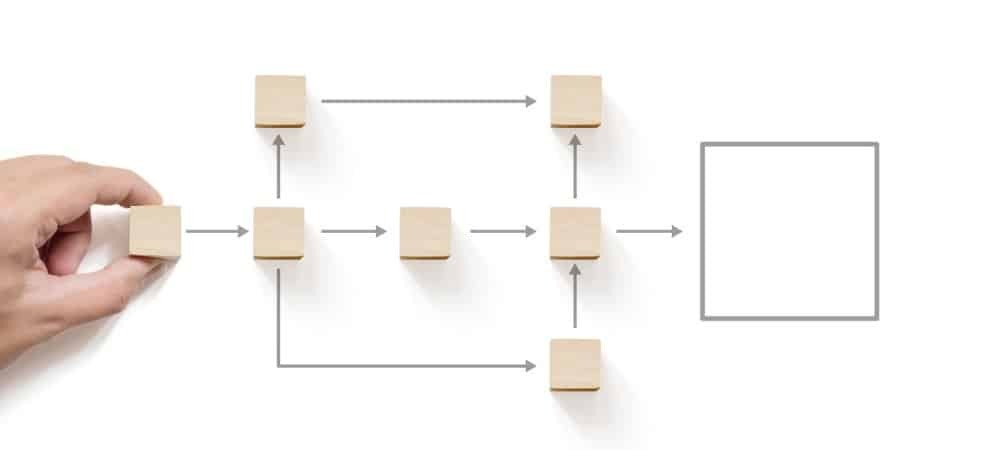
अपने स्लाइड तत्वों को संरचित करके एक पेशेवर दिखने वाली प्रस्तुति बनाएं। पावरपॉइंट में ऑब्जेक्ट्स को संरेखित करने का तरीका यहां दिया गया है।
सामग्री के साथ, आप स्लाइड शो बनाते समय जोड़ते हैं, उस सामग्री की प्रस्तुति आती है। आप चाहते हैं कि एक संगठित प्रारूप ऐसा दिखे जैसे आपने सभी तत्वों को स्लाइड पर फेंक दिया हो।
आपकी अगली Microsoft PowerPoint प्रस्तुति को बेहतर ढंग से संरचित करने में आपकी मदद करने के लिए, हम आपको दिखाएंगे कि अपने स्लाइड तत्वों को कैसे संरेखित करें। चित्र, ऑब्जेक्ट, टेक्स्ट बॉक्स या आकार चाहे, आप उन्हें आसानी से पूरी तरह से पंक्तिबद्ध कर सकते हैं। यह आपके स्लाइड शो को एक साफ सुथरा और सबसे अच्छा, पेशेवर दिखने वाला रूप देता है।
PowerPoint में ऑब्जेक्ट्स को स्वचालित रूप से कैसे संरेखित करें
किसी एक वस्तु को स्थान देना उतना ही महत्वपूर्ण है जितना कि वस्तुओं के समूह का। यह व्यक्तिगत तत्व आपका फोकस बिंदु हो सकता है या जिसे आप अन्य तत्वों को चारों ओर संरेखित करना चाहते हैं। उसी समय, आपकी स्लाइड पर कुछ ऑब्जेक्ट हो सकते हैं जिन्हें आप सही संरेखण में रखना चाहते हैं।
स्लाइड पर किसी एक ऑब्जेक्ट को सटीक स्थान पर संरेखित करने के लिए, निम्न कार्य करें।
- तत्वों या तत्वों के समूह का चयन करें। यदि आप स्लाइड पर सभी ऑब्जेक्ट चाहते हैं, तो आप उपयोग कर सकते हैं नियंत्रण + ए उन्हें चुनने के लिए। वैकल्पिक रूप से, अपना होल्ड करें नियंत्रण कुंजी के रूप में आप हर एक पर क्लिक करते हैं।
- के पास जाओ घर टैब करें और रिबन के ड्रॉइंग सेक्शन में जाएँ।
- क्लिक व्यवस्था विकल्पों की एक ड्रॉप-डाउन सूची प्रदर्शित करने के लिए।
- अपना कर्सर ऊपर घुमाएं संरेखित स्थिति वस्तुओं के नीचे तल पर।
- फिर, पॉप-आउट मेनू से एक स्थिति चुनें।
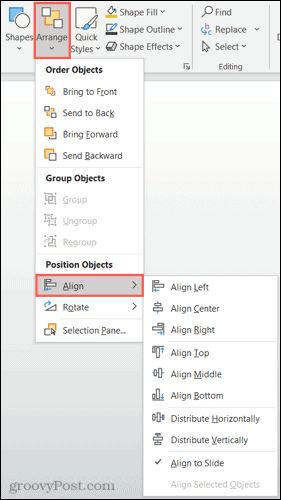
सूची के शीर्ष पर, आपके पास बाएं, केंद्र और दाएं के लिए आपके क्षैतिज संरेखण हैं। इसके बाद, आपके पास ऊपर, मध्य और नीचे के लिए लंबवत संरेखण हैं।
यदि आप किसी एक तत्व को पंक्तिबद्ध कर रहे हैं, तो आप इन संरेखणों को एक सटीक स्थान जैसे शीर्ष केंद्र या नीचे बाईं ओर संयोजित कर सकते हैं।

शीर्ष संरेखित करें और केंद्र संरेखित करें
यदि आप वस्तुओं के समूह को पंक्तिबद्ध कर रहे हैं, तो आप क्षैतिज रूप से वितरित करें और लंबवत रूप से वितरित करें विकल्पों का भी उपयोग कर सकते हैं। इनमें से प्रत्येक आपके द्वारा चुनी गई दिशा में समान दूरी पर स्थित वस्तुओं को संरेखित करता है।

क्षैतिज रूप से वितरित करें
PowerPoint में ऑब्जेक्ट्स को मैन्युअल रूप से कैसे संरेखित करें
ऊपर दिए गए स्वचालित संरेखण विकल्प आपको अपने आइटम को पंक्तिबद्ध करने के त्वरित और आसान तरीके प्रदान करते हैं। लेकिन आपको और समायोजन करने की आवश्यकता हो सकती है या आप अपने आइटम को मैन्युअल रूप से पंक्तिबद्ध करना पसंद कर सकते हैं। इन मामलों में, आपके पास मदद करने के लिए कुछ PowerPoint सुविधाएँ हैं।
स्मार्ट गाइड का प्रयोग करें
PowerPoint में बिना किसी सेटिंग समायोजन के स्मार्ट गाइड दिखाई देते हैं। जब आप किसी स्लाइड पर तत्वों को ले जाते हैं, तो आपको ये आसान मार्गदर्शिकाएँ दिखाई देंगी। और वे न केवल संरेखण के साथ बल्कि रिक्ति के साथ भी मदद करते हैं।
जब आप किसी ऑब्जेक्ट को हिलाते हैं, तो आप देखेंगे कि जैसे ही आप चलते हैं, स्मार्ट गाइड हर तरफ दिखाई देते हैं। ये स्मार्ट मार्गदर्शिकाएँ आपके तत्व को बाएँ, दाएँ, ऊपर या नीचे, अन्य वस्तुओं के बारे में, और समान रिक्ति के आधार पर पंक्तिबद्ध करने में आपकी सहायता कर सकती हैं।
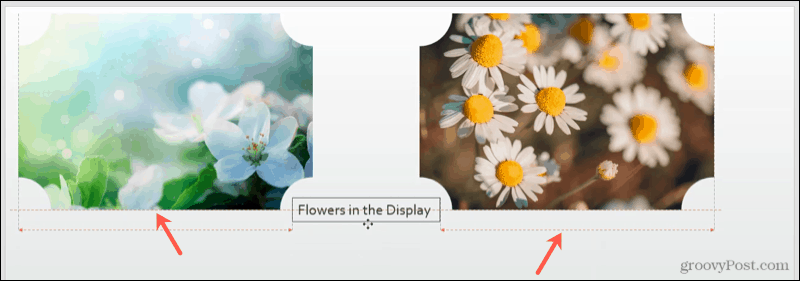
ग्रिडलाइन्स और गाइड्स का प्रयोग करें
आप वस्तुओं को पंक्तिबद्ध करने के लिए समायोज्य गाइड के साथ-साथ ग्रिड लाइनों का भी उपयोग कर सकते हैं। के पास जाओ राय टैब पर जाएं, रिबन के शो अनुभाग पर जाएं, और आप दोनों के लिए चेकबॉक्स देखेंगे ग्रिडलाइन तथा गाइड. आप अपनी पसंद के अनुसार एक या दूसरे, या दोनों का उपयोग कर सकते हैं।
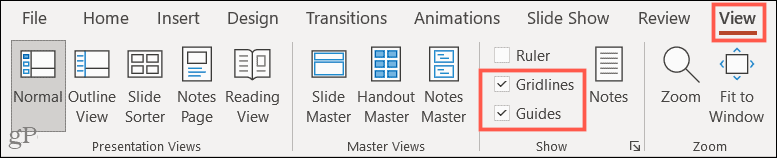
यदि आप सक्षम करते हैं ग्रिडलाइन, आप देखेंगे कि ये सहायक रेखाएँ स्लाइड की पृष्ठभूमि पर दिखाई देती हैं। ध्यान दें कि वे पृष्ठभूमि नहीं बनते हैं; वे केवल आपके स्लाइड तत्वों को लेआउट करने में आपकी सहायता करने के लिए दृश्यमान हैं।
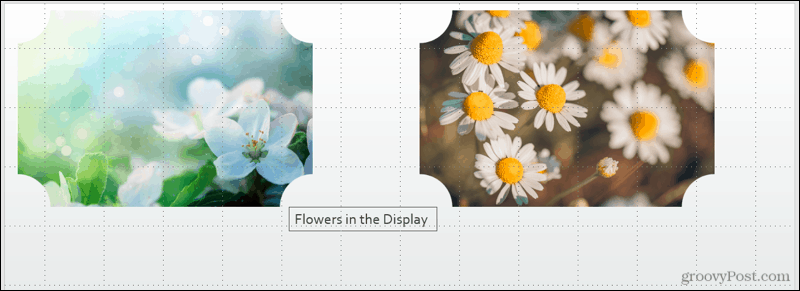
यदि आप सक्षम करते हैं गाइड, आपको काली और लाल बिंदीदार रेखाएं दिखाई देंगी। काली रेखाएँ वे हैं जिन्हें आप समायोजित कर सकते हैं। अपने कर्सर को एक के ऊपर रखें और जब आपको दो-तरफा तीर दिखाई दे, तो उस स्थिति तक खींचें जहां आप इसे चाहते हैं। लाल रंग से संबंधित काली रेखाओं को समायोजित करके, आप दोनों का उपयोग करके अपनी वस्तुओं को अधिक आसानी से संरेखित कर सकते हैं।
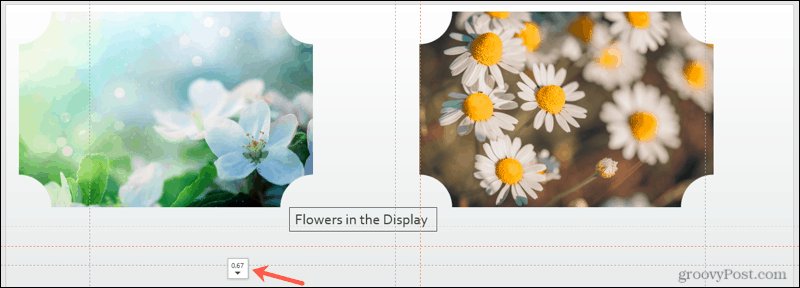
Microsoft PowerPoint में अपनी पसंद के अनुसार संरेखित करें
चाहे स्वचालित संरेखण विकल्प आपकी स्लाइड के लिए पूरी तरह से काम करें या स्वचालित और मैन्युअल विकल्पों के संयोजन का उपयोग करें, आपके पास लचीलापन है। लब्बोलुआब यह है कि आप अपने पावरपॉइंट प्रेजेंटेशन में स्लाइड्स को एक संगठित और सुविचारित रूप दे सकते हैं।
अपना स्लाइड शो तैयार करने में अतिरिक्त सहायता के लिए, देखें कि कैसे एक तस्वीर पारदर्शी बनाओ या अपनी PowerPoint छवियों में कैप्शन जोड़ें.
Google क्रोम कैश, कुकीज़ और ब्राउज़िंग इतिहास को कैसे साफ़ करें
Chrome आपके ब्राउज़र के प्रदर्शन को ऑनलाइन अनुकूलित करने के लिए आपके ब्राउज़िंग इतिहास, कैशे और कुकीज़ को संग्रहीत करने का एक उत्कृष्ट कार्य करता है। उसका तरीका है...
इन-स्टोर मूल्य मिलान: स्टोर में खरीदारी करते समय ऑनलाइन मूल्य कैसे प्राप्त करें
इन-स्टोर खरीदने का मतलब यह नहीं है कि आपको अधिक कीमत चुकानी होगी। मूल्य-मिलान गारंटी के लिए धन्यवाद, आप खरीदारी करते समय ऑनलाइन छूट प्राप्त कर सकते हैं ...
डिजिटल उपहार कार्ड के साथ डिज़्नी प्लस सब्सक्रिप्शन कैसे उपहार में दें
यदि आप डिज़्नी प्लस का आनंद ले रहे हैं और इसे दूसरों के साथ साझा करना चाहते हैं, तो यहां डिज़्नी+ गिफ्ट सब्सक्रिप्शन खरीदने का तरीका बताया गया है...
Google डॉक्स, शीट और स्लाइड में दस्तावेज़ साझा करने के लिए आपकी मार्गदर्शिका Your
आप Google के वेब-आधारित ऐप्स के साथ आसानी से सहयोग कर सकते हैं। Google दस्तावेज़, पत्रक और स्लाइड में अनुमतियों के साथ साझा करने के लिए आपकी मार्गदर्शिका यहां दी गई है...



