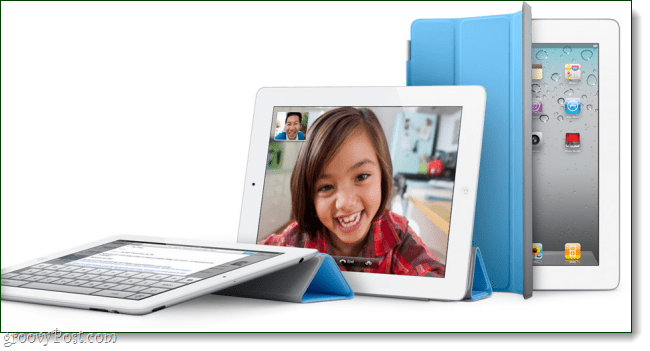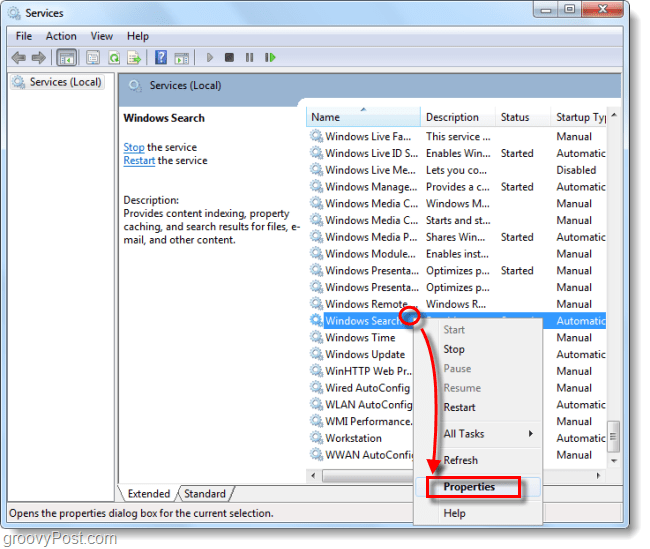VideoProc के साथ अपने कंप्यूटर स्क्रीन को कैसे रिकॉर्ड करें
अनेक वस्तुओं का संग्रह / / March 17, 2020
पिछला नवीनीकरण

VideoProc 4K समर्थन के साथ एक GPU हार्डवेयर त्वरित वीडियो प्रसंस्करण सॉफ्टवेयर सूट है। यह स्क्रीन कैप्चर जैसे अन्य सहायक उपकरण भी प्रदान करता है। यहां इसका उपयोग कैसे किया जाता है
यह लेख वीडियोप्रोक के निर्माता डिजीआर्टी सॉफ्टवेयर द्वारा प्रायोजित था और WinX डीवीडी रिपर प्लेटिनम.
डीवीडी और ब्लू-रे डिस्क को रिप करने के अलावा (4K सपोर्ट के साथ), डिजीआर्टी से वीडियोप्रोक आपके वीडियो प्रसंस्करण आवश्यकताओं के लिए कई और उपकरण शामिल हैं। उनमें से एक आपके कंप्यूटर स्क्रीन को रिकॉर्ड करने की क्षमता है। आप दूसरों के लिए भेजने के लिए, गेमिंग गेमिंग सत्र, या स्काइप मीटिंग रिकॉर्ड करने के लिए ट्यूटोरियल के रूप में स्क्रीन ग्रब बनाने के लिए ऐसा करना चाह सकते हैं।
VideoProc के साथ अपने कंप्यूटर स्क्रीन को कैसे रिकॉर्ड करें
एक स्क्रीन हड़पने के साथ आरंभ करने के लिए, लॉन्च करें VideoProc और मेनू से "रिकॉर्डर" बटन पर क्लिक करें।
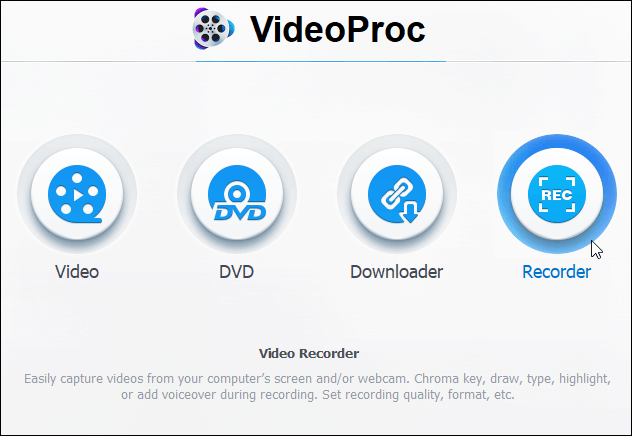
जब अगली स्क्रीन आती है, तो रिकॉर्डिंग शुरू करना वास्तव में एक दो-चरणीय प्रक्रिया है। अपने कंप्यूटर की स्क्रीन रिकॉर्ड करने के लिए सबसे ऊपर स्थित कैमरा बटन पर क्लिक करें। जो आपकी स्क्रीन पर हो रही गतिविधि को प्रदर्शित करेगा।
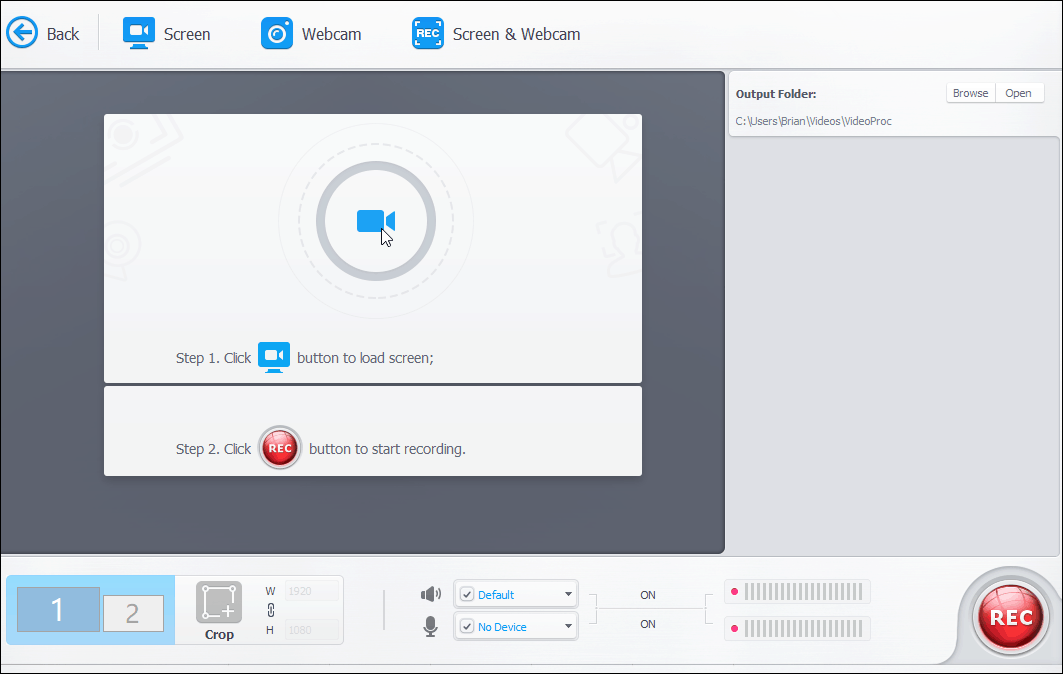
यह भी ध्यान देने योग्य है कि यहाँ आप अपने वेबकैम को रिकॉर्ड करने के लिए चुन सकते हैं, या यदि आप कथन कर रहे हैं तो एक वेबकैम के साथ स्क्रीन को चुन सकते हैं। यदि आप दोहरी-स्क्रीन प्रणाली चला रहे हैं, तो सुनिश्चित करें कि आप जिसे रिकॉर्ड करना चाहते हैं, उसे चुन लें। इसके अलावा, आप अंतिम परियोजना के लिए एक अलग वीडियो आउटपुट फ़ोल्डर सेट कर सकते हैं। जब आप तैयार हों, तो एप्लिकेशन के निचले-दाएं कोने में "रिकॉर्ड" बटन पर क्लिक करें।
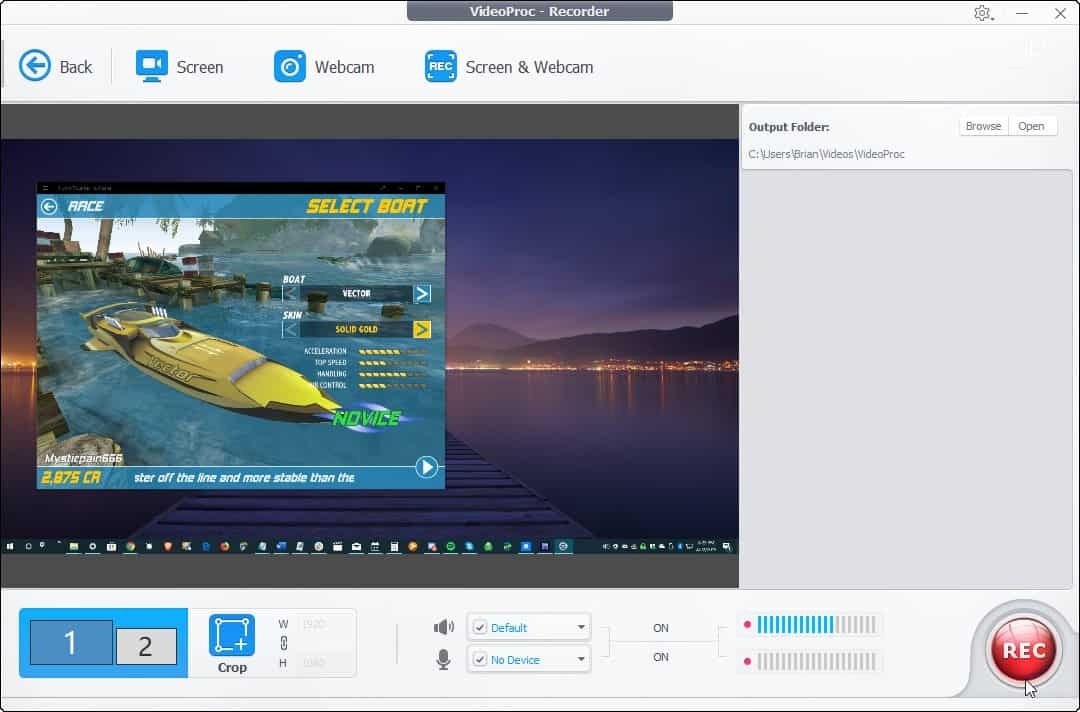
फिर आपको रिकॉर्डिंग शुरू होने पर पांच सेकंड की उलटी गिनती मिलेगी। यह सहित कुछ अच्छे कीबोर्ड शॉर्टकट भी प्रदर्शित करेगा Ctrl + Alt + Shift + R रिकॉर्डिंग बंद करने के लिए और Ctrl + Alt + Shift + T उपयोगिता उपकरण खोलने के लिए जो स्क्रीन एनोटेशन की अनुमति देता है।
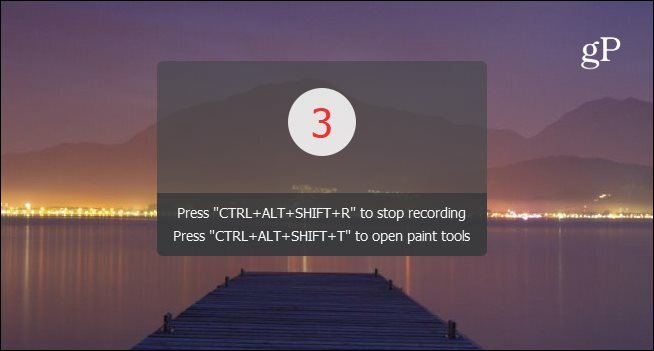
एक बार जब आप अपनी स्क्रीन रिकॉर्डिंग के साथ समाप्त हो जाते हैं, तो आप ऐप में अपनी रिकॉर्डिंग देख सकते हैं, उन लोगों को हटा सकते हैं जिन्हें आप नहीं चाहते हैं, या आउटपुट फ़ाइल वाले फ़ोल्डर को खोलें।
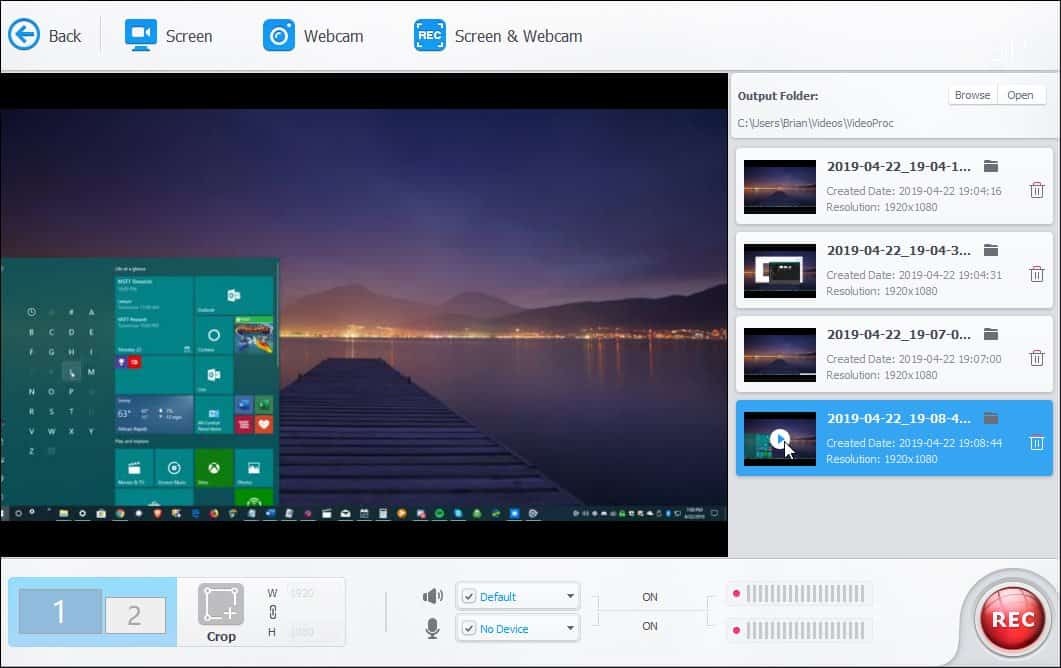
आपके स्कैनकोड को MP4 प्रारूप के रूप में सहेजा गया है। आप उन्हें अपनी पसंद के वीडियो ऐप में चला सकते हैं, उन्हें वितरित कर सकते हैं, या YouTube पर फ़ाइलें अपलोड कर सकते हैं।
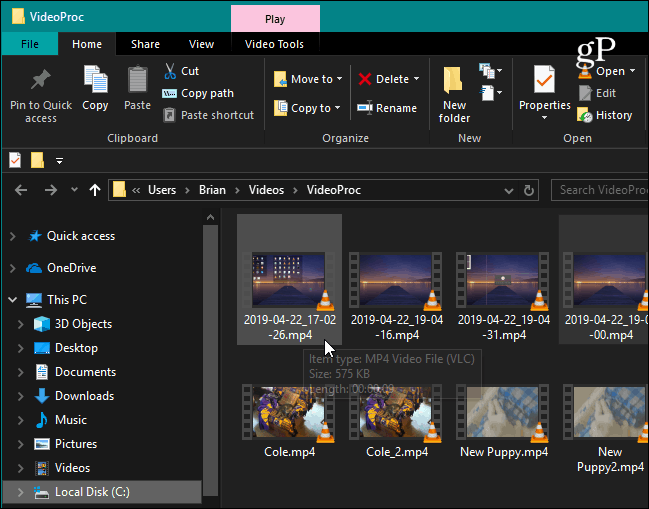
निष्कर्ष
चाहे आप गेमर, एजुकेटर, या प्रेजेंटेशन बना रहे हों, VideoProc में स्क्रीन रिकॉर्डर घटक आसान बनाता है। यह तीन रिकॉर्डिंग मोड प्रदान करता है, स्क्रीन के फसल क्षेत्रों की क्षमता, और सामग्री को खींचने और उजागर करने के लिए उपयोगिताओं।
हमने कवर किया है कैसे VLC के साथ अपनी स्क्रीन रिकॉर्ड करने के लिए, लेकिन VideoProc प्रक्रिया को आसान बनाता है। और यह VLC के साथ उपलब्ध नहीं अन्य बहुत सारे विकल्प प्रदान करता है। यह उल्लेख नहीं करने के लिए कई अन्य वीडियो प्रसंस्करण और संपादन विकल्प सभी एक सूट में प्रदान करते हैं। Digiarty VideoProc का एक नि: शुल्क परीक्षण प्रदान करता है जो आपको 5 मिनट के वीडियो को परिवर्तित करने की अनुमति देता है। उसके बाद, आप $ 29.95 के लिए एक पीसी के लिए एक साल का लाइसेंस, $ 35.95 के लिए एक पीसी के लिए एक आजीवन लाइसेंस, या $ 57.95 के लिए 5 पीसी तक एक परिवार का जीवनकाल लाइसेंस प्राप्त कर सकते हैं।