Microsoft OneNote कंटेनरों के साथ कैसे कार्य करें
माइक्रोसॉफ्ट नायक माइक्रोसॉफ्ट ने जारी किया / / July 06, 2021

पिछला नवीनीकरण

अपने Microsoft OneNote कंटेनरों के साथ काम करने का तरीका जानें। आप टेक्स्ट और अन्य आइटम के उन बॉक्स को स्थानांतरित, आकार बदल सकते हैं, मर्ज कर सकते हैं और छुपा सकते हैं।
आप शायद Microsoft OneNote में उन कंटेनरों के बारे में ज्यादा नहीं सोचते हैं जो आपके पाठ, छवियों और अन्य वस्तुओं को रखते हैं। लेकिन ये बॉक्स आपकी नोटबुक के पन्नों की जड़ हैं। वे आपको आइटम जोड़ने और चीजों को अपनी पसंद के अनुसार स्थानांतरित करने की अनुमति देते हैं।
यहां, हम बताएंगे कि कैसे उन कंटेनरों को स्थानांतरित करना, आकार बदलना, मर्ज करना और यहां तक कि छिपाना भी है। इस प्रकार, आप अपने लिए बेहतर कार्य करने के लिए अपने OneNote पृष्ठों की संरचना कर सकते हैं।
OneNote कंटेनर ले जाएँ
अपने नोटबुक पृष्ठ पर किसी कंटेनर को किसी भिन्न स्थान पर ले जाना बहुत आसान है।
कंटेनर को प्रदर्शित करने के लिए अपने कर्सर को टेक्स्ट पर रखें। जब आप अपने कर्सर को कंटेनर के शीर्ष पट्टी पर ले जाते हैं, तो आपको एक चार-तरफा तीर दिखाई देगा जिसे मूव हैंडल कहा जाता है। हैंडल पर क्लिक करें, कंटेनर को जहां चाहें वहां खींचें और छोड़ दें।
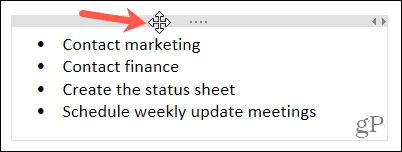
अपनी नोटबुक में किसी कंटेनर को किसी भिन्न पृष्ठ पर ले जाने के लिए, आप अपने इरादे के आधार पर कॉपी या कट एक्शन का उपयोग कर सकते हैं।
मूव हैंडल प्रदर्शित करने के लिए अपने कर्सर को कंटेनर के शीर्ष पर रखें। फिर, राइट-क्लिक करें और चुनें कट गया या प्रतिलिपि. उस पृष्ठ पर जाएँ जहाँ आप कंटेनर चाहते हैं, पृष्ठ पर किसी स्थान पर राइट-क्लिक करें, और चुनें पेस्ट करें.
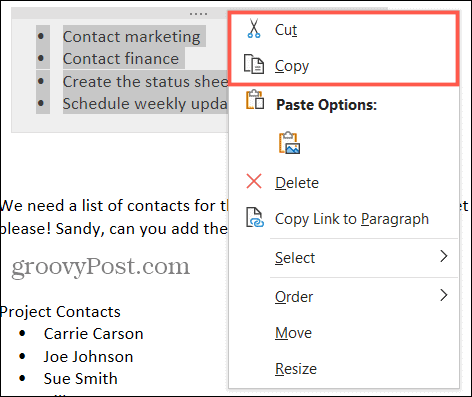
OneNote कंटेनर का आकार बदलें
जबकि कंटेनर स्वचालित रूप से अपनी सामग्री को फिट करने के लिए आकार बदलते हैं, आप मैन्युअल रूप से कंटेनर का आकार भी बदल सकते हैं।
साइज़िंग हैंडल नामक दो-तरफा तीर को प्रदर्शित करने के लिए अपने कर्सर को कंटेनर के ऊपर दाईं ओर रखें। फिर कंटेनर का आकार बदलने के लिए बाएँ या दाएँ खींचें।
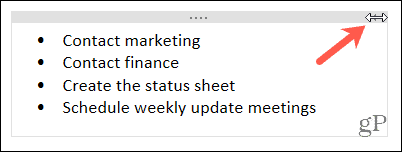
OneNote कंटेनर मर्ज करें
आप एक नोटबुक पृष्ठ पर अपनी इच्छा या आवश्यकता से अधिक कंटेनरों के साथ समाप्त हो सकते हैं। एक कंटेनर का उपयोग करने के लिए टेक्स्ट या अन्य वस्तुओं को काटने और चिपकाने के बजाय, आप उन्हें मर्ज कर सकते हैं।
अपने कर्सर को उस कंटेनर आइटम पर रखें जिसे आप दूसरे में मर्ज करना चाहते हैं। अपनी पकड़ो खिसक जाना जब आप दूसरे कंटेनर पर मूव हैंडल का उपयोग करके कंटेनर को खींचते हैं। आपको दूसरे कंटेनर में कंटेनर आइटम डिस्प्ले देखना चाहिए। कंटेनर के हैंडल को छोड़ दें और फिर Shift कुंजी को छोड़ दें।

OneNote कंटेनर छुपाएं
यदि आप Windows या Mac पर OneNote डेस्कटॉप ऐप का उपयोग करते हैं, तो आपके पास कंटेनरों को छिपाने का विकल्प होता है। यह कंटेनरों की सामग्री को नहीं छुपाता है, केवल कंटेनर सीमाओं को छुपाता है।
विंडोज़ पर, यहां जाएं फ़ाइल > विकल्प मेनू में। चुनते हैं वर्ग बाईं तरफ। के लिए बॉक्स को अनचेक करें पृष्ठों पर नोट कंटेनर दिखाएं उन्हें छिपाने के लिए और क्लिक करें ठीक है.
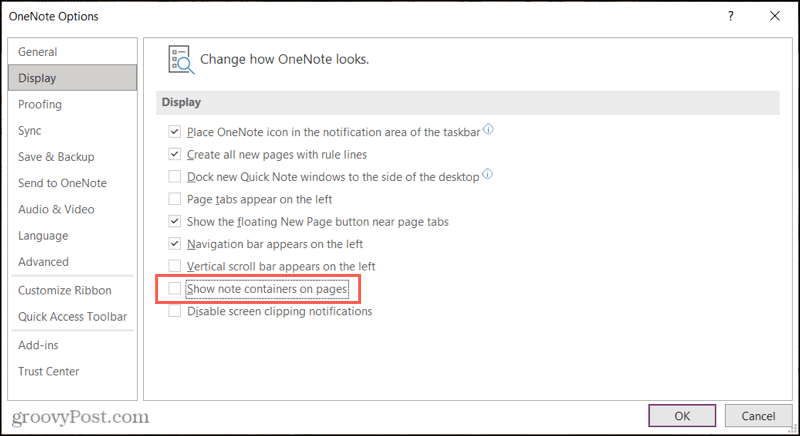
मैक पर, यहां जाएं एक नोट > पसंद मेनू बार में। चुनते हैं आम और के लिए बॉक्स को अनचेक करें पृष्ठों पर नोट कंटेनर दिखाएं Show उन्हें छिपाने के लिए।
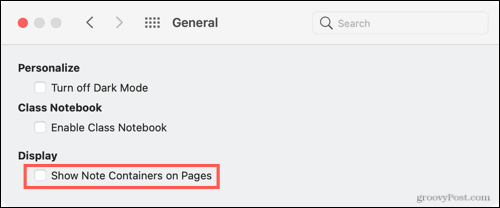
एक बार जब आप कंटेनरों को छिपा देते हैं और अपने कर्सर को अपने पृष्ठ पर ले जाते हैं, तो आपको केवल पाठ, चित्र और अन्य आइटम दिखाई देंगे।
OneNote में अपने कंटेनरों को कोरल करें
अपने OneNote पृष्ठों को संरचित करने से आपको चीज़ों को व्यवस्थित रखने में या केवल साफ़-सुथरी रखने में मदद मिलती है। इसलिए अपने OneNote कंटेनरों के साथ काम करने के लिए इन युक्तियों को याद रखें।
अधिक जानकारी के लिए देखें कि कैसे करें OneNote पृष्ठों में ग्रिड, रेखाएँ और रंग जोड़ें या कैसे OneNote में टैग के साथ कार्य करें.
क्या आपके पास Microsoft OneNote के लिए स्वयं की युक्तियाँ हैं जिन्हें आप साझा करना चाहते हैं? आप हमें इस पर अपने सुझाव दे सकते हैं ट्विटर या फेसबुक.
Google क्रोम कैशे, कुकीज़ और ब्राउज़िंग इतिहास को कैसे साफ़ करें
Chrome आपके ब्राउज़र के प्रदर्शन को ऑनलाइन अनुकूलित करने के लिए आपके ब्राउज़िंग इतिहास, कैशे और कुकीज़ को संग्रहीत करने का एक उत्कृष्ट कार्य करता है। उसका तरीका है...
इन-स्टोर मूल्य मिलान: स्टोर में खरीदारी करते समय ऑनलाइन मूल्य कैसे प्राप्त करें
इन-स्टोर खरीदने का मतलब यह नहीं है कि आपको अधिक कीमत चुकानी होगी। मूल्य-मिलान गारंटी के लिए धन्यवाद, आप खरीदारी करते समय ऑनलाइन छूट प्राप्त कर सकते हैं ...
डिजिटल उपहार कार्ड के साथ डिज़्नी प्लस सदस्यता कैसे उपहार में दें
यदि आप डिज़्नी प्लस का आनंद ले रहे हैं और इसे दूसरों के साथ साझा करना चाहते हैं, तो यहां डिज़्नी+ गिफ्ट सब्सक्रिप्शन खरीदने का तरीका बताया गया है...
Google डॉक्स, शीट और स्लाइड में दस्तावेज़ साझा करने के लिए आपकी मार्गदर्शिका Your
आप Google के वेब-आधारित ऐप्स के साथ आसानी से सहयोग कर सकते हैं। Google दस्तावेज़, पत्रक और स्लाइड में अनुमतियों के साथ साझा करने के लिए आपकी मार्गदर्शिका यहां दी गई है...



