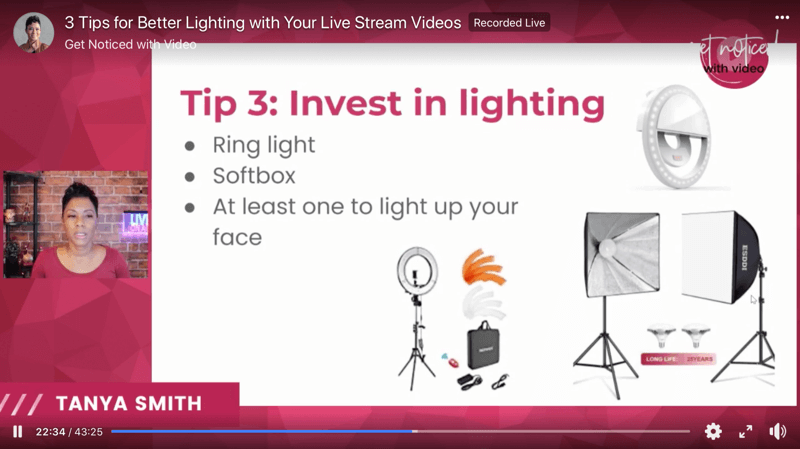विंडोज 11 को कैसे शट डाउन या रिस्टार्ट करें
माइक्रोसॉफ्ट विंडोज़ 11 नायक / / July 06, 2021

पिछला नवीनीकरण

सबसे आसान कामों में से एक है पावर डाउन करना, पुनरारंभ करना या अपने कंप्यूटर से साइन आउट करना। लेकिन एक नए OS के साथ, यह प्रक्रिया पहली बार में अजीब लग सकती है। यहां बताया गया है कि विंडोज 11 पर कैसे।
जब तकनीक की बात आती है, तो आपके विचार में सबसे आसान चीजों में से एक डिवाइस को बंद करना या फिर से चालू करना है। हालाँकि, जब यह हार्डवेयर का एक नया टुकड़ा और एक नया ऑपरेटिंग सिस्टम है, तो यह आपके विचार से कठिन हो सकता है, खासकर यदि आपने इसे पहले कभी नहीं किया है। मुझे याद है कि विंडोज 8 को बंद करना एक चुनौती थी पहली बार। लेकिन विंडोज 11 सीधा है और विंडोज 10 को बंद करने जैसा है। मुख्य अंतर यह है कि जीयूआई थोड़ा अलग दिखता है। यहां विंडोज 11 को पहली बार बंद या पुनरारंभ करने का तरीका बताया गया है।
डेस्कटॉप से विंडोज 11 को शट डाउन करें
यदि आप विंडोज 10 से परिचित हैं, तो डेस्कटॉप से विंडोज 11 को बंद करने से ज्यादा समस्या नहीं होनी चाहिए। सबसे पहले, आप क्लिक कर सकते हैं प्रारंभ करें बटन और फिर क्लिक करें click शक्ति बटन। यह आपको दो और विकल्प देगा - अपना पीसी बंद करें या इसे पुनरारंभ करें।
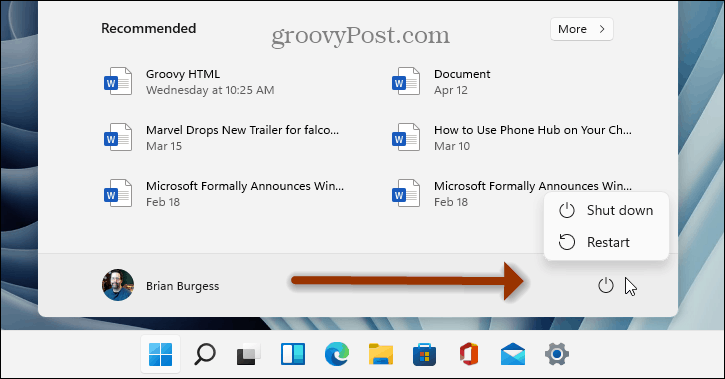
आपके पास एक अन्य विकल्प है कि स्टार्ट बटन पर राइट-क्लिक करें और फिर “पर क्लिक करें”शट डाउन करें या साइन आउट करें" मेन्यू। यह आपको तीन विकल्प देता है: साइन आउट करें, शट डाउन करें, या पीसी को पुनरारंभ करें।

यह भी ध्यान देने योग्य है कि स्टार्ट बटन पर राइट-क्लिक करने के बजाय, आप कीबोर्ड शॉर्टकट का उपयोग कर सकते हैं विंडोज की + एक्स तथाकथित "पावर उपयोगकर्ता मेनू" लाने के लिए। यह आपको ऊपर दिखाए गए समान शटडाउन, पुनरारंभ और साइन-आउट बटन देगा।
विंडोज 11 को ओल्ड स्कूल वे बंद करें
विंडोज 11 पर अपने पीसी को बंद करने का पुराना तरीका अभी भी काम करता है। आप का उपयोग कर सकते हैं कुंजीपटल संक्षिप्त रीतिऑल्ट + F4. यह आपके सभी ऐप्स को बंद कर देता है और निम्न स्क्रीन लाता है।
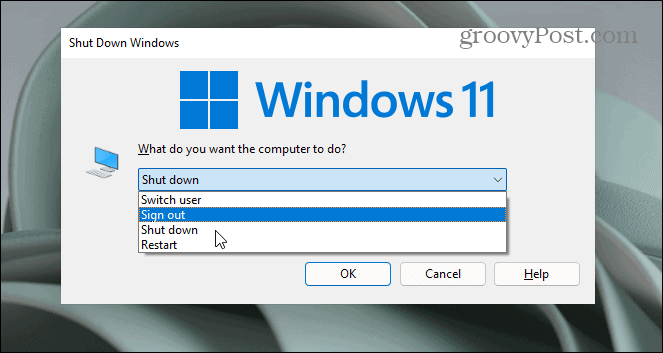
यह वह जगह है जहाँ आप निम्नलिखित बिजली विकल्पों में से चुन सकते हैं:
- उपयोगकर्ता बदलें
- प्रस्थान करें
- शट डाउन
- पुनः आरंभ करें
बेशक, आप लॉक स्क्रीन से पावर विकल्प भी एक्सेस कर सकते हैं। स्क्रीन के निचले दाएं कोने में पावर बटन पर क्लिक करें।
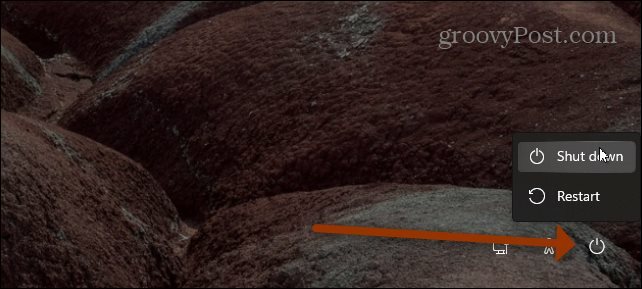
यदि आप विंडोज 11 पर जीयूआई से बंद करना चाहते हैं तो मूल रूप से यह सब कुछ है। यदि आप गीकियर बनना चाहते हैं, तो आप हमेशा बना सकते हैं विंडोज़ को बंद करने या पुनः आरंभ करने का एक शॉर्टकट shortcut. लेकिन, ऐसा करने के लिए पर्याप्त सरल तरीके हैं कि आप उनका उपयोग भी कर सकते हैं।
Google क्रोम कैश, कुकीज़ और ब्राउज़िंग इतिहास को कैसे साफ़ करें
Chrome आपके ब्राउज़र के प्रदर्शन को ऑनलाइन अनुकूलित करने के लिए आपके ब्राउज़िंग इतिहास, कैशे और कुकीज़ को संग्रहीत करने का एक उत्कृष्ट कार्य करता है। उसका तरीका है...
इन-स्टोर मूल्य मिलान: स्टोर में खरीदारी करते समय ऑनलाइन मूल्य कैसे प्राप्त करें
इन-स्टोर खरीदने का मतलब यह नहीं है कि आपको अधिक कीमत चुकानी होगी। मूल्य-मिलान गारंटी के लिए धन्यवाद, आप खरीदारी करते समय ऑनलाइन छूट प्राप्त कर सकते हैं ...
डिजिटल गिफ्ट कार्ड के साथ डिज़्नी प्लस सब्सक्रिप्शन कैसे गिफ्ट करें
यदि आप डिज़्नी प्लस का आनंद ले रहे हैं और इसे दूसरों के साथ साझा करना चाहते हैं, तो यहां डिज़्नी+ उपहार सदस्यता खरीदने का तरीका बताया गया है...
Google डॉक्स, शीट और स्लाइड में दस्तावेज़ साझा करने के लिए आपकी मार्गदर्शिका
आप Google के वेब-आधारित ऐप्स के साथ आसानी से सहयोग कर सकते हैं। Google दस्तावेज़, पत्रक और स्लाइड में अनुमतियों के साथ साझा करने के लिए आपकी मार्गदर्शिका यहां दी गई है...