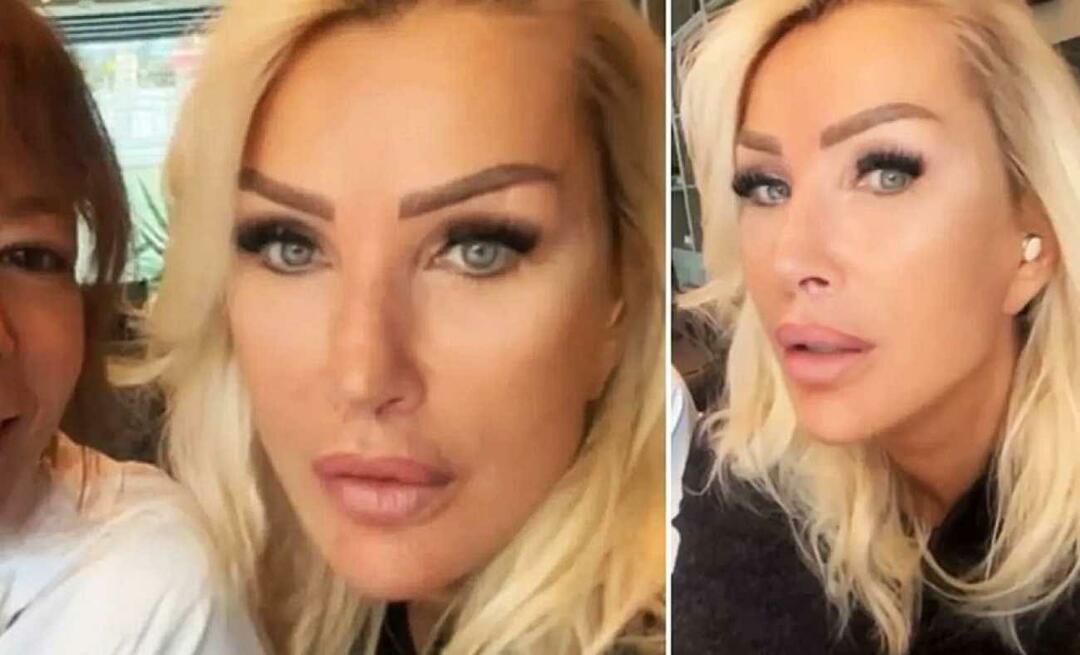Gmail टेम्प्लेट कैसे बनाएं, सहेजें, संपादित करें और उपयोग करें
जीमेल लगीं गूगल नायक / / July 05, 2021

पिछला नवीनीकरण

Gmail टेम्प्लेट का उपयोग करके समान ईमेल संदेशों की रचना करते समय समय बचाएं। आप टेम्प्लेट को आसानी से सहेज, संपादित और पुन: उपयोग कर सकते हैं।
यदि आप स्वयं को नियमित रूप से वही मूल ईमेल संदेश लिखते हुए पाते हैं, तो क्यों न इसे एक खाका बनाया जाए? जीमेल टेम्पलेट बनाने के लिए एक आसान सुविधा प्रदान करता है जिसे आप सहेज सकते हैं। फिर एक का उपयोग करने के लिए, बस इसे खोलें, अपनी जरूरत का कोई भी समायोजन करें, और इसे अपने रास्ते पर भेजें। यह आपका एक टन समय बचा सकता है!
जीमेल में टेम्प्लेट फीचर कैसे इनेबल करें
वर्तमान में, टेम्पलेट्स पर उपलब्ध हैं जीमेल वेबसाइट और सुविधा सक्षम होनी चाहिए। तो, अपने जीमेल खाते पर जाएं, साइन इन करें और टेम्प्लेट चालू करने के लिए इन चरणों का पालन करें।
- दबाएं गियर ऊपर दाईं ओर आइकन और फिर क्लिक करें सभी सेटिंग्स देखें त्वरित सेटिंग्स साइडबार में।
- का चयन करें उन्नत आपकी सेटिंग में टैब।
- टेम्प्लेट अनुभाग में, के लिए बटन पर क्लिक करें सक्षम दायीं तरफ।
- मारो परिवर्तनों को सुरक्षित करें तल पर और आप सेट हैं।

जीमेल टेम्प्लेट कैसे बनाएं और सेव करें
आप शुरू से एक टेम्पलेट बना सकते हैं या एक मौजूदा ईमेल संदेश को एक टेम्पलेट के रूप में सहेज सकते हैं। प्रक्रिया दोनों के लिए समान है।
- क्लिक अधिक विकल्प (तीन बिंदु) ईमेल लिखें विंडो के नीचे दाईं ओर।
- अपना कर्सर यहां ले जाएं टेम्पलेट्स और बाद के पॉप-आउट मेनू में चुनें ड्राफ़्ट को टेम्पलेट के रूप में सहेजें तथा नए टेम्पलेट के रूप में सहेजें.
- अपने टेम्पलेट को एक नाम दें और क्लिक करें सहेजें.
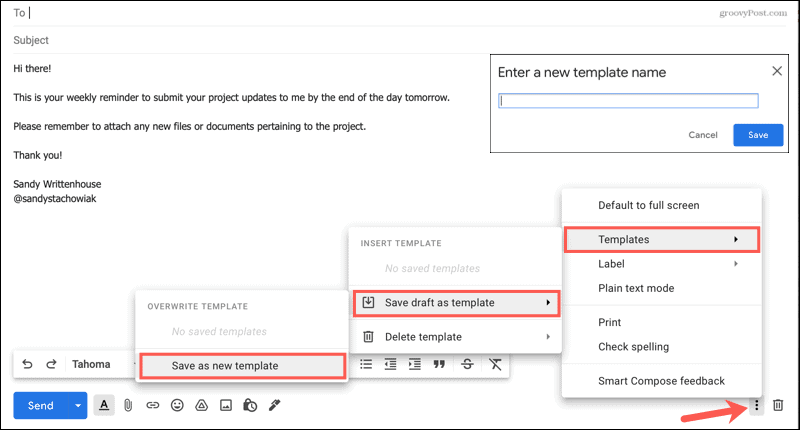
जीमेल सिग्नेचर पर ध्यान दें
जब आप कोई टेम्प्लेट सहेजते हैं, तो अपने बारे में जागरूक रहें जीमेल हस्ताक्षर. यदि आपके पास जीमेल है तो स्वचालित रूप से एक हस्ताक्षर डालें और यह टेम्पलेट का हिस्सा बन जाता है, जब आप टेम्पलेट का उपयोग करते हैं तो इसे शामिल किया जाएगा। इससे आपके हस्ताक्षर दो बार दिखाई दे सकते हैं।
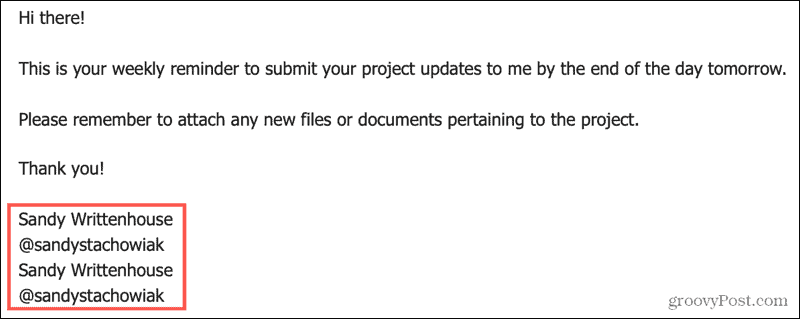
यदि ऐसा है, तो टेम्पलेट से अपना हस्ताक्षर हटाने और केवल संदेश पाठ को सहेजने पर विचार करें।
अपने जीमेल टेम्पलेट का उपयोग कैसे करें
जब आप अपने द्वारा सहेजे गए टेम्पलेट का उपयोग करने के लिए तैयार होते हैं, तो यह बहुत आसान होता है।
- को खोलो एक ईमेल लिखें खिड़की के रूप में आप सामान्य रूप से एक ईमेल लिखेंगे।
- क्लिक अधिक विकल्प नीचे दाईं ओर।
- अपना कर्सर यहां ले जाएं टेम्पलेट्स और टेम्पलेट सम्मिलित करें के नीचे पॉप-आउट मेनू के शीर्ष से एक सहेजा गया टेम्पलेट चुनें।
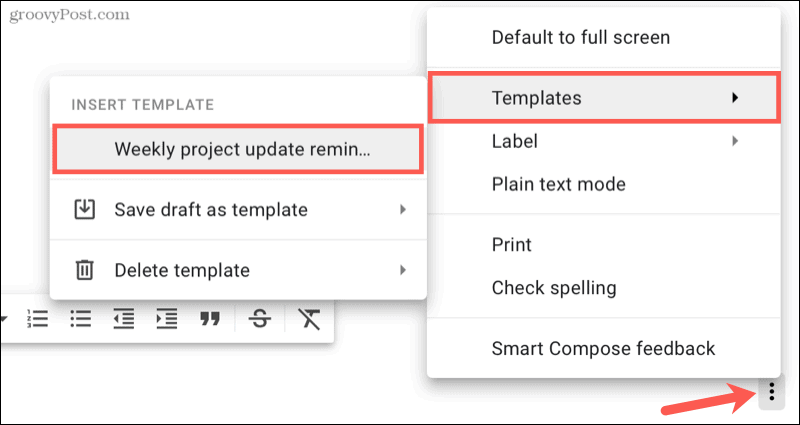
सहेजे गए टेम्पलेट को कैसे संपादित करें
आप विभिन्न चीजों के पुन: उपयोग के लिए कई टेम्पलेट बना सकते हैं। लेकिन हो सकता है कि आप अपने द्वारा बनाए और सहेजे गए टेम्पलेट को समायोजित करना चाहते हों।
- को खोलो एक ईमेल लिखें विंडो और ऊपर दिए गए चरणों का उपयोग करके टेम्पलेट डालें।
- ईमेल के टेक्स्ट में आप जो भी बदलाव करना चाहते हैं, करें।
- क्लिक अधिक विकल्प, अपने कर्सर को यहां ले जाएं टेम्पलेट्स, और फिर करने के लिए ड्राफ़्ट को टेम्पलेट के रूप में सहेजें.
- अंतिम पॉप-आउट मेनू में, शीर्ष पर अधिलेखित टेम्पलेट के अंतर्गत सहेजे गए टेम्पलेट का चयन करें।
- पुष्टि करें कि आप इन परिवर्तनों को क्लिक करके रोकना चाहते हैं सहेजें.
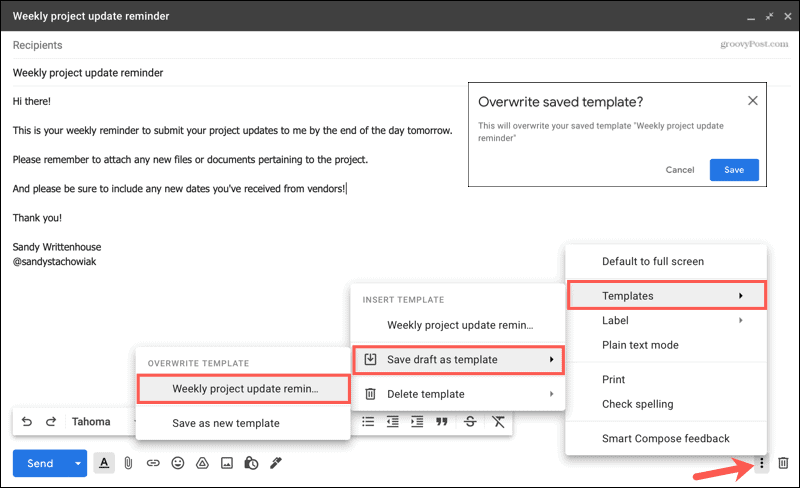
टेम्पलेट कैसे हटाएं
यदि आप कोई टेम्प्लेट बनाते और सहेजते हैं जिसका आप किसी बिंदु पर उपयोग करना बंद कर देते हैं, तो आप उसे आसानी से हटा सकते हैं।
- को खोलो एक ईमेल लिखें खिड़की।
- क्लिक अधिक विकल्प नीचे दाईं ओर।
- अपना कर्सर यहां ले जाएं टेम्पलेट्स और फिर टेम्पलेट हटाएं पॉप-आउट मेनू में।
- उस टेम्प्लेट के नाम पर क्लिक करें जिसे आप हटाना चाहते हैं।
- क्लिक करके पुष्टि करें हटाएं.
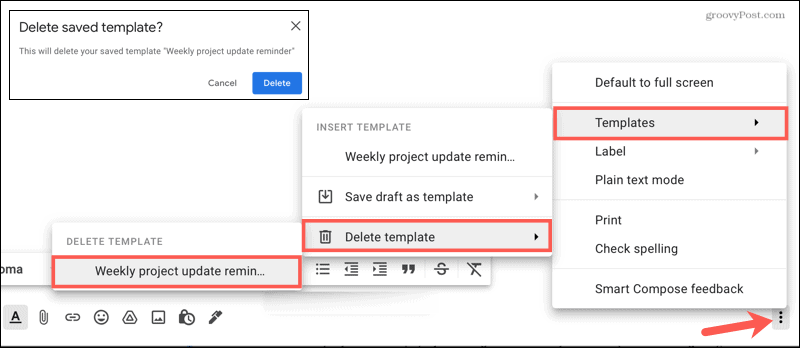
जीमेल टेम्पलेट्स के साथ समय बचाएं
जब भी आप एक खाली कैनवास से कुछ बनाने के बजाय एक टेम्पलेट का उपयोग कर सकते हैं, तो यह एक बहुत बड़ा समय बचाने वाला है। साथ ही, आपके पास हर बार पूरी तरह से और लगातार शब्दों में सब कुछ है।
अधिक के लिए, कैसे करें पर एक नज़र डालें Google स्लाइड में एक टेम्प्लेट बनाएं और कैसे माइक्रोसॉफ्ट ऑफिस प्रोग्राम के लिए टेम्प्लेट बनाएं भी!
Google क्रोम कैश, कुकीज़ और ब्राउज़िंग इतिहास को कैसे साफ़ करें
Chrome आपके ब्राउज़र के प्रदर्शन को ऑनलाइन अनुकूलित करने के लिए आपके ब्राउज़िंग इतिहास, कैशे और कुकीज़ को संग्रहीत करने का एक उत्कृष्ट कार्य करता है। उसका तरीका है...
इन-स्टोर मूल्य मिलान: स्टोर में खरीदारी करते समय ऑनलाइन मूल्य कैसे प्राप्त करें
इन-स्टोर खरीदने का मतलब यह नहीं है कि आपको अधिक कीमत चुकानी होगी। मूल्य-मिलान गारंटी के लिए धन्यवाद, आप खरीदारी करते समय ऑनलाइन छूट प्राप्त कर सकते हैं ...
डिजिटल गिफ्ट कार्ड के साथ डिज़्नी प्लस सब्सक्रिप्शन कैसे उपहार में दें
यदि आप डिज़्नी प्लस का आनंद ले रहे हैं और इसे दूसरों के साथ साझा करना चाहते हैं, तो यहां डिज़्नी+ गिफ्ट सब्सक्रिप्शन खरीदने का तरीका बताया गया है...
Google डॉक्स, शीट और स्लाइड में दस्तावेज़ साझा करने के लिए आपकी मार्गदर्शिका
आप Google के वेब-आधारित ऐप्स के साथ आसानी से सहयोग कर सकते हैं। Google दस्तावेज़, पत्रक और स्लाइड में अनुमतियों के साथ साझा करने के लिए आपकी मार्गदर्शिका यहां दी गई है...