विंडोज 11 टास्कबार को स्क्रीन के शीर्ष पर कैसे ले जाएं
माइक्रोसॉफ्ट विंडोज़ 11 नायक / / July 04, 2021

पिछला नवीनीकरण
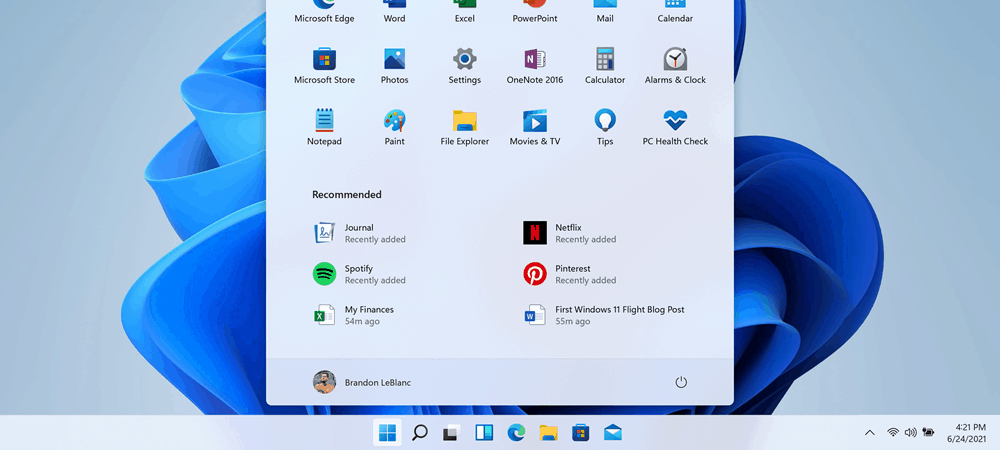
डिफ़ॉल्ट रूप से, विंडोज 11 स्टार्ट बटन और टास्कबार स्क्रीन के निचले-केंद्र पर रहते हैं। लेकिन आप इसे रजिस्ट्री हैक के साथ शीर्ष पर रख सकते हैं।
डिफ़ॉल्ट रूप से, विंडोज़ 11 टास्कबार और स्टार्ट बटन को स्क्रीन के निचले केंद्र में रखता है। इसे नीचे-बाईं ओर ले जाना संभव है, हालाँकि, आप इसे ड्रैग और ड्रॉप के साथ स्क्रीन के विभिन्न किनारों पर आसानी से नहीं खींच सकते। आप इसे मूल रूप से सभी पर कर सकते हैं विंडोज के पिछले संस्करण. लेकिन एक तरकीब है जिसका उपयोग आप इसे स्क्रीन के शीर्ष पर ले जाने के लिए कर सकते हैं। लेकिन यह एक रजिस्ट्री हैक लेता है। यहाँ यह कैसे करना है।
विंडोज 11 टास्कबार और स्टार्ट बटन को स्क्रीन के शीर्ष पर ले जाएं
आरंभ करने के लिए, कीबोर्ड शॉर्टकट दबाएं
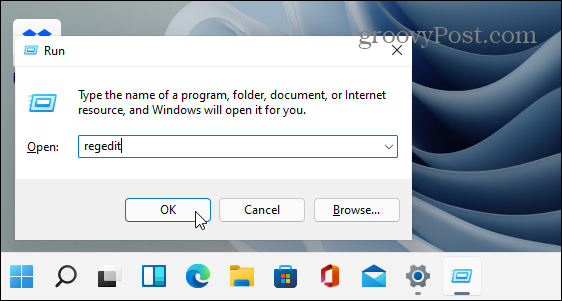
जब रजिस्ट्री संपादक खुलता है, तो निम्न पथ पर जाएं। वास्तव में, चीजों को आसान बनाने के लिए, ऊपर दिए गए बॉक्स में निम्नलिखित को कॉपी और पेस्ट करें और हिट करें दर्ज:
HKEY_CURRENT_USER\SOFTWARE\Microsoft\Windows\CurrentVersion\Explorer\StuckRects3
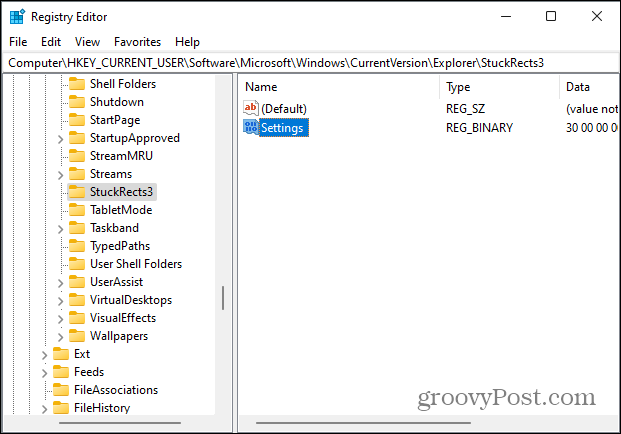
जब आप पर क्लिक करते हैं स्टकरेक्ट्स३, आपको नाम का एक बाइनरी मान दिखाई देगा समायोजन. सामग्री देखने के लिए उस पर क्लिक करें। इस बिंदु पर, आपकी रजिस्ट्री स्क्रीन निम्न की तरह दिखनी चाहिए:
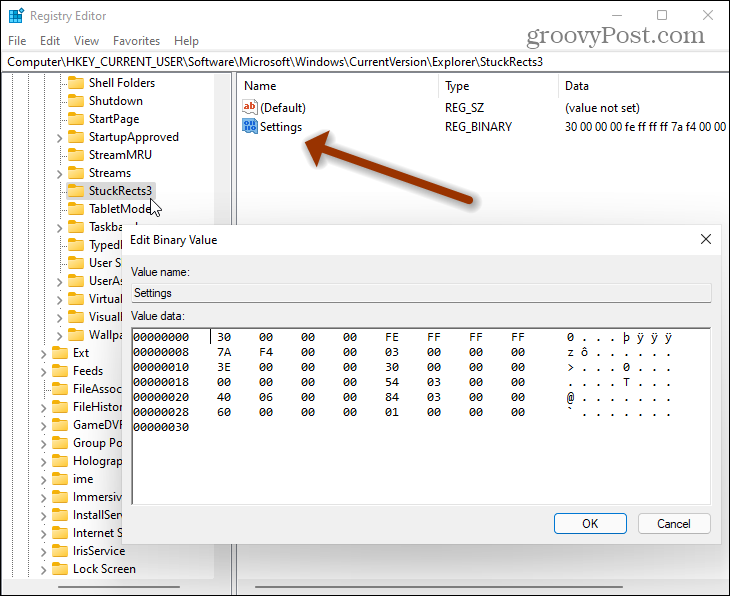
कॉलम खोजें फ़े, पंक्ति 00000008. मान पर सेट किया जाएगा 03 डिफ़ॉल्ट रूप से। अपना कर्सर पहले रखें 03 और फिर मारो हटाएं इसे हटाने की कुंजी। फिर टाइप करें 01 इसे बदलने के लिए।
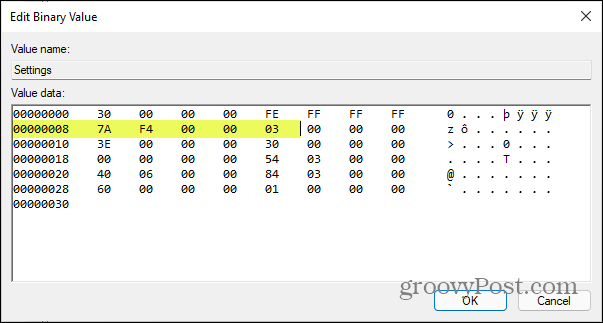
यहां बताया गया है कि आपके द्वारा प्रतिस्थापित करने के बाद यह कैसा दिखना चाहिए 03 साथ से 01. ध्यान दें कि यदि आप के अलावा किसी अन्य चीज़ का उपयोग करते हैं 01, यह कुछ नहीं करने जा रहा है। 01 मान टास्कबार को स्क्रीन के शीर्ष पर रखेगा।
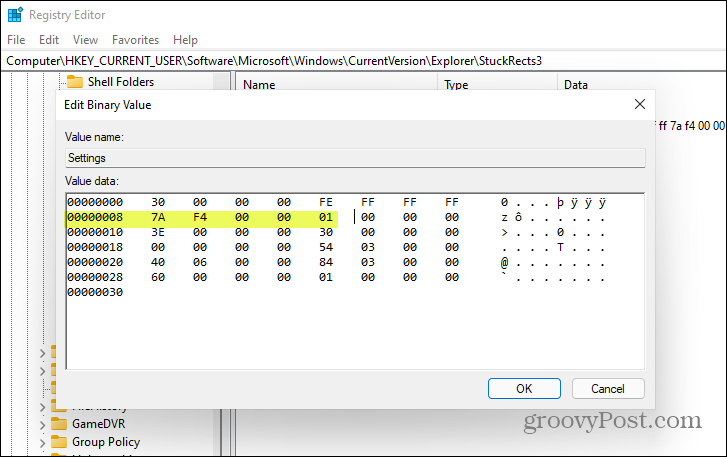
कृपया अपने कंप्यूटर को पुनरारंभ करें, और जब यह वापस आता है, तो टास्कबार अब डेस्कटॉप के शीर्ष पर होना चाहिए। ध्यान दें कि विंडोज 11 के अंतिम रिलीज के आने से पहले यह ट्रिक भविष्य में कभी भी बदल सकती है। और उम्मीद है, उस समय तक, कंपनी आपको इसे आसानी से इधर-उधर करने की अनुमति देगी।
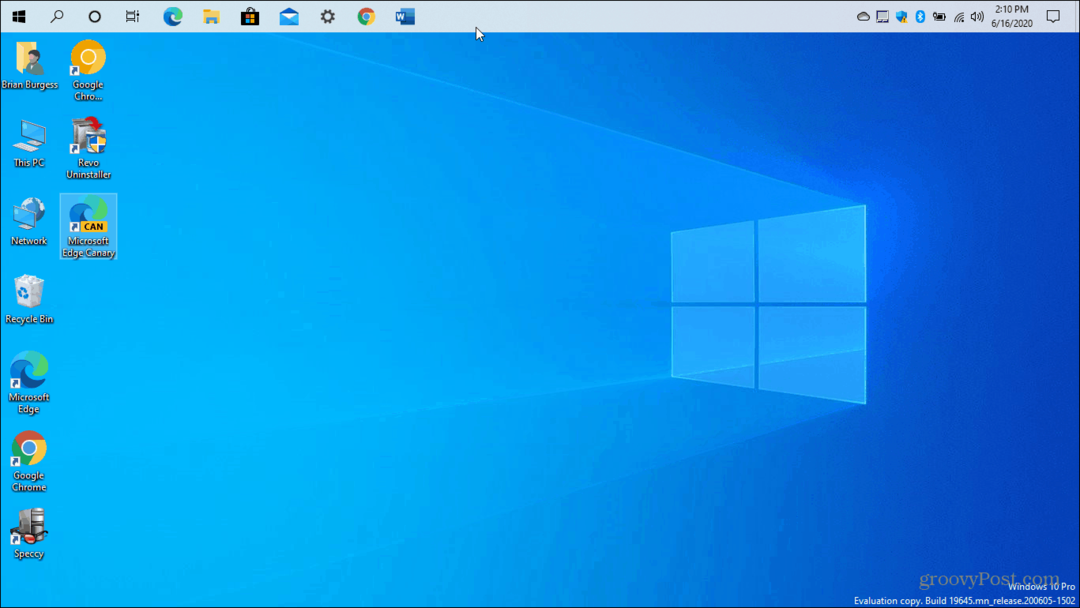
और अगर आप चीजों को एडजस्ट करना चाहते हैं, तो आप कर सकते हैं स्टार्ट बटन और टास्कबार को इस पर ले जाएँ स्क्रीन के निचले-बाएँ कोने में। यह तरीका बहुत आसान है और इसके लिए रजिस्ट्री को हैक करने की आवश्यकता नहीं है।
Google क्रोम कैश, कुकीज़ और ब्राउज़िंग इतिहास को कैसे साफ़ करें
Chrome आपके ब्राउज़र के प्रदर्शन को ऑनलाइन अनुकूलित करने के लिए आपके ब्राउज़िंग इतिहास, कैशे और कुकीज़ को संग्रहीत करने का एक उत्कृष्ट कार्य करता है। उसका तरीका है...
इन-स्टोर मूल्य मिलान: स्टोर में खरीदारी करते समय ऑनलाइन मूल्य कैसे प्राप्त करें
इन-स्टोर खरीदने का मतलब यह नहीं है कि आपको अधिक कीमत चुकानी होगी। मूल्य-मिलान गारंटी के लिए धन्यवाद, आप खरीदारी करते समय ऑनलाइन छूट प्राप्त कर सकते हैं ...
डिजिटल गिफ्ट कार्ड के साथ डिज़्नी प्लस सब्सक्रिप्शन कैसे उपहार में दें
यदि आप डिज़्नी प्लस का आनंद ले रहे हैं और इसे दूसरों के साथ साझा करना चाहते हैं, तो यहां डिज़्नी+ गिफ्ट सब्सक्रिप्शन खरीदने का तरीका बताया गया है...
Google डॉक्स, शीट और स्लाइड में दस्तावेज़ साझा करने के लिए आपकी मार्गदर्शिका Your
आप Google के वेब-आधारित ऐप्स के साथ आसानी से सहयोग कर सकते हैं। Google दस्तावेज़, पत्रक और स्लाइड में अनुमतियों के साथ साझा करने के लिए आपकी मार्गदर्शिका यहां दी गई है...


