क्रोम, फायरफॉक्स, एज और सफारी में हाल ही में बंद किए गए टैब कैसे खोलें?
क्रोम फ़ायरफ़ॉक्स सफारी / / July 01, 2021

पिछला नवीनीकरण
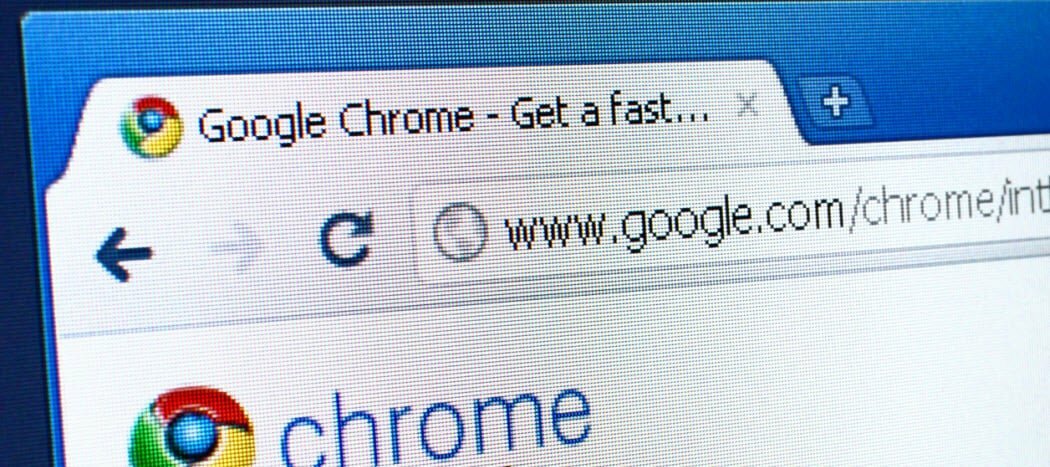
यदि आपने एक टैब बंद कर दिया है जिसका मतलब आप अपने ब्राउज़र में बंद नहीं करना चाहते थे, तो उस टैब को फिर से खोलना आसान है। आप हाल ही में बंद किए गए अन्य टैब भी खोल सकते हैं।
वेब ब्राउज़ करते समय मैं बहुत सारे टैब खोलता हूं। थोड़ी देर बाद, मैं कुछ बंद करने का प्रयास करता हूं ताकि ब्राउज़र सुस्त न हो। लेकिन, अगर मैं उस टैब को बंद कर दूं जिसे बंद करने का मेरा मतलब नहीं था, तो मैं क्या करूं?
सौभाग्य से, आपके डेस्कटॉप ब्राउज़र में हाल ही में बंद किए गए टैब को खोलना आसान है, ठीक वैसे ही जैसे यह आपके iPhone पर है। हम आपको दिखाएंगे कि विंडोज और मैक पर चार लोकप्रिय ब्राउज़रों में कैसे।
क्रोम पर टैब कैसे पुनर्स्थापित करें
क्रोम पर टैब को पुनर्स्थापित करने के लिए, टैब बार के खाली हिस्से पर राइट-क्लिक करें और चुनें बंद टैब फिर से खोलें पॉपअप मेनू से। आप कीबोर्ड शॉर्टकट का भी उपयोग कर सकते हैं Ctrl + शिफ्ट + टी विंडोज़ पर या कमांड + शिफ्ट + टी मैक पर।
ध्यान दें: यदि आप टैब बार के खाली भाग के बजाय किसी टैब पर राइट-क्लिक करते हैं, तो बंद टैब फिर से खोलें विकल्प उपलब्ध नहीं है।
बार-बार चयन बंद टैब फिर से खोलें या कीबोर्ड शॉर्टकट दबाने से पहले बंद किए गए टैब उसी क्रम में खुलते हैं जिस क्रम में वे बंद थे।
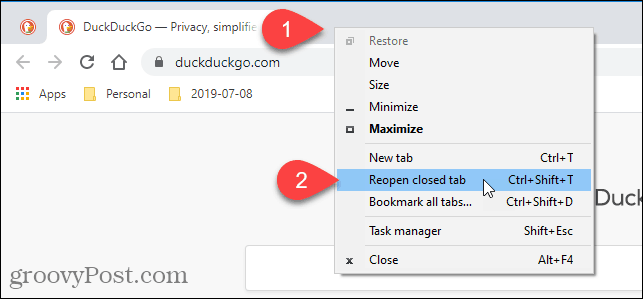
आप अपने ब्राउज़िंग इतिहास में हाल ही में बंद किए गए टैब तक भी पहुंच सकते हैं। यह विधि आपको यह चुनने की अनुमति देती है कि आप कौन सा टैब खोलना चाहते हैं।
अपने ब्राउज़िंग इतिहास तक पहुँचने के लिए, ब्राउज़र विंडो के ऊपरी-दाएँ कोने में क्रोम मेनू बटन (तीन क्षैतिज बिंदु) पर क्लिक करें। फिर, अपने माउस को ऊपर ले जाएँ इतिहास.
हाल ही में बंद किए गए टैब की एक छोटी सूची नीचे प्रदर्शित होती है हाल ही में बंद हुआ सबमेनू पर। जिसे आप खोलना चाहते हैं उसे चुनें।
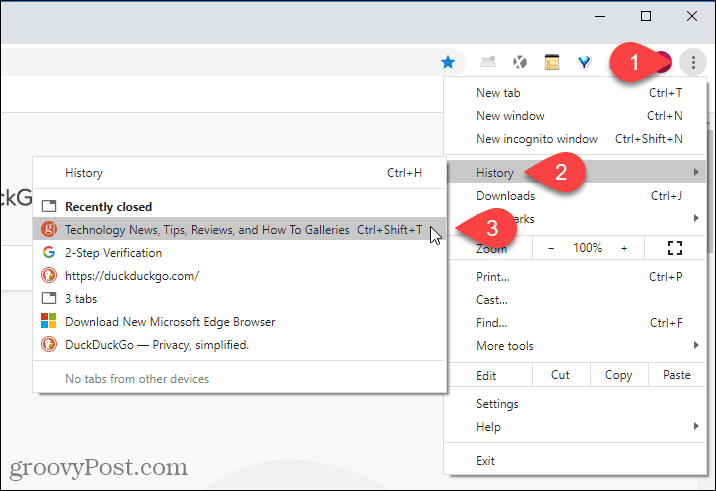
आप चुनकर अपने ब्राउज़िंग इतिहास की पूरी सूची भी देख सकते हैं इतिहास पर इतिहास सबमेनू या प्रेसिंग Ctrl + एच विंडोज़ पर या कमांड + वाई मैक पर।
अपना ब्राउज़िंग इतिहास खोलने का दूसरा तरीका दर्ज करना है क्रोम: // इतिहास पता बार में और दबाएं दर्ज.
आपका ब्राउज़िंग इतिहास एक नए टैब पर प्रदर्शित होता है, जिसे समयावधियों में समूहीकृत किया जाता है। उस पृष्ठ के लिंक पर क्लिक करें जिसे आप वर्तमान टैब पर उस वेबपृष्ठ को खोलना चाहते हैं।
अपने ब्राउज़िंग इतिहास से किसी पृष्ठ को हटाने के लिए, उस साइट के दाईं ओर स्थित मेनू बटन (तीन लंबवत बिंदु) पर क्लिक करें और चुनें इतिहास से मिटाना.
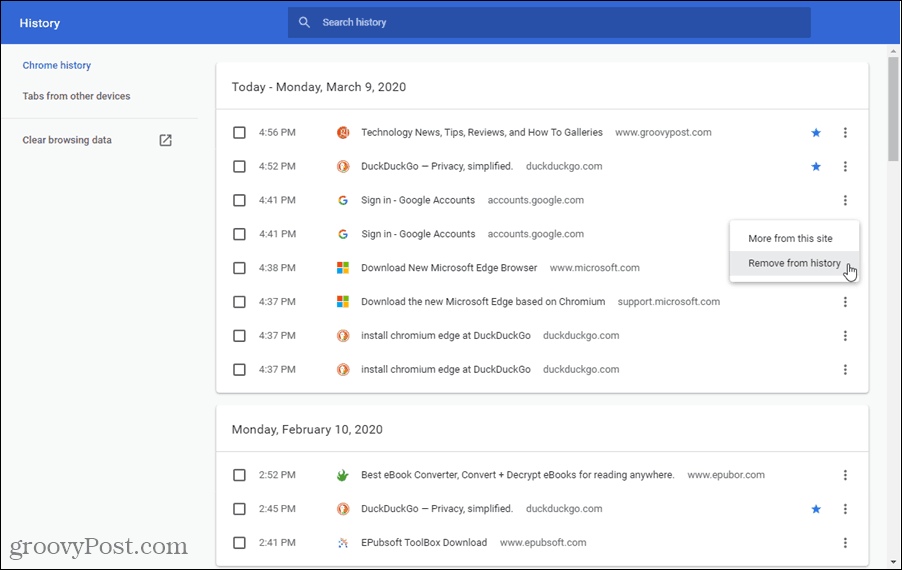
फ़ायरफ़ॉक्स में एक बंद टैब को फिर से कैसे खोलें
फ़ायरफ़ॉक्स में सबसे हाल ही में बंद किए गए टैब को खोलने के लिए, टैब बार पर राइट-क्लिक करें और चुनें टैब बंद करें पूर्ववत करें पॉपअप मेनू से या दबाएं Ctrl + शिफ्ट + टी विंडोज़ पर या कमांड + शिफ्ट + टी मैक पर।
ध्यान दें: क्रोम के विपरीत, फ़ायरफ़ॉक्स में आप किसी भी टैब पर या टैब बार पर खाली क्षेत्र पर राइट-क्लिक कर सकते हैं टैब बंद करें पूर्ववत करें विकल्प। जहां आपने राइट-क्लिक किया है, उसके आधार पर विकल्प पॉपअप मेनू पर एक अलग स्थान पर है।
बार-बार चयन टैब बंद करें पूर्ववत करें या कीबोर्ड शॉर्टकट दबाने से पहले बंद किए गए टैब उसी क्रम में खुलते हैं जिस क्रम में वे बंद थे।
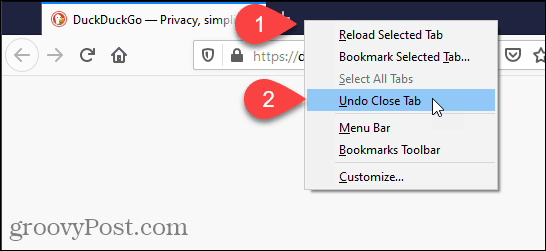
आप फ़ायरफ़ॉक्स में ब्राउज़िंग इतिहास से हाल ही में बंद किए गए टैब भी खोल सकते हैं।
ब्राउज़र विंडो के ऊपरी-दाएँ कोने में मेनू बटन पर क्लिक करें और फिर चुनें पुस्तकालय.
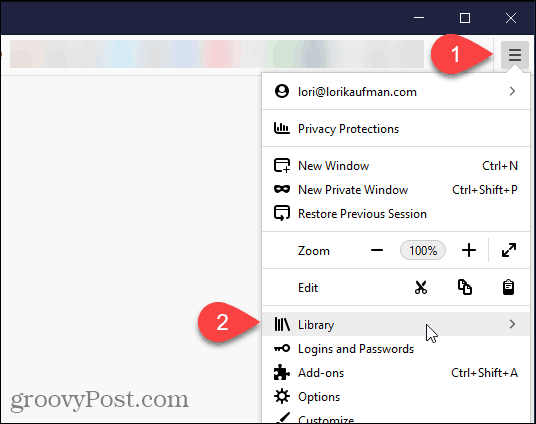
पर पुस्तकालय मेनू, क्लिक करें इतिहास.
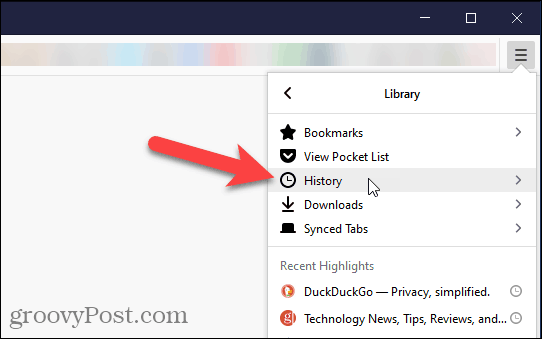
क्लिक हाल ही में बंद किए गए टैब पर इतिहास मेन्यू।
आप हाल ही में देखी गई साइटों तक भी पहुंच सकते हैं ताज़ा इतिहास पर इतिहास मेनू या चुनें इतिहास देखें साइडबार समय अवधि के अनुसार पहले देखी गई साइटों की सूची तक पहुँचने के लिए। बंद करने के लिए इतिहास साइडबार, क्लिक करें एक्स फलक के ऊपरी-दाएँ कोने में बटन।
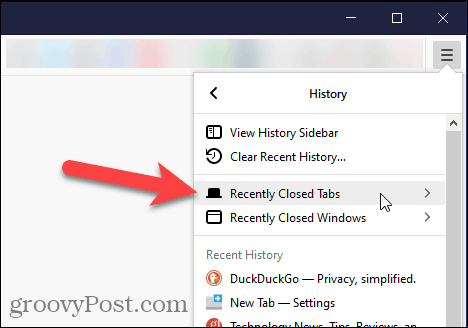
पर हाल ही में बंद किए गए टैब मेनू में, उस साइट पर क्लिक करें जिसे आप फिर से खोलना चाहते हैं।
सूची में हाल ही में बंद किए गए सभी टैब खोलने के लिए, चुनें सभी टैब पुनर्स्थापित करें तल पर।
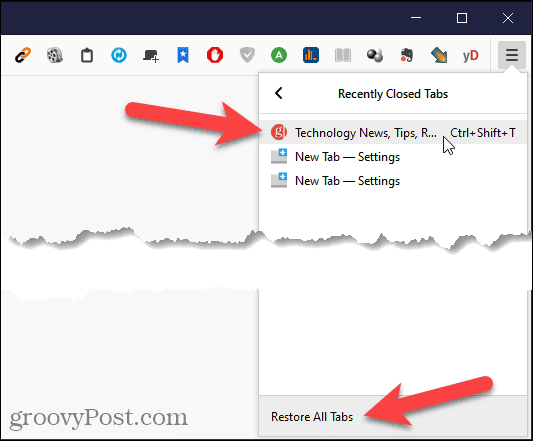
आप अपने सभी ब्राउज़िंग इतिहास को क्लिक करके भी एक्सेस कर सकते हैं सभी इतिहास दिखाएँ के तल पर इतिहास मेन्यू।
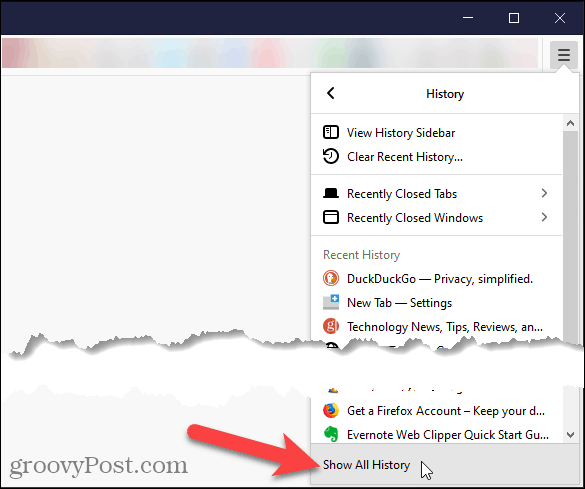
पर पुस्तकालय संवाद में, आपका ब्राउज़िंग इतिहास समयावधियों के अनुसार सूचीबद्ध होता है। फिर देखी गई साइटों की सूची दिखाने के लिए एक समयावधि चुनें। सूची में किसी साइट को वर्तमान टैब पर खोलने के लिए उस पर डबल-क्लिक करें।
आप साइट पर राइट-क्लिक करके और चयन करके अपने ब्राउज़िंग इतिहास से साइटों को हटा भी सकते हैं पेज हटाएं पॉपअप मेनू से।
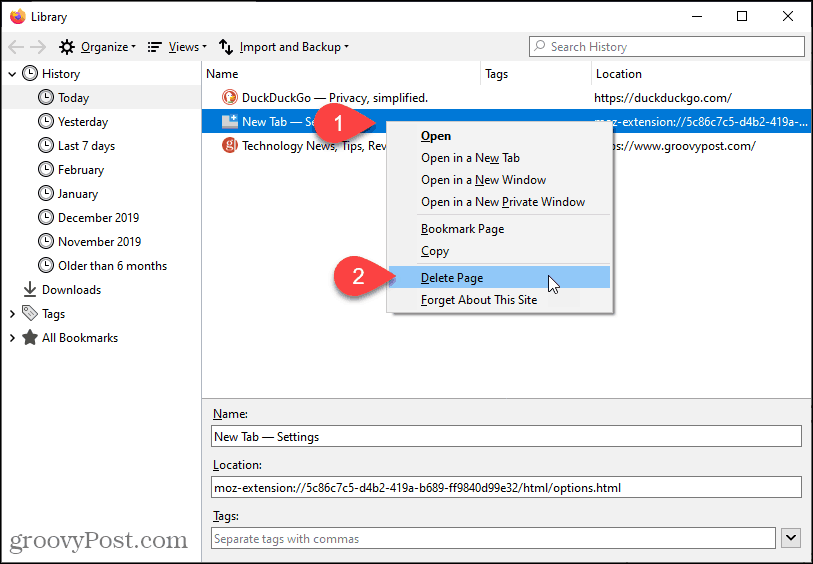
माइक्रोसॉफ्ट एज में एक बंद टैब को फिर से कैसे खोलें
Microsoft Edge में सबसे हाल ही में बंद किए गए टैब को खोलने के लिए, किसी टैब पर राइट-क्लिक करें और चुनें बंद टैब फिर से खोलें या दबाएं Ctrl + शिफ्ट + टी विंडोज़ में या कमांड + शिफ्ट + टी मैक पर।
ध्यान दें: क्रोम के विपरीत, एज में आप किसी भी टैब पर या टैब बार पर खाली क्षेत्र पर राइट-क्लिक कर सकते हैं बंद टैब को फिर से खोलें विकल्प। जहां आपने राइट-क्लिक किया है, उसके आधार पर विकल्प पॉपअप मेनू पर एक अलग स्थान पर है।
बार-बार चयन बंद टैब फिर से खोलें या कीबोर्ड शॉर्टकट दबाने से पहले बंद किए गए टैब उसी क्रम में खुलते हैं जिस क्रम में वे बंद थे।
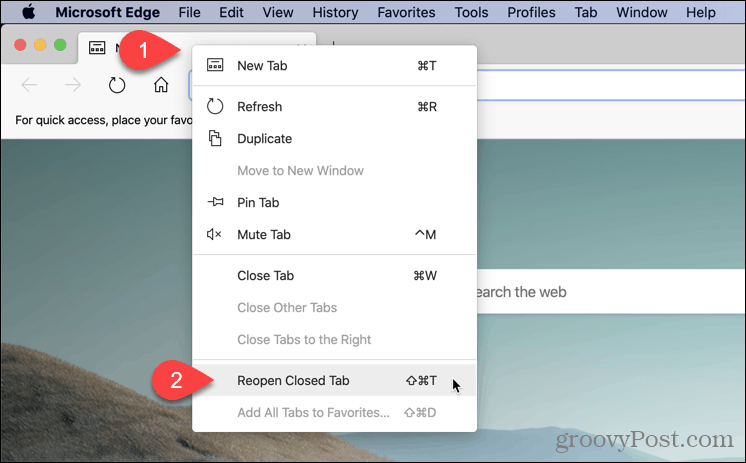
आप अपने ब्राउज़िंग इतिहास में एज में हाल ही में बंद किए गए टैब तक भी पहुंच सकते हैं। यह विधि आपको यह चुनने की अनुमति देती है कि आप कौन सा टैब खोलना चाहते हैं।
अपने ब्राउज़िंग इतिहास तक पहुँचने के लिए, ब्राउज़र विंडो के ऊपरी-दाएँ कोने में मेनू बटन (तीन क्षैतिज बिंदु) पर क्लिक करें। फिर, अपने माउस को इतिहास पर ले जाएँ।
की एक छोटी सूची हाल ही में बंद किए गए टैब सबमेनू पर प्रदर्शित करता है। जिसे आप खोलना चाहते हैं उस पर क्लिक करें।
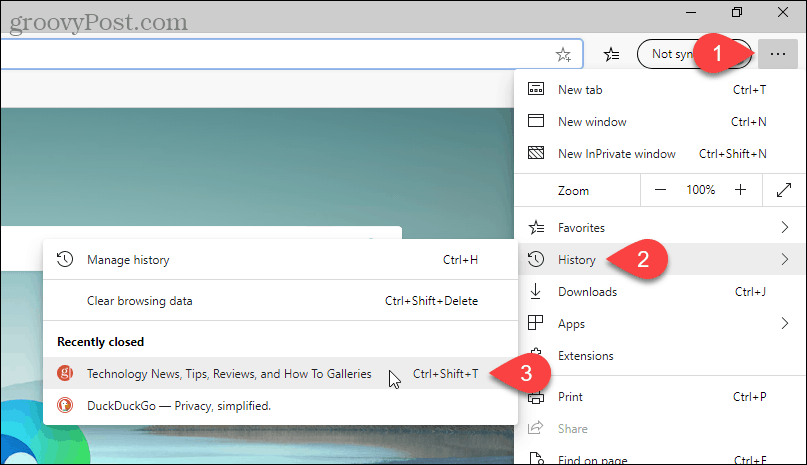
आप चुनकर अपने ब्राउज़िंग इतिहास की पूरी सूची भी देख सकते हैं इतिहास प्रबंधित करें पर इतिहास सबमेनू या प्रेसिंग Ctrl + एच विंडोज़ पर या कमांड + वाई मैक पर।
आपका ब्राउज़िंग इतिहास एक नए टैब पर प्रदर्शित होता है, जिसे समयावधियों में समूहीकृत किया जाता है। किसी समयावधि पर क्लिक करें, जैसे आज या बिता कल. फिर, उस पृष्ठ के लिंक पर क्लिक करें जिसे आप वर्तमान टैब पर उस वेबपृष्ठ को खोलना चाहते हैं।
अपने ब्राउज़िंग इतिहास से किसी पृष्ठ को हटाने के लिए, क्लिक करें एक्स उस पृष्ठ के दाईं ओर।
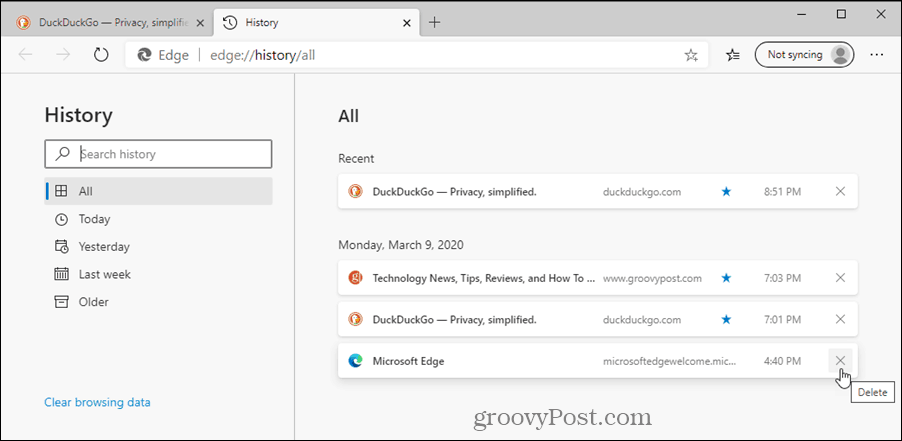
सफारी में एक बंद टैब को फिर से कैसे खोलें
सफारी में सबसे हाल ही में बंद किए गए टैब को खोलने के लिए, यहां जाएं संपादित करें > टैब बंद करें पूर्ववत करें, या दबाएं कमांड + Z. उसी टैब को फिर से बंद करने के लिए यहां जाएं संपादित करें > टैब को फिर से बंद करें या दबाएं कमांड + शिफ्ट + Z.
बार-बार चयन टैब बंद करें पूर्ववत करें या कीबोर्ड शॉर्टकट दबाने से पहले बंद किए गए टैब उसी क्रम में खुलते हैं जिस क्रम में वे बंद थे।
ध्यान दें: यदि आप टैब बंद करने के बाद दूसरी पूर्ववत करने योग्य क्रिया करते हैं तो कीबोर्ड शॉर्टकट काम नहीं करेंगे।
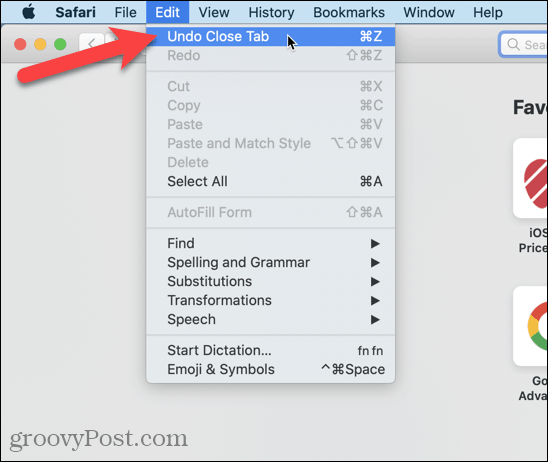
आप भी जा सकते हैं इतिहास > अंतिम बंद टैब को फिर से खोलें या दबाएं शिफ्ट + कमांड + टी.
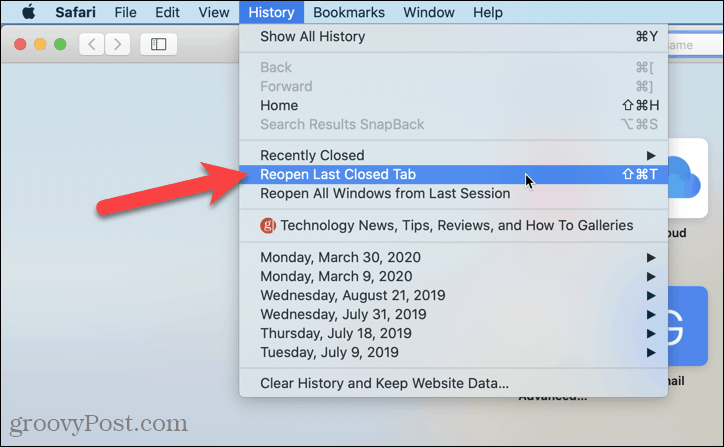
हाल ही में बंद किया गया एक विशिष्ट टैब खोलने के लिए, यहां जाएं इतिहास > हाल ही में बंद और सबमेनू से एक साइट चुनें या दबाएं शिफ्ट + कमांड + टी.
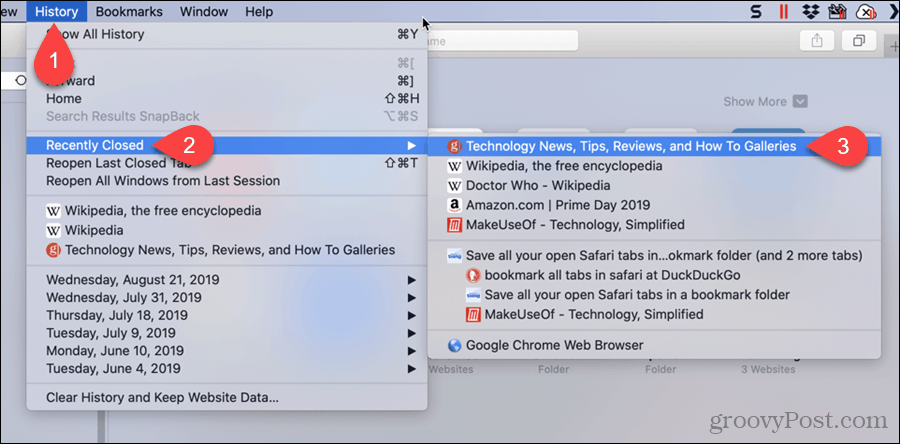
सफारी के नया टैब टैब बार के बटन में एक छिपी हुई विशेषता होती है। आप इसका उपयोग हाल ही में बंद किए गए टैब तक पहुंचने के लिए कर सकते हैं।
टैब बार के दाईं ओर प्लस आइकन पर क्लिक करें और दबाए रखें। जब आप माउस को सूची में घुमाते हैं तो माउस बटन को दबाए रखें। उस वेब पेज पर रुकें जिसे आप खोलना चाहते हैं और माउस बटन को छोड़ दें।
ध्यान दें: जब आप सफारी से बाहर निकलते हैं तो यह सूची साफ हो जाती है।
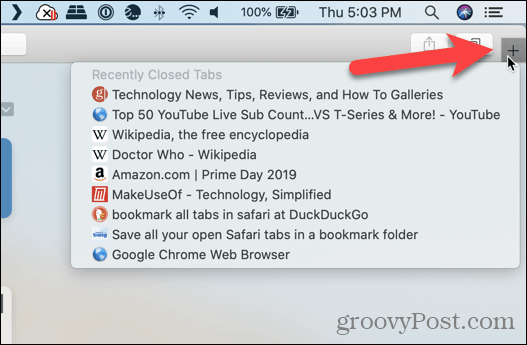
आप एक टैब पर हाल ही में बंद किए गए वेब पेजों की सूची भी देख सकते हैं ताकि आप उन्हें स्क्रॉल कर सकें।
ध्यान दें: यह इतिहास जब आप सफारी से बाहर निकलते हैं तो सूची संरक्षित होती है इसलिए यदि आप पिछले ब्राउज़िंग सत्र में बंद किए गए वेब पेज को खोलना चाहते हैं तो इस विधि का उपयोग करें।
के लिए जाओ इतिहास > सभी इतिहास दिखाएं.
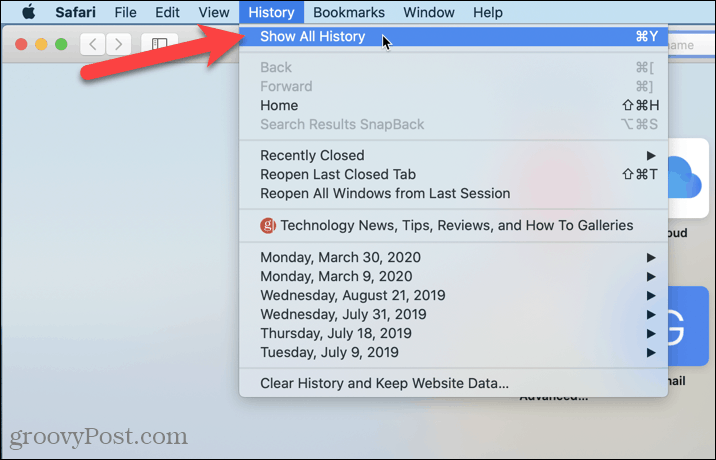
आपका ब्राउज़िंग इतिहास दिनांकों के आधार पर समूहीकृत, वर्तमान टैब पर सूचीबद्ध है।
आप सूची में वेब पेज पर राइट-क्लिक करके और चयन करके किसी भी वेब पेज को इतिहास से हटा सकते हैं हटाएं.
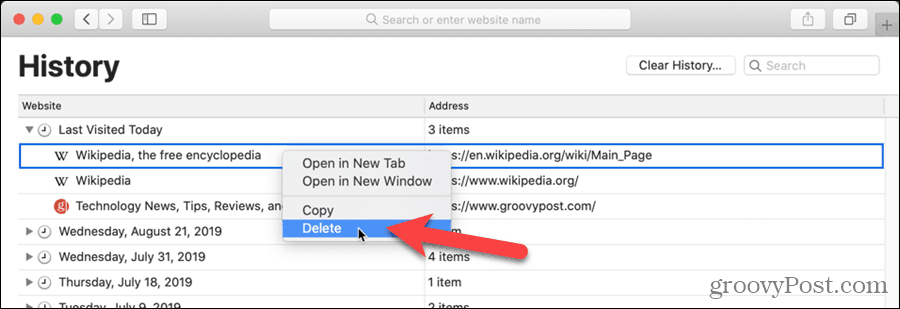
Google क्रोम कैश, कुकीज़ और ब्राउज़िंग इतिहास को कैसे साफ़ करें
Chrome आपके ब्राउज़र के प्रदर्शन को ऑनलाइन अनुकूलित करने के लिए आपके ब्राउज़िंग इतिहास, कैशे और कुकीज़ को संग्रहीत करने का उत्कृष्ट कार्य करता है। उसका तरीका है...
इन-स्टोर मूल्य मिलान: स्टोर में खरीदारी करते समय ऑनलाइन मूल्य कैसे प्राप्त करें
इन-स्टोर खरीदने का मतलब यह नहीं है कि आपको अधिक कीमत चुकानी होगी। मूल्य-मिलान गारंटी के लिए धन्यवाद, आप खरीदारी करते समय ऑनलाइन छूट प्राप्त कर सकते हैं ...
डिजिटल गिफ्ट कार्ड के साथ डिज़्नी प्लस सब्सक्रिप्शन कैसे उपहार में दें
यदि आप डिज़्नी प्लस का आनंद ले रहे हैं और इसे दूसरों के साथ साझा करना चाहते हैं, तो यहां डिज़्नी+ उपहार सदस्यता खरीदने का तरीका बताया गया है...
Google डॉक्स, शीट और स्लाइड में दस्तावेज़ साझा करने के लिए आपकी मार्गदर्शिका
आप Google के वेब-आधारित ऐप्स के साथ आसानी से सहयोग कर सकते हैं। Google दस्तावेज़, पत्रक और स्लाइड में अनुमतियों के साथ साझा करने के लिए आपकी मार्गदर्शिका यहां दी गई है...



