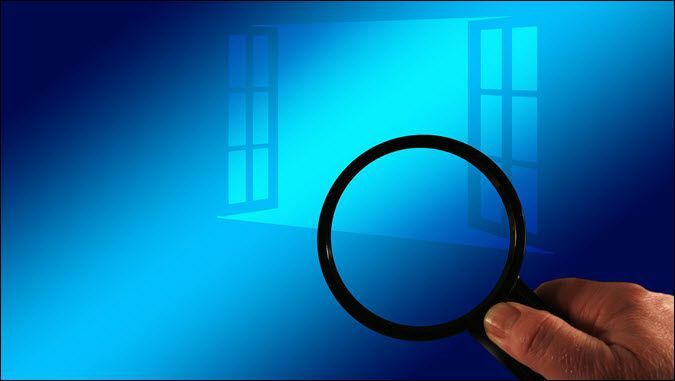PowerPoint प्रस्तुति में स्लाइड्स को आयात और पुन: उपयोग कैसे करें
माइक्रोसॉफ्ट पावरप्वाइंट माइक्रोसॉफ्ट नायक / / July 01, 2021

पिछला नवीनीकरण
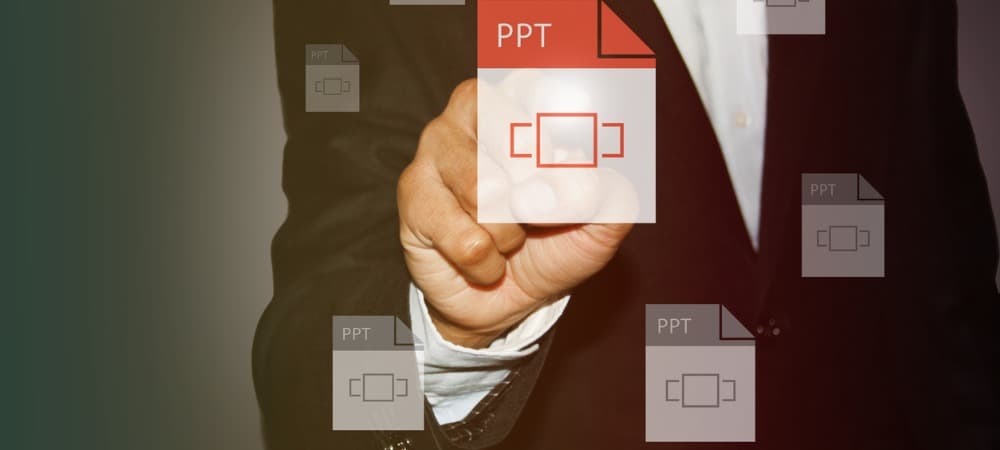
कुछ समय बचाएं और अन्य प्रस्तुतियों से PowerPoint में स्लाइड्स का पुन: उपयोग करें। यह आपको अपने अगले स्लाइड शो में एक शानदार जम्पस्टार्ट देता है।
Microsoft PowerPoint में आपके द्वारा बनाए गए प्रत्येक स्लाइड शो को रिक्त कैनवास से प्रारंभ करने की आवश्यकता नहीं है। उसी समय, आपके पास एक अलग प्रस्तुति में स्लाइड हो सकती हैं जो आपके वर्तमान को लाभ पहुंचा सकती हैं।
एक आसान आयात सुविधा के साथ, आप अन्य PowerPoint प्रस्तुतियों से स्लाइड्स का पुन: उपयोग कर सकते हैं। और जब आप विंडोज बनाम मैक का उपयोग करते हैं तो सुविधा का उपयोग करने की प्रक्रिया थोड़ी भिन्न होती है, फिर भी यह एक सुविधाजनक है।
Windows पर PowerPoint में स्लाइड का पुन: उपयोग करें
जब आप Windows पर किसी अन्य PowerPoint फ़ाइल से स्लाइड आयात करते हैं, तो आप चुन सकते हैं कि किस स्लाइड का उपयोग करना है। उदाहरण के लिए, आप एक स्लाइड चुन सकते हैं या उन सभी को सम्मिलित कर सकते हैं।
अपनी वर्तमान प्रस्तुति के खुले होने पर, पर जाएँ घर टैब। रिबन के स्लाइड अनुभाग में, क्लिक करें तीर नीचे नई स्लाइड बटन। चुनते हैं स्लाइड का पुन: उपयोग करें. यह दाईं ओर एक पुन: उपयोग स्लाइड साइडबार खोलता है।
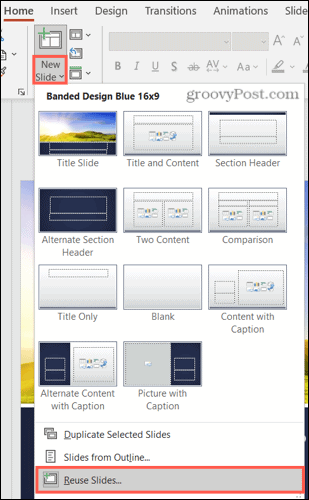
या तो उपयोग करें ब्राउज़ बटन या पावरपॉइंट फ़ाइल खोलें Open संपर्क। प्रस्तुति के लिए ब्राउज़ करें जिसमें वे स्लाइड हैं जिनका आप पुन: उपयोग करना चाहते हैं। इसे चुनें और क्लिक करें खुला हुआ.
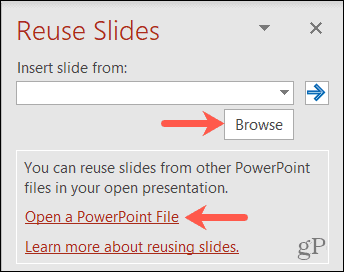
फिर आप साइडबार को उस प्रस्तुति की सभी स्लाइडों के साथ पॉप्युलेट होते देखेंगे।
- एकल स्लाइड सम्मिलित करने के लिए, बस इसे साइडबार में क्लिक करें। आपके द्वारा सेट की गई शैली और फ़ॉर्मेटिंग का उपयोग करके स्लाइड आपकी वर्तमान प्रस्तुति में आ जाएगी।
- स्लाइड सम्मिलित करने और उसका मूल स्वरूपण बनाए रखने के लिए, के लिए बॉक्स चेक करें स्रोत स्वरूपण रखें साइडबार के नीचे।
- सभी स्लाइड सम्मिलित करने के लिए, सूची में किसी भी स्लाइड पर राइट-क्लिक करें और चुनें सभी स्लाइड सम्मिलित करें.
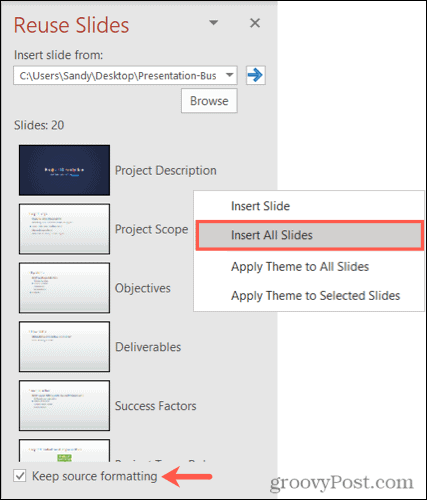
Mac पर PowerPoint में स्लाइड का पुन: उपयोग करें
जब आप Mac पर किसी अन्य PowerPoint फ़ाइल से स्लाइड आयात करते हैं, तो सभी स्लाइड स्वचालित रूप से आयात हो जाती हैं। इसलिए, आप उन आयातित स्लाइड्स को हटा सकते हैं जिनका आप उपयोग नहीं करना चाहते हैं।
अपनी वर्तमान प्रस्तुति के खुले होने पर, पर जाएँ घर टैब। रिबन के स्लाइड अनुभाग में, क्लिक करें तीर के पास नई स्लाइड बटन। चुनते हैं स्लाइड का पुन: उपयोग करें.
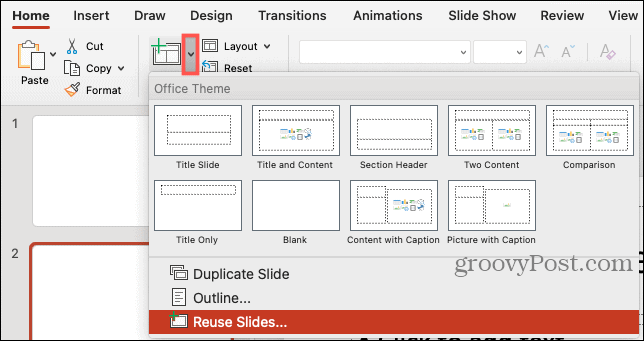
प्रकट होने वाली फ़ाइल चुनें विंडो में प्रस्तुतिकरण के लिए ब्राउज़ करें, इसे चुनें, और क्लिक करें ठीक है.
जैसा कि उल्लेख किया गया है, चुनी गई फ़ाइल की सभी स्लाइड्स आपकी वर्तमान प्रस्तुति में दिखाई देंगी। और वे मूल स्लाइड शो की शैली और स्वरूपण को बनाए रखते हैं।
- किसी एक स्लाइड को हटाने के लिए, उसे चुनें और अपना दबाएं हटाएं कुंजी या राइट-क्लिक करें और चुनें स्लाइड हटाएं.
- एक से अधिक स्लाइड निकालने के लिए, अपना होल्ड करें आदेश कुंजी के रूप में आप प्रत्येक स्लाइड का चयन करते हैं। फिर, अपना दबाएं हटाएं कुंजी या राइट-क्लिक करें और चुनें स्लाइड हटाएं.
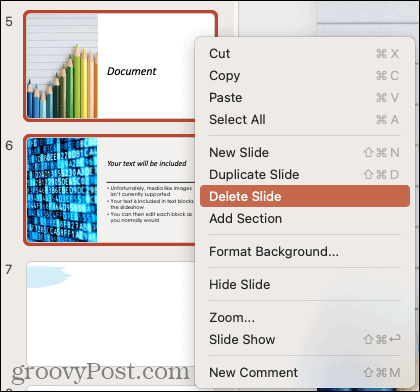
पुन: उपयोग स्लाइड सुविधा के साथ ज्ञात समस्याएँ
जबकि Microsoft PowerPoint में स्लाइड का पुन: उपयोग करना निश्चित रूप से आसान है, यह कुछ उपयोगकर्ताओं के लिए समस्याओं के साथ आता है। इस लेखन के रूप में, यहाँ हम क्या जानते हैं।
एक ज्ञात समस्या में इस विकल्प की कमी है वेब के लिए पावरपॉइंट. जबकि माइक्रोसॉफ्ट फीचर दिखाता है विषय पर उनके स्क्रीनशॉट में, आप इसे स्वयं नहीं देख सकते हैं (जैसा कि आप नीचे दी गई छवि में देख सकते हैं, स्लाइड का पुन: उपयोग स्लाइड अनुभाग में होना चाहिए)। इस मुद्दे को जैसी जगहों पर इंगित किया गया है माइक्रोसॉफ्ट कम्युनिटी फोरम.
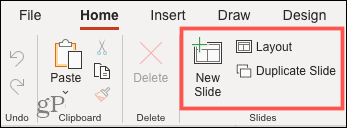
एक अन्य ज्ञात समस्या Microsoft Office संस्करण 2104, बिल्ड 13929 में अपग्रेड करने के बाद PowerPoint डेस्कटॉप संस्करण में सुविधा का गायब होना है। यदि आपके पास अभी भी आपके कंप्यूटर पर यह Office संस्करण है, तो समस्या को हल करने के लिए किसी नए संस्करण में अपग्रेड करने पर विचार करें।
Microsoft PowerPoint में समय बचाएं और स्लाइड का पुन: उपयोग करें
यदि आप पाते हैं कि किसी अन्य PowerPoint फ़ाइल से एक या दो स्लाइड का उपयोग करने से आपका कुछ समय बच सकता है, तो क्यों नहीं? जबकि मैक बनाम विंडोज पर यह सुविधा थोड़ी कम लचीली है, फिर भी यह किसी भी प्लेटफॉर्म पर उन लंबी प्रस्तुतियों को बनाते समय बहुत बड़ी मदद हो सकती है।
अधिक के लिए, कैसे करें पर एक नज़र डालें PowerPoint में स्लाइड नंबर जोड़ें या कैसे करें PowerPoint से Microsoft Word में स्लाइड एम्बेड करें.
Google क्रोम कैश, कुकीज़ और ब्राउज़िंग इतिहास को कैसे साफ़ करें
Chrome आपके ब्राउज़र के प्रदर्शन को ऑनलाइन अनुकूलित करने के लिए आपके ब्राउज़िंग इतिहास, कैशे और कुकीज़ को संग्रहीत करने का एक उत्कृष्ट कार्य करता है। उसका तरीका है...
इन-स्टोर मूल्य मिलान: स्टोर में खरीदारी करते समय ऑनलाइन मूल्य कैसे प्राप्त करें
इन-स्टोर खरीदने का मतलब यह नहीं है कि आपको अधिक कीमत चुकानी होगी। मूल्य-मिलान गारंटी के लिए धन्यवाद, आप खरीदारी करते समय ऑनलाइन छूट प्राप्त कर सकते हैं ...
डिजिटल गिफ्ट कार्ड के साथ डिज़्नी प्लस सब्सक्रिप्शन कैसे उपहार में दें
यदि आप डिज़्नी प्लस का आनंद ले रहे हैं और इसे दूसरों के साथ साझा करना चाहते हैं, तो यहां डिज़्नी+ गिफ्ट सब्सक्रिप्शन खरीदने का तरीका बताया गया है...
Google डॉक्स, शीट और स्लाइड में दस्तावेज़ साझा करने के लिए आपकी मार्गदर्शिका
आप Google के वेब-आधारित ऐप्स के साथ आसानी से सहयोग कर सकते हैं। Google दस्तावेज़, पत्रक और स्लाइड में अनुमतियों के साथ साझा करने के लिए आपकी मार्गदर्शिका यहां दी गई है...