क्या आपका डेटा कम हो सकता है? आपके हार्ड ड्राइव को मिटाने के चार तरीके
सुरक्षा माइक्रोसॉफ्ट Vindovs 7 विशेष रुप से प्रदर्शित / / March 17, 2020
यदि आप अपने पुराने पीसी या लैपटॉप की मरम्मत या दान, बिक्री या ट्रैशिंग के लिए कंप्यूटर में भेज रहे हैं, तो यह है हार्ड ड्राइव को पोंछने के लिए एक अच्छा विचार है, बस अगर उस पर कुछ अवशिष्ट व्यक्तिगत जानकारी बाकी है। लेकिन इस बात पर निर्भर करता है कि आपकी हार्ड ड्राइव किसको दे रही है, आपके कंप्यूटर से फ़ाइलों को हटाने का सामान्य साधन आपके डेटा को स्नूप करने से रोकने के लिए पर्याप्त नहीं होगा।
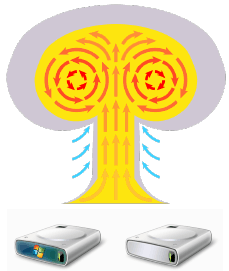
जब आप पुराने पेपर चेक और टैक्स रिटर्न को फेंक देते हैं, तो आप उन्हें (दाएं?) किनारे कर देते हैं। यह उन्हें पहचान चोरों या ऐसे लोगों के लिए अपठनीय बनाता है, जो अपने स्वयं के लानत के लिए बहुत ज्यादा मूर्ख हैं। लेकिन जब आप इसे रद्दी करना चाहते हैं तो आप अपने पुराने डेटा का क्या करते हैं? यदि आप अपनी फ़ाइलों और हार्ड ड्राइवों को सुरक्षित रूप से मिटा नहीं रहे हैं, तो आप अपने बैंक स्टेटमेंट को बिना बताए कचरे में डालने के बराबर कर रहे हैं। यह तबाही की गारंटी नहीं है, लेकिन यह जोखिम भरा है।
यदि आप एक हार्ड ड्राइव को एक सुरक्षित प्रारूप के साथ सुरक्षित नहीं करते हैं, तो संभावना है कि गीगाबाइट डेटा के लायक हैं जो आसानी से किसी भी बच्चे द्वारा इंटरनेट से मुक्त डेटा रिकवरी उपयोगिता के साथ अनिर्धारित हो सकते हैं। इसे स्पष्ट करने के लिए, आइए विंडोज क्विक फॉर्मेट पर एक नजर डालें। पूर्ण प्रारूप बनाम। सुरक्षित प्रारूप / मिटाएँ।
ट्यूटोरियल रूपरेखा
- क्विक फॉर्मेट कैसे करें / एक त्वरित प्रारूप सुरक्षित है?
- फुल फॉर्मेट कैसे करें / क्या एक पूर्ण प्रारूप सुरक्षित है?
- इरेज़र: सिक्योर एरेस और इरेज़ अनयूज़्ड स्पेस
- DBAN: इसे हटाए बिना हार्ड ड्राइव मिटाएं
क्विक फॉर्मेट कैसे करें
एक त्वरित प्रारूप एक नया जीवन के लिए एक पुरानी ड्राइव को प्रस्तुत करने का एक तेज़ तरीका है। आप इसे विंडोज एक्सप्लोरर से क्लिक करके कर सकते हैं शुरू > संगणक और फिर ड्राइव को राइट-क्लिक करें और चुनें स्वरूप ...
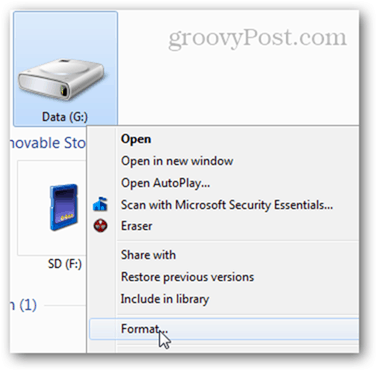
प्रारूप में डिस्क खिड़की, त्वरित प्रारूप की जाँच करें और प्रारंभ पर क्लिक करें। यही सब है इसके लिए।
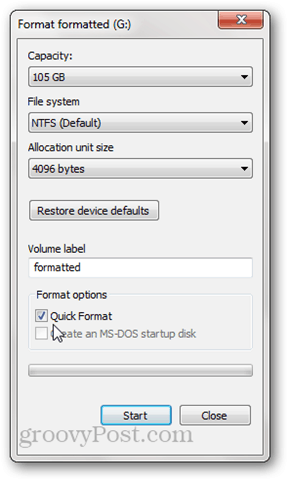
विंडोज एक्सप्लोरर में ड्राइव खाली दिखेगी।
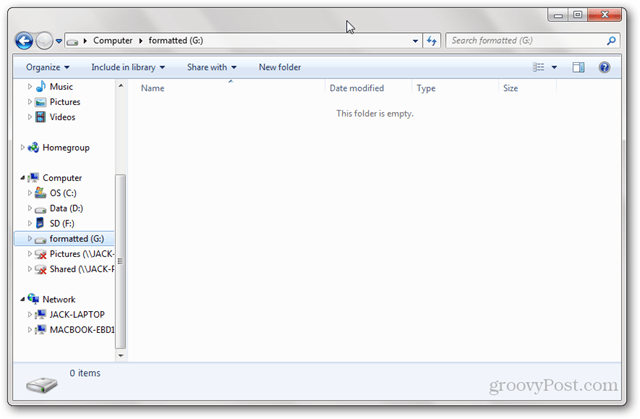
क्या त्वरित प्रारूप सुरक्षित है?
क्विक फॉर्मेट को जल्दी बनाने वाला यह है कि यह डिस्क पर मौजूद सभी डेटा को डिलीट नहीं करता है। इसके बजाय, एक त्वरित प्रारूप ड्राइव पर एक नई फ़ाइल तालिका लिखता है। नई फ़ाइल तालिका में उस डेटा के बारे में कोई जानकारी नहीं है जो प्रारूप से पहले डिस्क पर थी। इसलिए, अधिकांश उद्देश्यों के लिए, डिस्क अब "रिक्त" है। यह अच्छा है अगर आप डिस्क को फिर से उपयोग करने जा रहे हैं या यदि आप एक ऑपरेटिंग सिस्टम को फिर से इंस्टॉल कर रहे हैं। लेकिन अगर आप अपनी हार्ड ड्राइव को बेच रहे हैं, दान कर रहे हैं या उसे काट रहे हैं, तो एक त्वरित प्रारूप एक अच्छा विचार नहीं है।
ऊपर, हमने देखा कि एक त्वरित स्वरूपित ड्राइव विंडोज एक्सप्लोरर में खाली हो गई। लेकिन क्या होगा अगर हम डेटा रिकवरी उपयोगिता का उपयोग करके ड्राइव का विश्लेषण करते हैं?
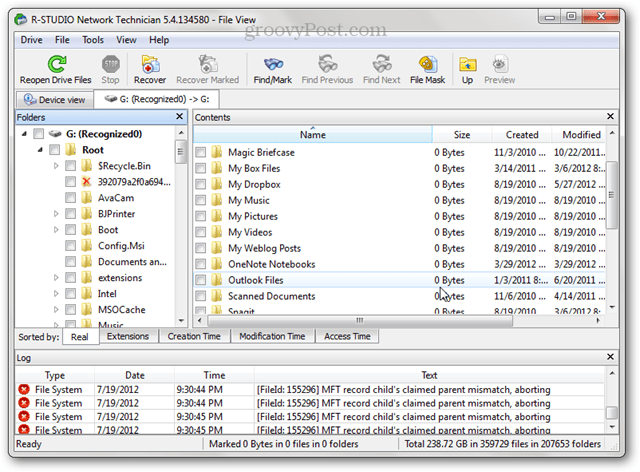
जो हम ऊपर देखते हैं, वह लगभग सभी फाइलों और फ़ोल्डरों में होता है, जो उस हार्ड ड्राइव पर थे, जो कि त्वरित स्वरूपित थे। ऐसा इसलिए है क्योंकि हमने फ़ाइल तालिका ओवरराइट कर दी है, लेकिन हमने डेटा को किसी चीज़ से अधिलेखित नहीं किया है। जब तक डिस्क पर नया डेटा नहीं लिखा जाता है, तब तक पुराने डेटा प्रोग्राम जैसे प्रोग्राम के माध्यम से पहुंच योग्य होंगे आर स्टूडियो, Recuva, या TestDisk. यही कारण है कि वास्तव में नए सिरे से शुरू करने के लिए हार्ड ड्राइव को तैयार करते समय एक पूर्ण प्रारूप की सिफारिश की जाती है।
फुल फॉर्मेट कैसे करें
एक पूर्ण प्रारूप करने के लिए, विंडोज एक्सप्लोरर में ड्राइव पर राइट-क्लिक करें और प्रारूप पर क्लिक करें… जैसा कि आपने पहले किया था, लेकिन इस बार, त्वरित प्रारूप की जाँच करें। प्रारंभ पर क्लिक करें।
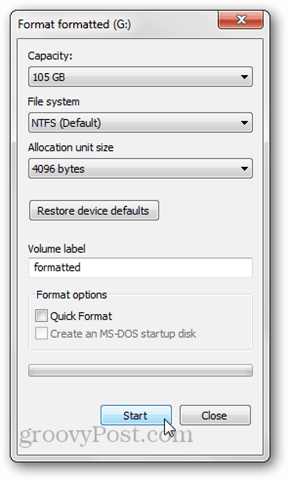
एक त्वरित प्रारूप की तरह, एक पूर्ण प्रारूप एक नए के साथ फ़ाइल तालिका को अधिलेखित करता है। लेकिन यह पूरे डिस्क या विभाजन पर शून्य भी लिखता है। इस कारण से, यह एक त्वरित प्रारूप से अधिक लंबा नहीं होगा। आर-स्टूडियो में इसे फिर से विश्लेषित करने का प्रयास करें:
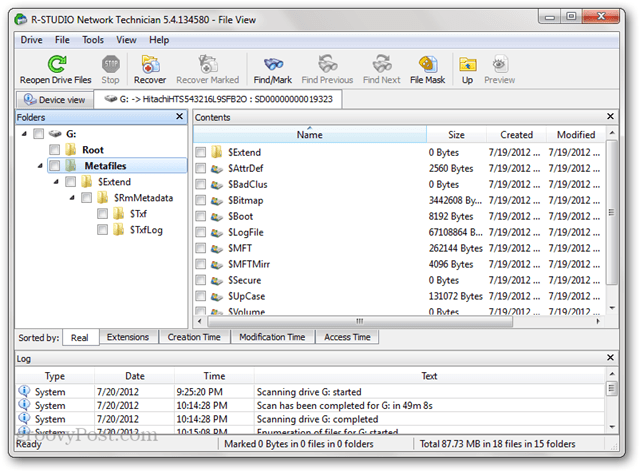
प्रारूप दिखाने से पहले डिस्क पर मौजूद कोई भी पुरानी फ़ाइल नहीं है। डिस्क पर कुछ मेटा डेटा है, लेकिन यह हाल ही में प्रारूप के दौरान लिखा गया था (जैसा कि आप "बनाई गई" तारीख से देख सकते हैं)।
नोट: विंडोज एक्सपी में, एक पूर्ण प्रारूप शून्य के साथ डिस्क को अधिलेखित नहीं करता है। इसके बजाय, यह फ़ाइल तालिका को अधिलेखित करता है और खराब क्षेत्रों के लिए डिस्क की जांच करता है। ऊपर बताए अनुसार एक पूर्ण प्रारूप करने के लिए, आपको Windows Vista या बाद की आवश्यकता होगी।
क्या एक पूर्ण प्रारूप सुरक्षित पर्याप्त है?
इस लेख को लिखते समय, मैंने अपने पूर्ण स्वरूपित ड्राइव से डेटा को पुनर्प्राप्त करने के लिए अपनी पूरी कोशिश की। मैंने R-Studio और Recuva दोनों का उपयोग करके गहरे स्कैन करने की कोशिश की और कोई पुनर्प्राप्त करने योग्य फ़ाइल नहीं मिली। यह देखते हुए, मैं कहूंगा कि विंडोज विस्टा में एक पूर्ण प्रारूप करना या बाद में अधिकांश व्यक्तिगत उपयोगकर्ताओं के लिए पर्याप्त सुरक्षित है। यदि आपके पास हार्ड ड्राइव पर सरकारी रहस्य या संवेदनशील ग्राहक डेटा है, तो आप अपने डेटा को बाधित करने का अधिक गहन कार्य करना चाहते हैं। कथित तौर पर, डेटा के कुछ हिस्सों को पुनर्प्राप्त करने के तरीके हैं जो ओवरराइट किए गए हैं, लेकिन इसके लिए एक सच्चे डेटा रिकवरी समर्थक और कुछ महंगे उपकरण की आवश्यकता होती है।
आपको यह भी पता होना चाहिए कि जिस तरह से ड्राइव पर फर्मवेयर काम करता है, उसके कारण कुछ ऐसे सेक्टर हैं जिन्हें सामान्य तरीकों से नहीं हटाया जा सकता है। उदाहरण के लिए, जब कोई सेक्टर दूषित होता है, तो ड्राइव इसे खराब मान लेता है और इसे एक्सेस करने की अनुमति देना बंद कर देता है - यहां तक कि इसे पोंछने के लिए भी। खराब क्षेत्रों और आरक्षित क्षेत्रों के अलावा (जिनका उपयोग तब किया जाता है जब सेक्टर खराब होते हैं), अधिकांश हार्ड ड्राइव में रिकवरी विभाजन होते हैं या उन पर अलग डेटा विभाजन होते हैं। ये हमेशा विंडोज एक्सप्लोरर में दिखाई नहीं देते हैं, इसलिए हो सकता है कि वे एक पूर्ण प्रारूप द्वारा मिटाए न जाएं।
इसके अलावा, अध्ययन से पता चलता है कि ठोस राज्य ड्राइव हैं लगभग सुरक्षित रूप से मिटा देना असंभव हैजिस तरह से डेटा को शारीरिक रूप से संभाला जाता है। डेटा को सुरक्षित रूप से नष्ट करने का सबसे अच्छा तरीका पूरे ड्राइव को श्रेड करना है।
इरेज़र: सिक्योर एरेस और इरेज़ अनयूज़्ड स्पेस
यदि आप किसी चीज़ को पूर्ण प्रारूप की तुलना में थोड़ा अधिक सुरक्षित चाहते हैं लेकिन उतना चरम (या महंगा) नहीं है किसी को अपनी हार्ड ड्राइव को इंडस्ट्रियल-ग्रेड श्रेडर के माध्यम से चलाने के लिए काम पर रखना, तो आप जांचना चाहें बाहर रबड़. इरेज़र एक मुफ्त उपयोगिता है जो आपकी ड्राइव को प्रारूपित करता है और फिर "विशेष पैटर्न" के साथ कई बार रिक्त स्थान को ओवरराइट करता है। इरेज़र के निर्माताओं का दावा है कि उन्हें ध्यान में रखा गया है हार्ड ड्राइव सैनिटाइजेशन में बाधा डालने वाले सभी चिपचिपे मुद्दे, जिनमें "राइट कैश का उपयोग, हार्ड डिस्क का निर्माण और डेटा एन्कोडिंग का उपयोग" शामिल है, को हल करने के लिए उनके कार्यक्रम को डिज़ाइन किया गया है उन्हें। मैं उन दावों को डिबैंक या सत्यापित करने की स्थिति में नहीं हूं, लेकिन कार्यक्रम निशुल्क और बेहद लोकप्रिय है, इसलिए यह एक कोशिश के लायक है।
इरेज़र को स्थापित करने के बाद, आपको तीन अलग-अलग विकल्पों के साथ विंडोज एक्सप्लोरर में अपने राइट-क्लिक प्रासंगिक मेनू में एक नया विकल्प मिलता है: इरेज़, इरेज़ ऑन रिस्टार्ट और इरेज़ अनयूज़्ड स्पेस।
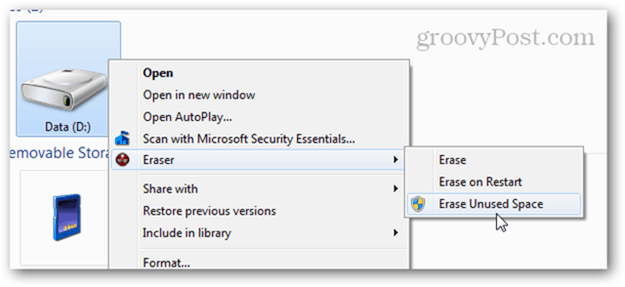
एक को चुनने के बाद, प्रक्रिया पृष्ठभूमि में शहर जाती है। जब यह हो जाए, तो आपको अपने कार्यपट्टी में एक सूचना मिलेगी। आप अपने सिस्टम ट्रे से इरेज़र को खोलकर भी स्थिति की जाँच कर सकते हैं।
मिटाएंअप्रयुक्त स्थान यदि आप पहले से ही डिस्क का उपयोग करना शुरू कर चुके हैं तो यह आसान है है चाहिए पूर्ण स्वरूपित। इस विकल्प का उपयोग करते हुए, आप सुरक्षित रूप से उस प्रारूप पर लिखी गई फ़ाइलों को प्रभावित किए बिना डिस्क पर क्या बचा है इसे मिटा सकते हैं। अपने कंप्यूटर पर विंडोज को रीइंस्टॉल करना और फिर ड्राइव पर मिटाए गए अप्रयुक्त स्थान को चलाना सुरक्षित रूप से अपनी सामग्री को मिटाने का एक अच्छा काम करेगा।
ध्यान दें कि, क्लिक करने के बावजूद अप्रयुक्त स्थान मिटाएं उपयोगकर्ता अभिगम नियंत्रण विंडो लॉन्च करता है, यह कभी-कभी क्लिक करने के बाद भी विफल हो सकता है हाँ. यदि आप कार्य लॉग को देखते हैं, तो आप एक लॉग आउटपुट कहते हुए देखेंगे: "प्रोग्राम में डिस्क पर अप्रयुक्त स्थान को मिटाने के लिए आवश्यक अनुमति नहीं है। प्रोग्राम को एक व्यवस्थापक के रूप में चलाएं और ऑपरेशन को पुनः प्रयास करें। "
ऐसा तब होता है क्योंकि जब आप एक और इरेज़र ऑपरेशन चलाते हैं, जिसमें व्यवस्थापक पहुँच की आवश्यकता नहीं होती है, तो इसे सामान्य रूप से लॉन्च किया जाएगा। इसलिए, जब आप इसे फिर से लॉन्च करने जाते हैं, तो यह पहले से ही चल रहा होता है।
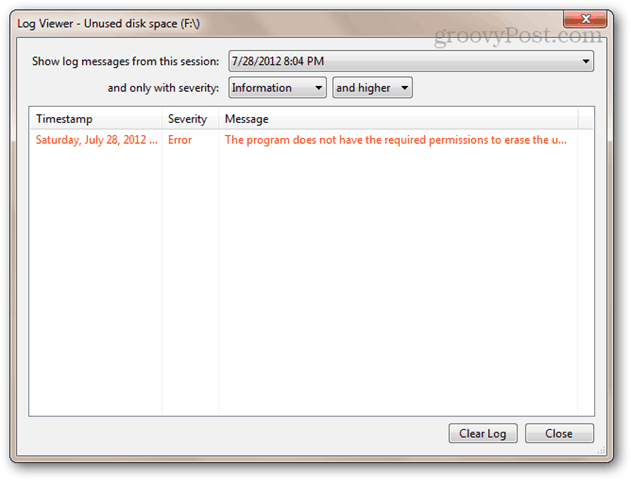
यदि ऐसा होता है, तो अपने सिस्टम ट्रे में इरेज़र आइकन पर राइट-क्लिक करें, एक्ज़िट इरेज़र का चयन करें और फिर स्टार्ट मेनू से इसे राइट-क्लिक करके लॉन्च करें और रन को व्यवस्थापक के रूप में चुनें।
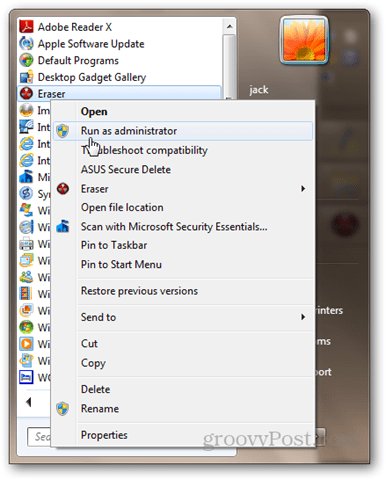
अब, अप्रयुक्त स्थान को फिर से मिटाने का प्रयास करें। यह काम करना चाहिए।
DBAN: इसे हटाए बिना सिस्टम डिस्क को मिटा दें
एक पूर्ण प्रारूप प्रदर्शित करना सभी अच्छी तरह से और अच्छा है, लेकिन एक डिस्क स्वयं प्रारूप नहीं कर सकता है। यह उस ड्राइव को स्वरूपित करता है जिसे विंडोज वर्तमान में असंभव पर चल रहा है। अन्य विकल्प: विंडोज को फिर से इंस्टॉल करना और फिर इरेज़र को इरेज़्ड अनयूज़्ड स्पेस का उपयोग करना। यह काम करेगा लेकिन यह समय लेने वाला है और आप इस प्रक्रिया में अपने विंडोज लाइसेंस को छोड़ देंगे।
यदि आप ऐसा महसूस नहीं करते हैं कि हार्ड ड्राइव खोदने के लिए अपने लैपटॉप को खोलना और उसे दूसरे कंप्यूटर से जोड़ना है, तो आपको देना चाहिए डारिक का बूट और न्यूक (DBAN) एक कोशिश। DBAN एक ऑपरेटिंग सिस्टम के बिना एक LiveCD या LiveUSB से चल सकता है। यदि आपका सिस्टम ड्राइव दूषित है, या आपका कंप्यूटर किसी अन्य कारण से सामान्य रूप से बूट नहीं होता है, तो भी यह आसान है।
यहाँ DBAN का उपयोग कैसे किया जाता है:
आईएसओ डाउनलोड करें और उपयोग करें विंडोज डिस्क छवि बर्नर एक डिस्क या छवि को जलाने के लिए। या, एक बूट करने योग्य USB का उपयोग करके बनाएं यूनिवर्सल USB इंस्टालर (आप इस प्रक्रिया का एक पूर्वाभ्यास देख सकते हैं बूट करने योग्य USB ट्यूटोरियल; बस ड्रॉप-डाउन मेनू से अपने लिनक्स डिस्ट्रो के रूप में DBAN चुनें और लगातार स्टोरेज बनाने के बारे में भाग को छोड़ दें)।
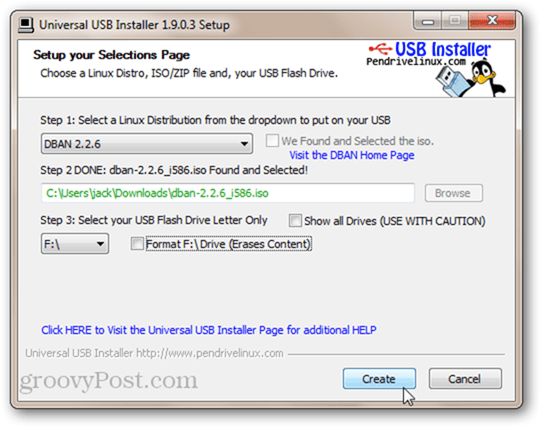
अपने कंप्यूटर को बूट करने योग्य USB ड्राइव या LiveCD से बूट करें। आपको करना पड़ सकता है बूट ऑर्डर को बदलने के लिए अपने BIOS को ट्विस्ट करें। आपको सभी DBAN स्क्रीन दिखाई देगी।
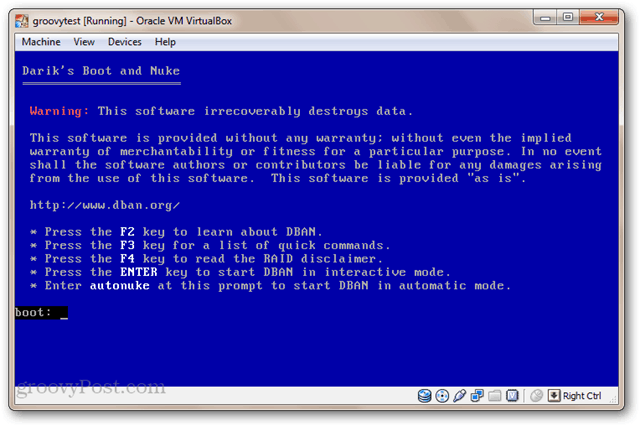
यदि आपके पास केवल एक ड्राइव स्थापित है और इसे बिना उपद्रव के विस्फोट करना चाहते हैं, तो टाइप करें: autonuke और Enter दबाएं। DBAN ड्राइव को मिटा देगा और इसे यादृच्छिक डेटा के साथ अधिलेखित कर देगा। डिफ़ॉल्ट रूप से, यह ड्राइव को मिटा देता है और उस पर तीन बार (DoD शॉर्ट) लिखता है, लेकिन यह कई अन्य सुरक्षित वाइप विधियों का भी समर्थन करता है। बसना। इससे थोड़ी देर लग सकती थी।
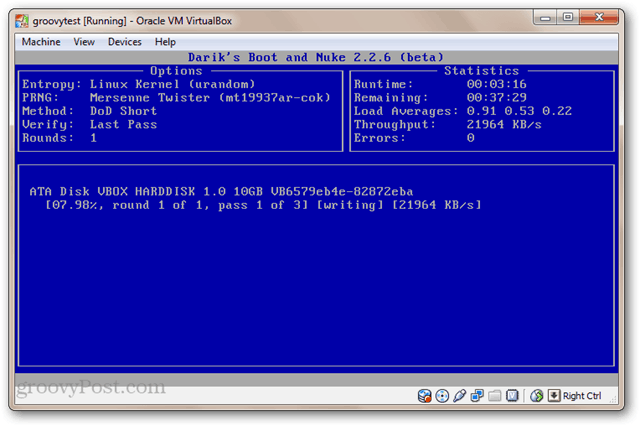
इंटरेक्टिव मोड का उपयोग करने के लिए, मुख्य मेनू से कुछ भी टाइप किए बिना एंटर दबाएं। यह आपको उन ड्राइव को चुनने और चुनने देता है जिन्हें आप हटाना चाहते हैं।
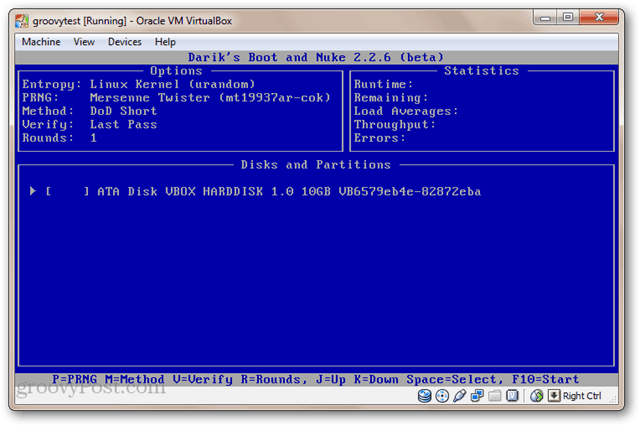
अब आपकी ड्राइव को पर्याप्त रूप से नुक्कड़ किया जाएगा। उनका उपयोग करने के लिए, उन्हें फ़ॉर्मेट करना होगा।
निष्कर्ष
तुम वहाँ जाओ। अपनी हार्ड ड्राइव को मिटाने के चार अलग-अलग तरीके, जिसमें ओके (क्विक फॉर्मेट), अच्छा पर्याप्त (पूर्ण प्रारूप), बेहतर (इरेज़र) और सर्वश्रेष्ठ (डीबीएएन) शामिल हैं। हालांकि यह संभावना नहीं है कि आपके कंप्यूटर का अगला मालिक आपकी पुरानी फ़ाइलों के माध्यम से स्नूपिंग करने जा रहा है, यह निश्चित रूप से हुआ है। इसीलिए वारंटी मरम्मत के लिए भेजने से पहले, उसे रौंदकर या उसे बेचकर अपनी हार्ड डिस्क ड्राइव को पोंछना कभी भी बुरा विचार नहीं है। उस के साथ गठबंधन करें एन्क्रिप्टेड सिस्टम डिस्क और आपका डेटा सकारात्मक रूप से अयोग्य हो जाएगा।



