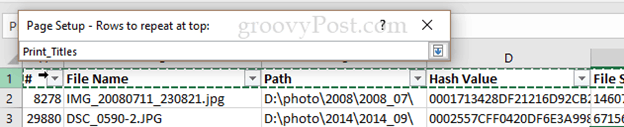विंडोज 10 पर जल्दी से वेबकैम वीडियो और ध्वनि कैसे रिकॉर्ड करें
माइक्रोसॉफ्ट विंडोज 10 नायक / / June 22, 2021

पिछला नवीनीकरण

इस गाइड में, आप सीखेंगे कि अपने वेबकैम और माइक्रोफ़ोन को कैसे सेट अप और सक्षम किया जाए ताकि आप विंडोज 10 पर वीडियो और ध्वनि रिकॉर्ड कर सकें।
तो आपने एक नया वेबकैम खरीदा है, लेकिन आप सुनिश्चित नहीं हैं कि वेबकैम वीडियो और ध्वनि रिकॉर्ड करना कैसे शुरू करें। शुक्र है, विंडोज 10 पर, यह बहुत आसान है, और आपको इसे करने के लिए किसी तीसरे पक्ष के ऐप की भी आवश्यकता नहीं है।
इस गाइड में, आप सीखेंगे कि अपने वेबकैम और माइक्रोफ़ोन को कैसे सेट और सक्षम किया जाए ताकि आप कर सकें वीडियो और ध्वनि रिकॉर्ड करें.
अपना वेबकैम और माइक्रोफ़ोन सक्षम करें
इससे पहले कि आप रिकॉर्डिंग शुरू कर सकें, आपको यह सुनिश्चित करना होगा कि आप जिस वेबकैम और माइक्रोफ़ोन का उपयोग करना चाहते हैं, वह सक्षम है।
1. स्टार्ट बटन का चयन करें और चुनें समायोजन गियर निशान।
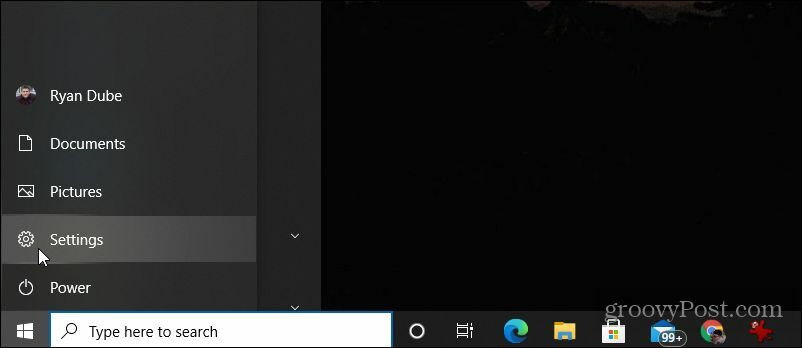
2. चुनते हैं एकांत सेटिंग्स विंडो से।
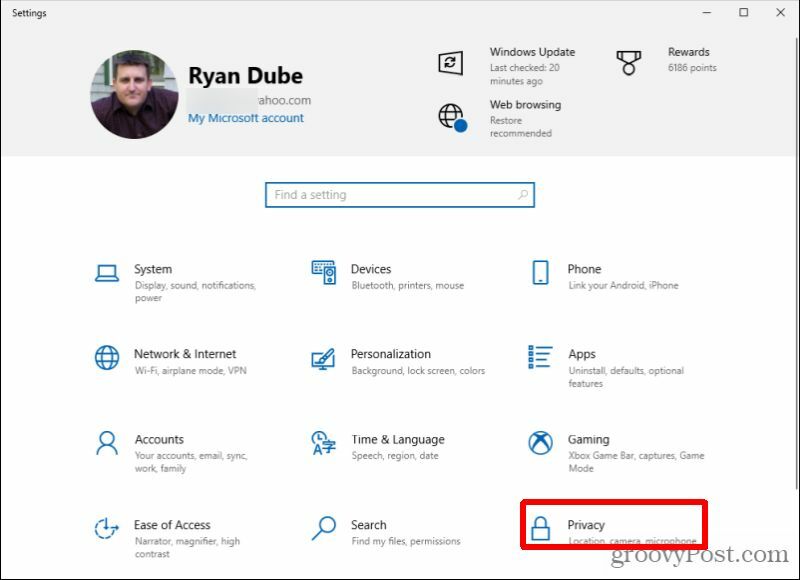
3. बाएं नेविगेशन मेनू में ऐप अनुमतियां अनुभाग तक स्क्रॉल करें और चुनें कैमरा.
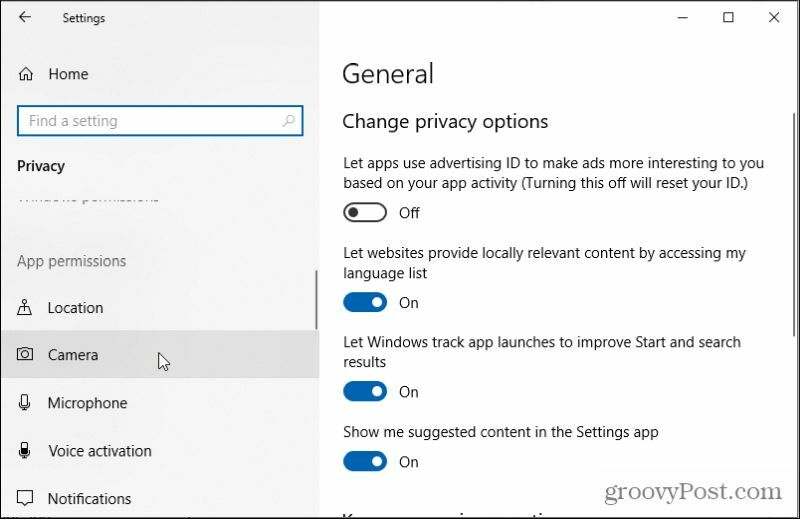
4. दाएँ फलक में, नीचे स्क्रॉल करें ऐप्स को अपना कैमरा एक्सेस करने दें और सुनिश्चित करें कि टॉगल को सेट किया गया है पर.
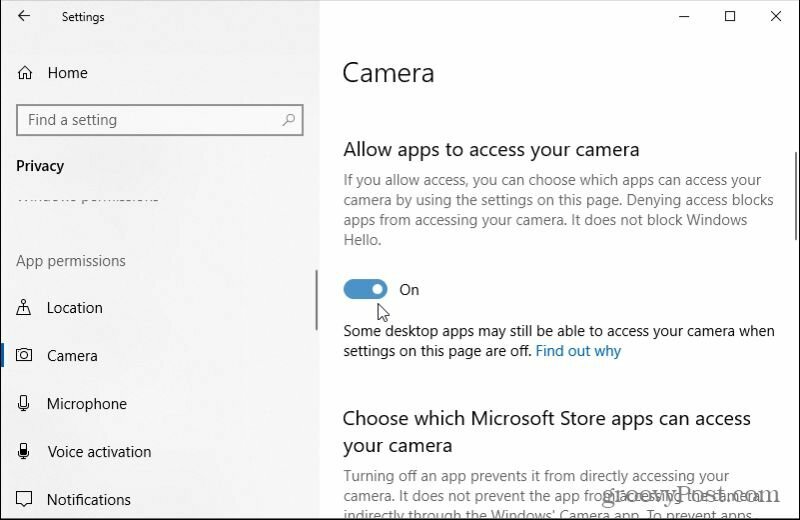
5. नीचे स्क्रॉल करें
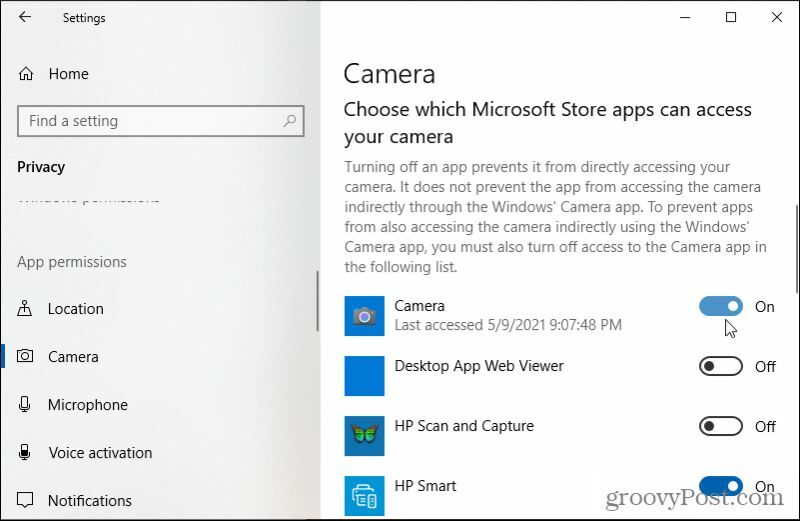
6. माइक्रोफ़ोन को भी सक्षम करने के लिए, चुनें माइक्रोफ़ोन बाएं नेविगेशन फलक से।
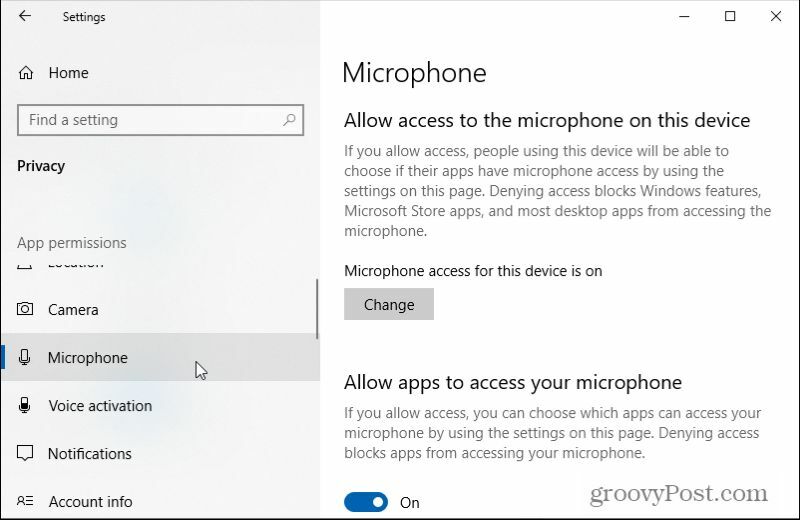
7. नीचे स्क्रॉल करें ऐप्स को अपना माइक्रोफ़ोन एक्सेस करने दें और सुनिश्चित करें कि टॉगल को सेट किया गया है पर.
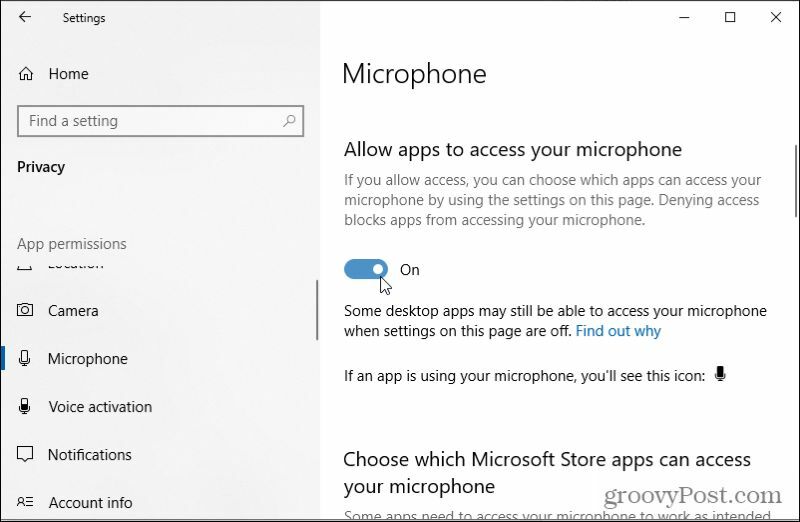
8. नीचे स्क्रॉल करें चुनें कि कौन से Microsoft Store ऐप्स आपके माइक्रोफ़ोन तक पहुंच सकते हैं और माइक्रोफ़ोन के आगे टॉगल को सेट करें पर. यदि आपको माइक्रोफ़ोन नहीं दिखाई देता है, तो वॉइस रिकॉर्डर देखें।
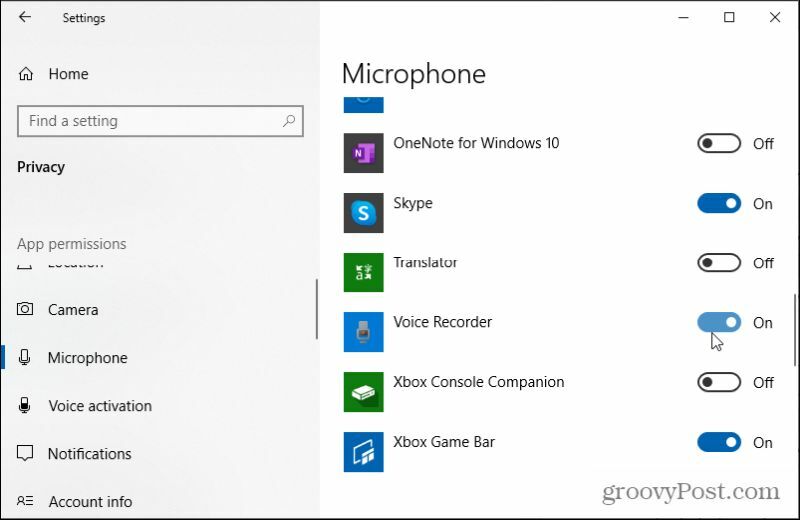
यदि आपके वेबकैम में एक अंतर्निहित माइक्रोफ़ोन है, तो सब कुछ ठीक से काम करने के लिए केवल वेबकैम को सक्षम करना ही पर्याप्त हो सकता है। तो अगर आपको माइक्रोफ़ोन ऐप नहीं मिल रहा है तो चिंता न करें।
कैमरा ऐप के साथ जल्दी से वेबकैम वीडियो और ध्वनि रिकॉर्ड करें
तो आप तैयार हैं वीडियो और ध्वनि रिकॉर्ड करें अपने वेबकैम के साथ, लेकिन आप सुनिश्चित नहीं हैं कि कहां से शुरू करें। आरंभ करने के लिए इस त्वरित मार्गदर्शिका का उपयोग करें।
1. स्टार्ट मेन्यू चुनें, टाइप करें कैमरा, और चुनें select कैमरा ऐप.
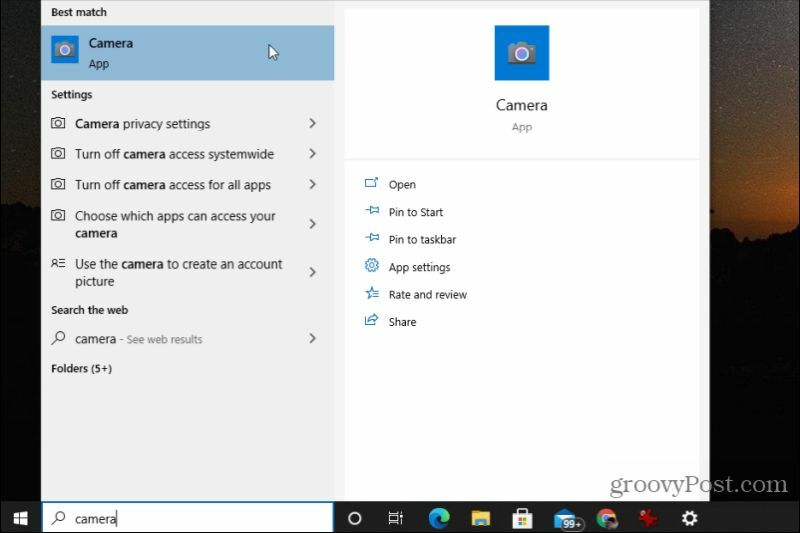
2. जब आप पहली बार कैमरा ऐप लॉन्च करेंगे, तो यह आपके डिफ़ॉल्ट कैमरे का उपयोग करेगा। यदि आप बिल्ट-इन वेबकैम वाले लैपटॉप का उपयोग कर रहे हैं, तो यह संभवतः पहले वाले के लिए डिफ़ॉल्ट होगा। यदि आप एक नए, उच्च-गुणवत्ता वाले वेबकैम का उपयोग करने का प्रयास कर रहे हैं, तो यह आश्चर्य की बात हो सकती है। अपने नए यूएसबी कैमरे पर स्विच करने के लिए, कैमरा ऐप के ऊपरी दाएं कोने में एक सर्कल के साथ कैमरे के छोटे आइकन का चयन करें।
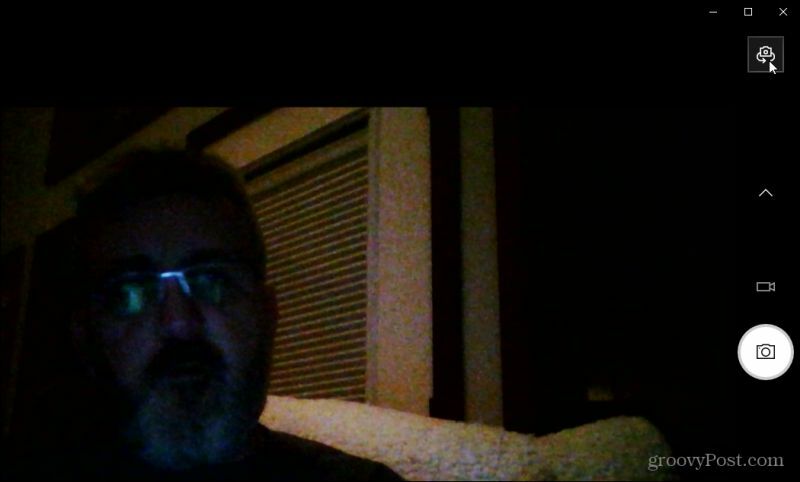
नोट: भले ही आपने अपने वेबकैम को तब तक सक्षम किया हो जब तक कि आपने इसे अपने डिफ़ॉल्ट कैमरे के रूप में सेट नहीं किया हो, कैमरा ऐप आपके द्वारा पहली बार कैमरा ऐप लॉन्च करने पर तुरंत इसका उपयोग नहीं करेगा। ऐसा करने के लिए, खोलें डिवाइस मैनेजर, चुनते हैं कैमरों आंतरिक वेब कैमरा देखने के लिए ट्री मेनू में। इस पर राइट-क्लिक करें और चुनें डिवाइस अक्षम करें.
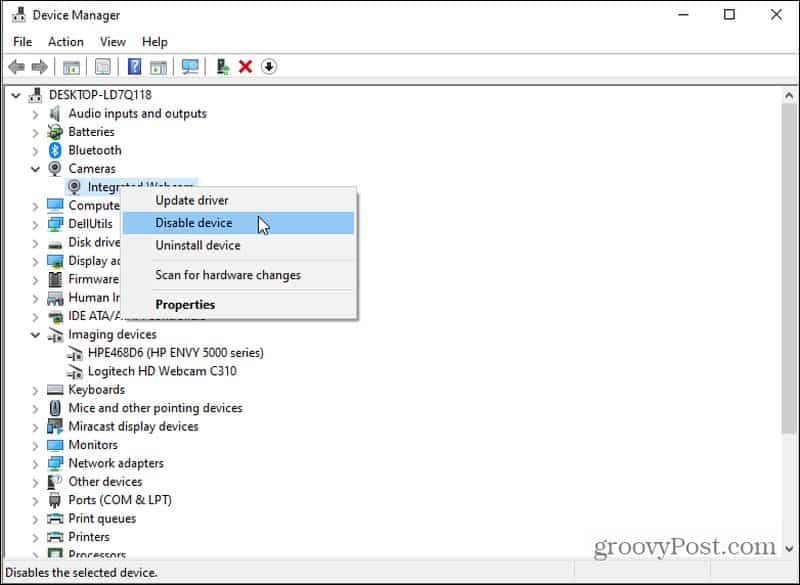
जब आप किसी भी कैमरा ऐप का उपयोग करते हैं, जो कि आपका यूएसबी वेबकैम है, तो अब आपका कंप्यूटर उपलब्ध एकमात्र अन्य कैमरा डिवाइस के लिए डिफ़ॉल्ट होगा। यदि आपको कभी भी इसे फिर से उपयोग करने की आवश्यकता हो तो आंतरिक वेबकैम को पुनः सक्षम करना याद रखें।
3. आपको किसी भी सूची से कैमरा चुनने की आवश्यकता नहीं होगी। जब आप कैमरा आइकन चुनते हैं, तो ऐप आपके कंप्यूटर से जुड़े अन्य उपलब्ध कैमरा उपकरणों के माध्यम से साइकिल चलाएगा। जैसे ही ऐप उस डिवाइस के वीडियो इनपुट पर स्विच करता है, आपको स्क्रीन पर अपने वेबकैम फ्लैश का नाम दिखाई देगा। यदि आपका वेबकैम आपके आंतरिक कैमरे की तुलना में अधिक रिज़ॉल्यूशन वाला है, तो आप शायद अब एक बेहतर रिज़ॉल्यूशन वाला वीडियो देखेंगे।
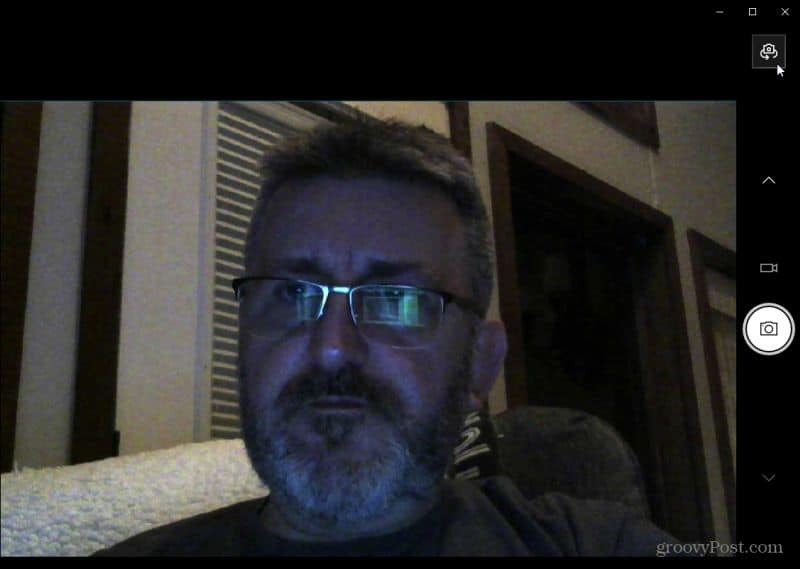
4. वीडियो को जल्दी से कैप्चर करने के लिए, स्क्रीन के दाईं ओर वीडियो कैमरा के छोटे आइकन का चयन करें।
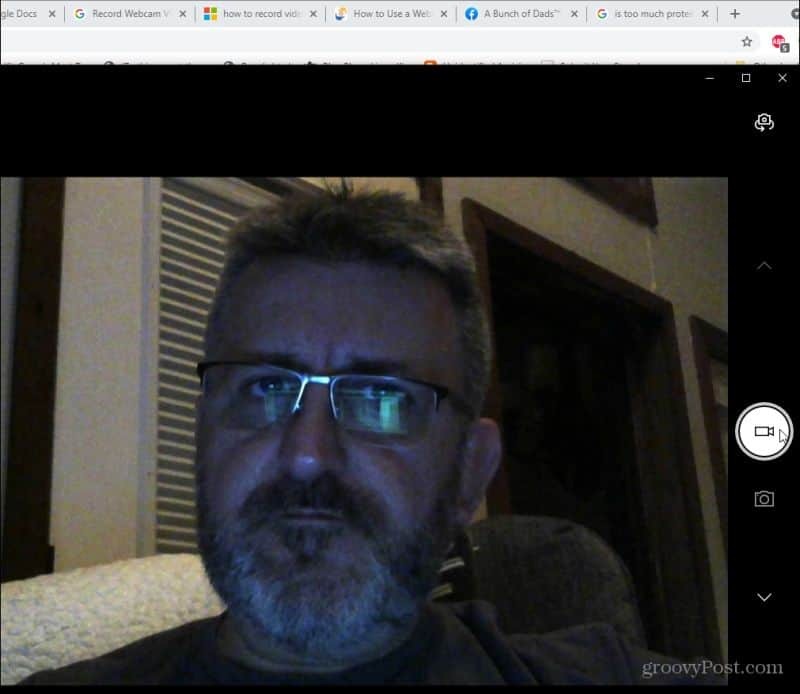
आप देखेंगे कि ये आइकन रिकॉर्डिंग को रोकने के लिए पॉज़ बटन और लाल संकेतक में बदल जाते हैं। बस अपना वीडियो रिकॉर्ड करें और जब आपका काम हो जाए तो स्टॉप बटन चुनें। अब आपने अपने विंडोज 10 कंप्यूटर के साथ अपना पहला वीडियो (उम्मीद है कि ध्वनि सहित!) पर कब्जा कर लिया है! आसान, है ना?
एक अलग माइक्रोफ़ोन इनपुट का चयन कैसे करें
यदि आपकी ध्वनि उस माइक्रोफ़ोन से रिकॉर्ड नहीं हो रही है जिसे आप चाहते थे, या यह किसी भी ध्वनि को रिकॉर्ड नहीं कर रहा है, तो यह आपके माइक्रोफ़ोन इनपुट सेटिंग्स को देखने का समय है। यदि आपने पहले किसी अन्य बाहरी माइक्रोफ़ोन का उपयोग नहीं किया था और बस अपने नए वेबकैम में प्लग इन किया था, तो कैमरा ऐप अभी भी आपके कंप्यूटर के अंतर्निहित माइक्रोफ़ोन का उपयोग कर रहा होगा। ऐसा इसलिए है क्योंकि यह डिफ़ॉल्ट रूप से सेट होने की संभावना है।
यह भी संभव है कि आपका वेबकैम माइक्रोफ़ोन अक्षम है. इन दोनों सेटिंग्स को जांचने और उन्हें ठीक करने के लिए निम्न चरणों का उपयोग करें।
1. प्रारंभ मेनू का चयन करें और चुनें select समायोजन सेटिंग्स मेनू खोलने के लिए गियर।
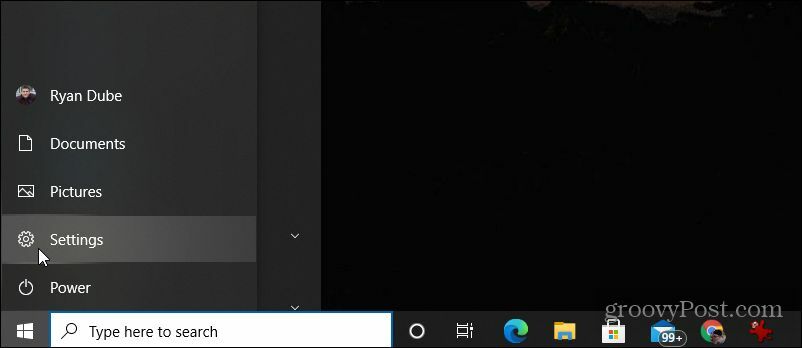
2. सेटिंग्स मेनू में, चुनें प्रणाली.
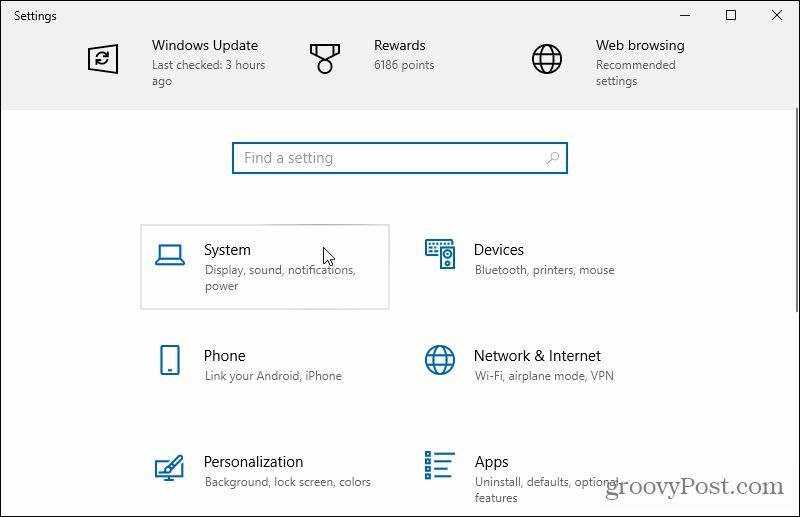
3. बाएं मेनू में सिस्टम सूची को नीचे स्क्रॉल करें और चुनें ध्वनि.
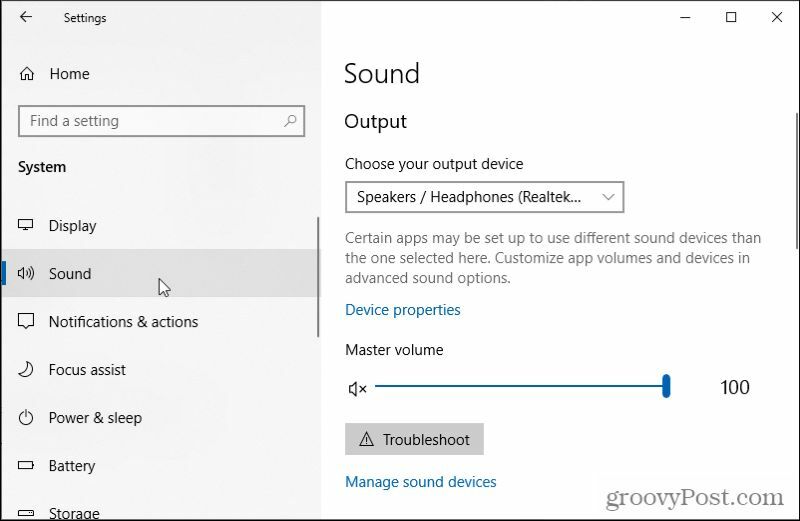
4. दाएँ फलक में, नीचे स्क्रॉल करें और चुनें ध्वनि उपकरण प्रबंधित करें.
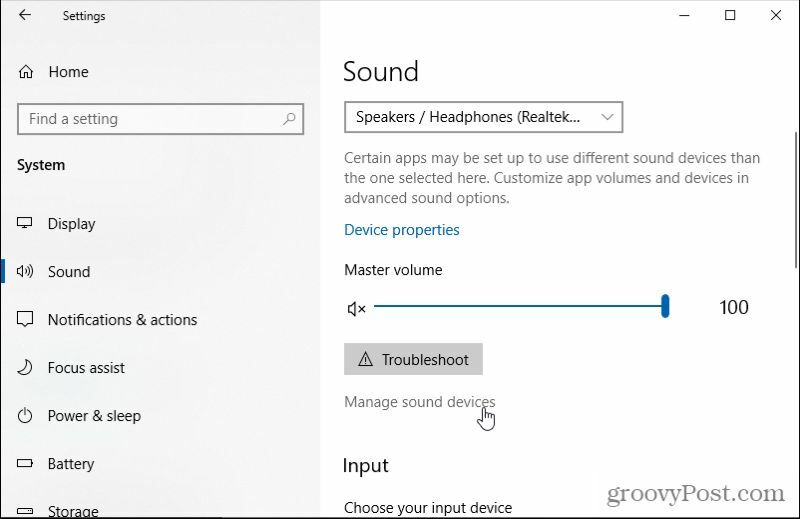
5. इनपुट डिवाइस के अंतर्गत, सुनिश्चित करें कि आप जिस माइक्रोफ़ोन का उपयोग करना चाहते हैं वह यहां सूचीबद्ध है। उदाहरण के लिए, यदि आपके वेबकैम में माइक्रोफ़ोन है, तो आपको इसे यहाँ देखना चाहिए।
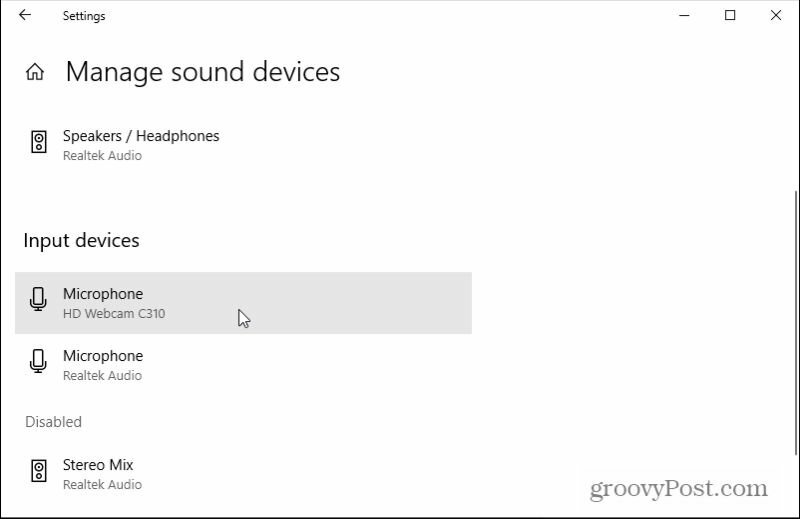
ध्यान दें: यदि आप जिस माइक्रोफ़ोन को अपने इनपुट ऑडियो डिवाइस के रूप में उपयोग करना चाहते हैं, वह के अंतर्गत सूचीबद्ध है विकलांग अनुभाग, इसे चुनें और फिर चुनें सक्रिय यह सुनिश्चित करने के लिए बटन सक्षम है।
6. आप जिस डिफ़ॉल्ट ऑडियो इनपुट का उपयोग करना चाहते हैं उसे चुनने के लिए, विंडो के ऊपरी बाएँ कोने में पीछे के तीर का चयन करें। ध्वनि उपकरण प्रबंधित करें का चयन करने के बजाय, ड्रॉपडाउन मेनू का चयन करें और डिफ़ॉल्ट इनपुट माइक्रोफ़ोन चुनें जिसका आप उपयोग करना चाहते हैं।
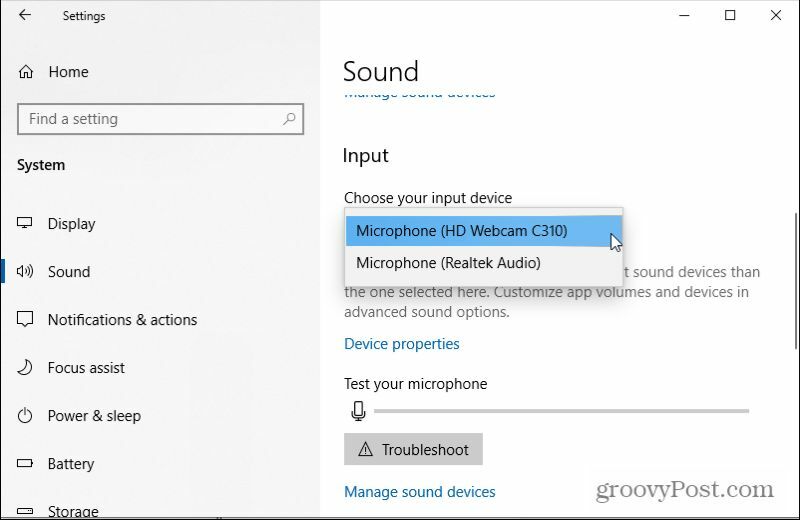
अब सेटिंग्स विंडो को बंद कर दें। इस बिंदु पर, जब आप वेबकैम का उपयोग करके अपना वीडियो रिकॉर्ड करने के लिए कैमरा ऐप का उपयोग करते हैं, तो उसे उस डिफ़ॉल्ट माइक्रोफ़ोन का उपयोग करना चाहिए जिसे आपने ध्वनि रिकॉर्ड करने के लिए भी चुना है।
वेबकैम वीडियो और ध्वनि रिकॉर्ड करने के लिए अन्य निःशुल्क ऐप्स
यदि मूल कैमरा ऐप में सुविधाओं की कमी है, तो कुछ मुफ्त वीडियो और ध्वनि रिकॉर्डिंग ऐप भी हैं जिन्हें आप अपने विंडोज 10 पीसी पर इंस्टॉल कर सकते हैं।
निम्नलिखित में से कुछ बेहतरीन चुनने के लिए हैं।
- सक्रिय वेब कैमरा: इस सॉफ़्टवेयर को स्थापित करने से आपके पीसी पर एक वेब सर्वर सेट हो जाता है, जिससे आप अपने वेबकैम से वीडियो और ध्वनि दोनों रिकॉर्ड कर सकते हैं और उसी स्ट्रीम को नेटवर्क पर अन्य उपकरणों पर प्रसारित कर सकते हैं।
- VLC मीडिया प्लेयर: जबकि वीएलसी को मीडिया प्लेयर के रूप में विपणन किया जाता है, यह एक विज्ञापन-मुक्त भी प्रदान करता है वेब कैमरा रिकॉर्डिंग सुविधा. यह उपशीर्षक के साथ-साथ वीडियो और ऑडियो सुविधाओं के साथ आता है।
- फ्री२एक्स: यह सॉफ्टवेयर उपलब्ध सर्वोत्तम वेबकैम रिकार्डर में से एक है। आप अपने डिजिटल वीडियो कैमरा या अपने वेबकैम को कनेक्ट कर सकते हैं और सभी रिकॉर्ड की गई फ़ाइलों को MP4, WMF, या AVI वीडियो प्रारूप में सहेज सकते हैं।
- स्प्लिटकैम: आप इस सॉफ़्टवेयर का उपयोग करके न केवल अपने वेबकैम से वीडियो और ऑडियो रिकॉर्ड कर सकते हैं, बल्कि इसमें फ्लिप करने के लिए सुविधाएं भी शामिल हैं वीडियो ओरिएंटेशन, बुलबुले और डिफ्यूज जैसे फिल्टर, और यहां तक कि ऑडियो प्रभाव भी थोड़ा जोड़ने के लिए ध्वनि को विकृत या विकृत करने के लिए आनंद।
यदि आप Windows 10 में वेबकैम वीडियो और ध्वनि रिकॉर्ड करने के लिए इनमें से किसी अन्य एप्लिकेशन का उपयोग करते हैं, तो याद रखें ऐप सेटिंग जांचें और सही वीडियो और ऑडियो इनपुट चुनें जिसे आप अपने लिए उपयोग करना चाहते हैं रिकॉर्डिंग।
Google क्रोम कैश, कुकीज़ और ब्राउज़िंग इतिहास को कैसे साफ़ करें
Chrome आपके ब्राउज़र के प्रदर्शन को ऑनलाइन अनुकूलित करने के लिए आपके ब्राउज़िंग इतिहास, कैशे और कुकीज़ को संग्रहीत करने का एक उत्कृष्ट कार्य करता है। उसका तरीका है...
इन-स्टोर मूल्य मिलान: स्टोर में खरीदारी करते समय ऑनलाइन मूल्य कैसे प्राप्त करें
इन-स्टोर खरीदने का मतलब यह नहीं है कि आपको अधिक कीमत चुकानी होगी। मूल्य-मिलान गारंटी के लिए धन्यवाद, आप खरीदारी करते समय ऑनलाइन छूट प्राप्त कर सकते हैं ...
डिजिटल गिफ्ट कार्ड के साथ डिज़्नी प्लस सब्सक्रिप्शन कैसे उपहार में दें
यदि आप डिज़्नी प्लस का आनंद ले रहे हैं और इसे दूसरों के साथ साझा करना चाहते हैं, तो यहां डिज़्नी+ गिफ्ट सब्सक्रिप्शन खरीदने का तरीका बताया गया है...
Google डॉक्स, शीट और स्लाइड में दस्तावेज़ साझा करने के लिए आपकी मार्गदर्शिका
आप Google के वेब-आधारित ऐप्स के साथ आसानी से सहयोग कर सकते हैं। Google दस्तावेज़, पत्रक और स्लाइड में अनुमतियों के साथ साझा करने के लिए आपकी मार्गदर्शिका यहां दी गई है...