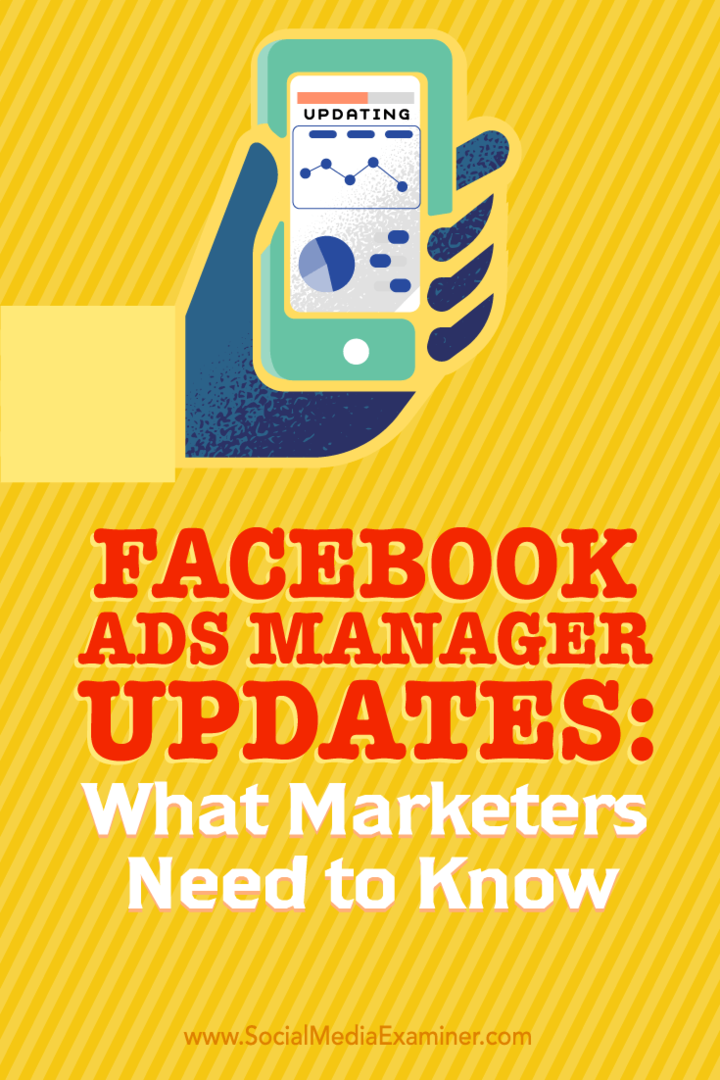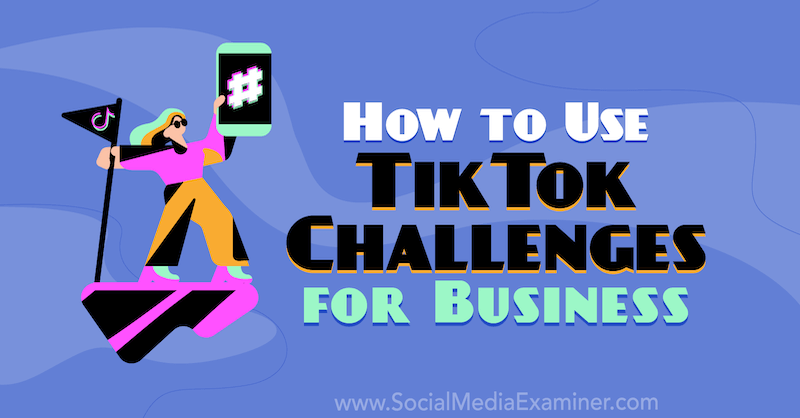वर्ड में आंकड़ों की तालिका कैसे बनाएं और अनुकूलित करें
माइक्रोसॉफ्ट वर्ड माइक्रोसॉफ्ट नायक / / June 16, 2021

पिछला नवीनीकरण

अपने पाठकों को अपने दस्तावेज़ में तालिकाओं और आंकड़ों पर नेविगेट करने में सहायता करें। वर्ड में आंकड़ों की तालिका को सम्मिलित और अनुकूलित करने का तरीका यहां दिया गया है।
जब आप कई पृष्ठों और अनुभागों के साथ एक दस्तावेज़ बनाते हैं, तो आप अपने पाठक को नेविगेट करने में मदद करने के लिए सामग्री तालिका का उपयोग कर सकते हैं। इसलिए यदि आपके दस्तावेज़ में टेबल और आंकड़े शामिल हैं, तो टेबल ऑफ फिगर्स उसी उद्देश्य को पूरा करता है। यह तालिका आपके पाठक को इनमें से किसी एक वस्तु पर सीधे कूदने की अनुमति देती है।
Microsoft Word एक अंतर्निहित तालिका तालिका विकल्प प्रदान करता है जिसे आप सम्मिलित और अनुकूलित कर सकते हैं। यह विशेष रूप से तब उपयोगी होता है जब आपके दस्तावेज़ में टेक्स्ट की तुलना में इस प्रकार के अधिक आइटम होते हैं। इसलिए, यदि आप अपने दर्शकों को अपनी तालिकाओं और आंकड़ों, या यहां तक कि समीकरणों को जल्दी और आसानी से नेविगेट करने में मदद करने के लिए तैयार हैं, तो आइए शुरू करें!
अपने टेबल और आंकड़ों में कैप्शन जोड़ें
इससे पहले कि आप Word में एक तालिका सम्मिलित कर सकें, सुनिश्चित करें कि आपके सभी आइटम में कैप्शन हैं। ये वही हैं जो तालिका को उन्हें खोजने और प्रदर्शित करने की अनुमति देते हैं।
आप तालिका या आकृति का चयन कर सकते हैं, राइट-क्लिक कर सकते हैं और चुन सकते हैं शीर्षक डालें. यह आपको आइटम को तालिका या आकृति के रूप में लेबल करने और उसे एक संख्या या अक्षर देने की अनुमति देता है। तो आप टेबल ए, चित्रा 1 आदि का उपयोग कर सकते हैं।
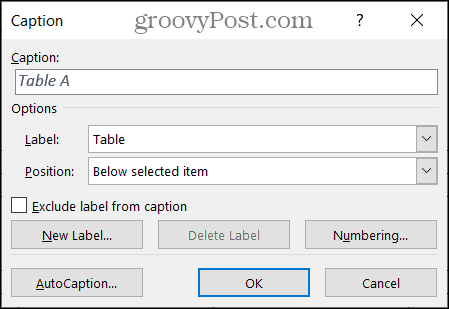
यदि आप अपने कैप्शन बनाने के विवरण में रुचि रखते हैं, तो हमारा पूरा ट्यूटोरियल देखें माइक्रोसॉफ्ट वर्ड में कैप्शन के साथ कैसे काम करें.
Word में आंकड़ों की तालिका डालें और अनुकूलित करें
जब आपके दस्तावेज़ में टेबल और आंकड़े जाने के लिए तैयार हों, तो अपने कर्सर को उस दस्तावेज़ में रखें जहाँ आप आँकड़ों की तालिका सम्मिलित करना चाहते हैं।
के पास जाओ संदर्भ टैब और क्लिक करें आंकड़ों की तालिका डालें रिबन के कैप्शन सेक्शन में।
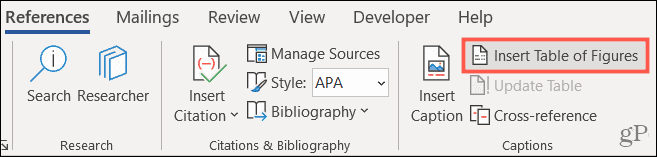
टेबल ऑफ फिगर्स विंडो प्रदर्शित होगी। यह वह जगह है जहां आप तालिका की उपस्थिति को अनुकूलित करते हैं। सबसे पहले, पुष्टि करें कि आंकड़ों की तालिका टैब शीर्ष पर चुना गया है।
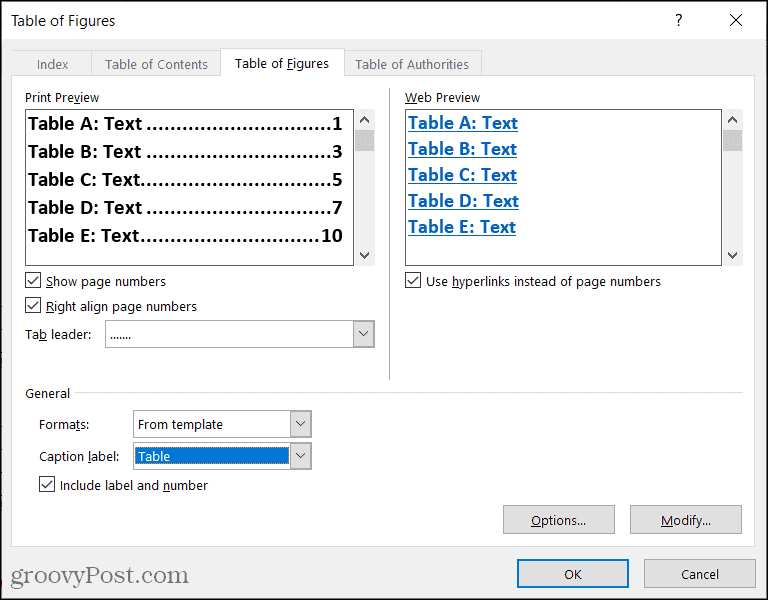
विंडो के शीर्ष को दो खंडों में विभाजित किया गया है: प्रिंट पूर्वावलोकन और वेब पूर्वावलोकन। इनमें से प्रत्येक अनुकूलन या अपने स्वयं के दो प्रदान करता है। अपने दस्तावेज़ दृश्य पर एक के साथ काम करें।
मुद्रण पूर्वावलोकन: आप संबंधित बक्सों को चेक करके पृष्ठ संख्या दिखा सकते हैं और/या उन पृष्ठ संख्याओं के साथ दायाँ संरेखित कर सकते हैं। यदि आप दोनों का उपयोग करते हैं, तो आपके पास उस ड्रॉप-डाउन बॉक्स में एक टैब लीडर चुनने का विकल्प होता है। यह आपको लेबल और पृष्ठ संख्या के बीच बिंदुओं, डैश या रेखाओं का उपयोग करने देता है।
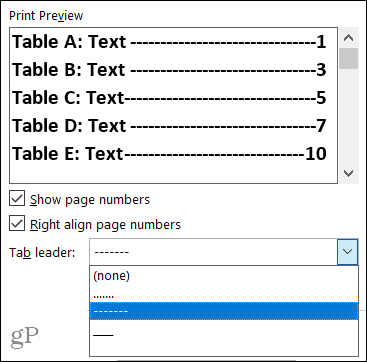
वेब पूर्वावलोकन: आप इस दृश्य के लिए पृष्ठ संख्या के बजाय हाइपरलिंक का उपयोग करने के लिए बॉक्स को चेक कर सकते हैं। और यह स्पष्ट रूप से एक साधारण क्लिक के साथ तालिका या आकृति पर नेविगेट करने का एक सहायक तरीका है।
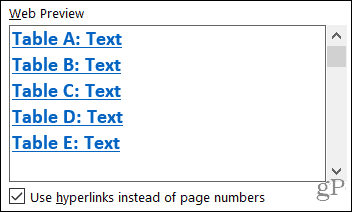
इसके बाद, अतिरिक्त अनुकूलन विकल्पों के लिए विंडो के सामान्य अनुभाग में नीचे जाएँ।
प्रारूप: चुनने के लिए विभिन्न प्रारूप उपलब्ध हैं, जिनमें से प्रत्येक का रंगरूप थोड़ा अलग है। आप अपने दस्तावेज़ से मेल खाने के लिए एक का चयन कर सकते हैं या जो सरल या औपचारिक है।
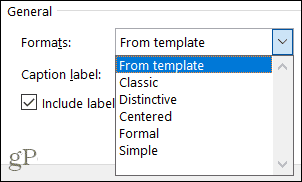
यदि आप विशिष्ट फोंट के साथ अपना स्वयं का टेबल फॉर्मेटिंग बनाना पसंद करते हैं, तो आप टेबल ऑफ फिगर्स टेम्प्लेट को संशोधित कर सकते हैं। सबसे पहले, चुनें टेम्पलेट से स्वरूपों के अंतर्गत और फिर क्लिक करें संशोधित बटन। बस ध्यान दें कि आप उस वस्तु के लिए डिफ़ॉल्ट टेम्पलेट बदल रहे होंगे।
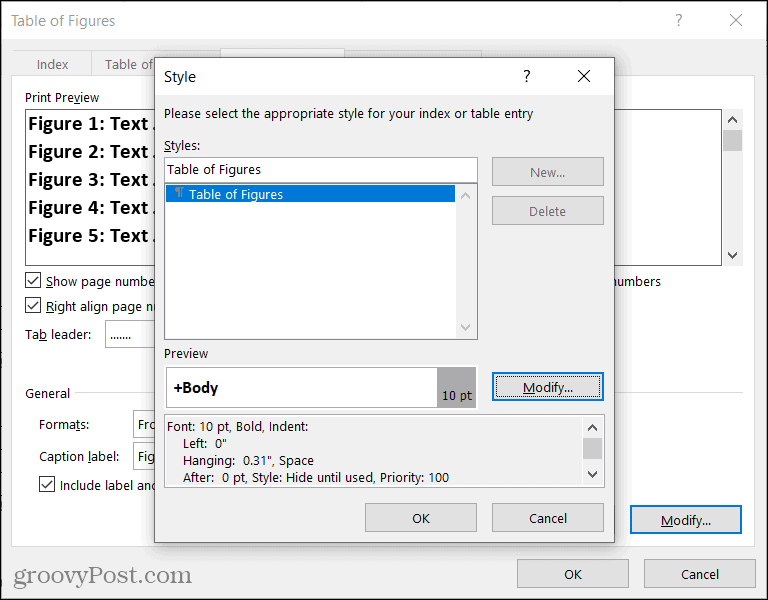
लेबल: यह आंकड़ों की तालिका का एक प्रमुख तत्व है। अपने आइटम से मेल खाने वाले प्रकार का चयन करना सुनिश्चित करें। उदाहरण के लिए, आप समीकरण, चित्र या तालिका चुन सकते हैं।
लेबल और नंबर शामिल करें: यह एक वैकल्पिक चेकबॉक्स है और आपके द्वारा अपने कैप्शन के साथ शामिल किए गए टेक्स्ट पर निर्भर करता है। उदाहरण के लिए, यदि आप लेबल और उसकी संख्या के बजाय केवल कैप्शन टेक्स्ट प्रदर्शित करना चाहते हैं, तो इस बॉक्स को अनचेक करें। अंतर को स्पष्ट करने के लिए यहां एक उदाहरण दिया गया है।
हमारे पास "चित्र 1 डेज़ीज़" और "चित्र 2 रोज़ेज़" शीर्षक के साथ दो आकृतियाँ हैं। बॉक्स की जाँच के साथ, वे ठीक उसी तरह प्रदर्शित होते हैं जैसे कि हम आंकड़ों की तालिका में होते हैं क्योंकि हम लेबल और संख्या को शामिल करते हैं। बॉक्स को अनचेक करने पर, आप केवल तालिका, डेज़ीज़ और रोज़ेज़ में टेक्स्ट देखते हैं।
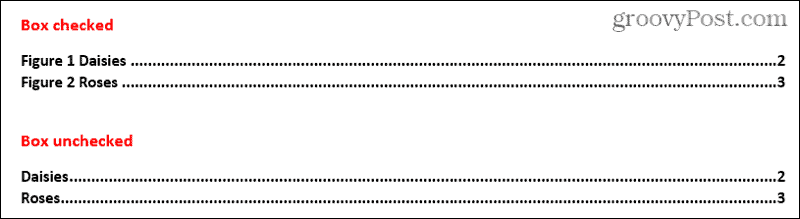
जब आप अपनी तालिका के लिए सभी विकल्पों का चयन करना समाप्त कर लें, तो क्लिक करें ठीक है इसे अपने दस्तावेज़ में सम्मिलित करने के लिए।

आंकड़ों की तालिका अपडेट करें
यदि आप आंकड़ों की तालिका सम्मिलित करते हैं और फिर आंकड़े या तालिकाओं को जोड़ते या हटाते हैं या कैप्शन संपादित करते हैं, तो आप अपने परिवर्तनों को दर्शाने के लिए तालिका को अपडेट कर सकते हैं।
- अपनी तालिका का चयन करें।
- के पास जाओ संदर्भ टैब और क्लिक करें अद्यतन तालिका रिबन के कैप्शन सेक्शन में।
- या तो चुनें केवल पेज नंबर अपडेट करें या संपूर्ण तालिका अपडेट करें.
- क्लिक ठीक है.
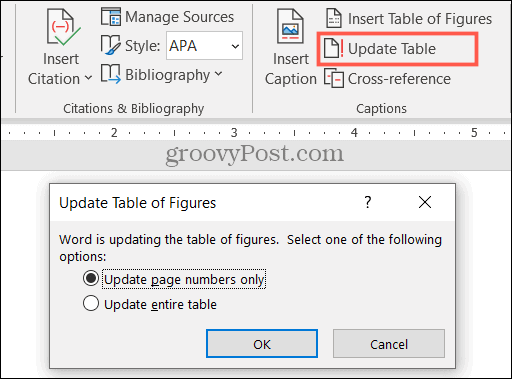
फिर आपको अपने द्वारा जोड़े गए नए आइटम और आपके द्वारा कैप्शन में किए गए अन्य परिवर्तनों के साथ अपनी तालिका अपडेट दिखाई देगी।
Word में आंकड़ों की तालिका के साथ अपने पाठकों की सहायता करें
बस की तरह विषयसूची, एक तालिका आपके दस्तावेज़ दर्शकों के लिए फायदेमंद हो सकती है। तो अपने अगले Word दस्तावेज़ के लिए इस सुविधाजनक टूल को ध्यान में रखें!
Google क्रोम कैश, कुकीज़ और ब्राउज़िंग इतिहास को कैसे साफ़ करें
Chrome आपके ब्राउज़र के प्रदर्शन को ऑनलाइन अनुकूलित करने के लिए आपके ब्राउज़िंग इतिहास, कैशे और कुकीज़ को संग्रहीत करने का एक उत्कृष्ट कार्य करता है। उसका तरीका है...
इन-स्टोर मूल्य मिलान: स्टोर में खरीदारी करते समय ऑनलाइन मूल्य कैसे प्राप्त करें
इन-स्टोर खरीदने का मतलब यह नहीं है कि आपको अधिक कीमत चुकानी होगी। मूल्य-मिलान गारंटी के लिए धन्यवाद, आप खरीदारी करते समय ऑनलाइन छूट प्राप्त कर सकते हैं ...
डिजिटल गिफ्ट कार्ड के साथ डिज़्नी प्लस सब्सक्रिप्शन कैसे उपहार में दें
यदि आप डिज़्नी प्लस का आनंद ले रहे हैं और इसे दूसरों के साथ साझा करना चाहते हैं, तो यहां डिज़्नी+ उपहार सदस्यता खरीदने का तरीका बताया गया है...
Google डॉक्स, शीट और स्लाइड में दस्तावेज़ साझा करने के लिए आपकी मार्गदर्शिका
आप Google के वेब-आधारित ऐप्स के साथ आसानी से सहयोग कर सकते हैं। Google दस्तावेज़, पत्रक और स्लाइड में अनुमतियों के साथ साझा करने के लिए आपकी मार्गदर्शिका यहां दी गई है...