विंडोज टूल्स फोल्डर में शॉर्टकट कैसे बनाएं
माइक्रोसॉफ्ट विंडोज 10 / / June 14, 2021

पिछला नवीनीकरण

विंडोज टूल्स एक नया फोल्डर है जिसमें विंडोज 10 के लिए सिस्टम और एडमिन टूल्स हैं। यहां बताया गया है कि इसका उपयोग करने में आसान शॉर्टकट कैसे बनाया जाता है।
जैसा कि विंडोज 10 का विकास जारी है, बहुत सारे पारंपरिक उपकरण और नियंत्रण कक्ष उपयोगिताओं, आपको सेटिंग ऐप में ले जाने के लिए उपयोग किया जाता है। हमने आपको क्लासिक खोजने का तरीका दिखाया है प्रशासनिक उपकरण तथा अन्य सहायक उपकरण और सिस्टम उपकरण विंडोज 10 पर पहले। लेकिन विंडोज 10 बिल्ड 21354 से शुरू होकर, कंपनी आपके लिए आवश्यक कुछ एडमिन टूल्स के लिए एक नया फोल्डर बना रही है। इसे "विंडोज टूल्स" फोल्डर कहा जाएगा। यहां आसान पहुंच के लिए इसका शॉर्टकट बनाने का तरीका बताया गया है।
विंडोज टूल्स फोल्डर
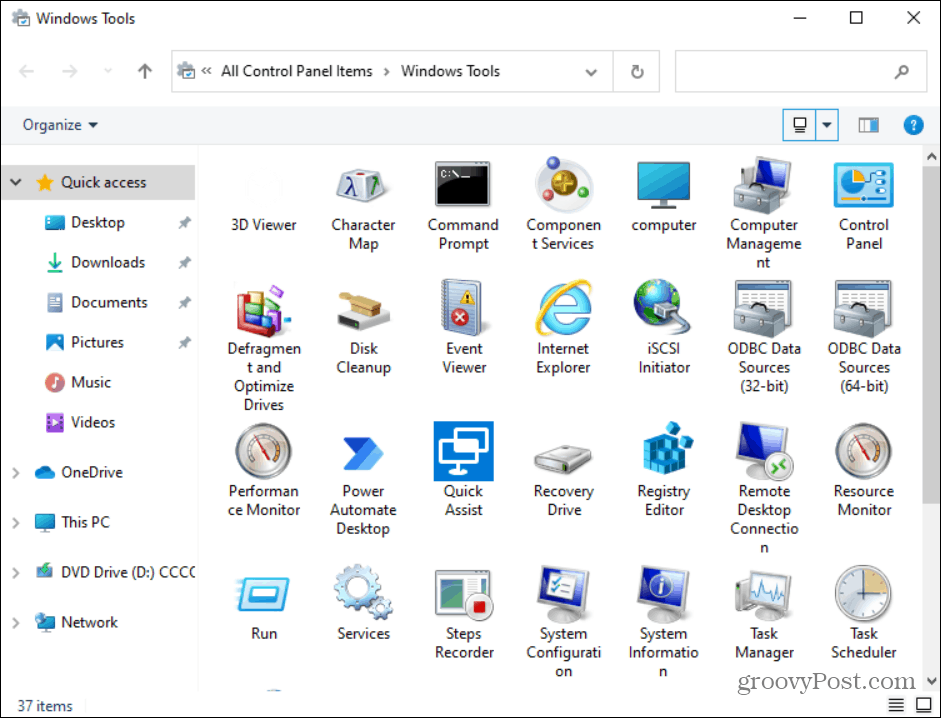
विंडोज टूल्स फोल्डर में विंडोज 10 के लिए विभिन्न क्लासिक एडमिन और सिस्टम टूल्स हैं। फोल्डर विंडोज 10 बिल्ड 21354 और इसके बाद के संस्करण पर उपलब्ध है।
विंडोज 10 पर विंडोज टूल्स फोल्डर का शॉर्टकट बनाएं
आरंभ करने के लिए हिट करें विंडोज़ कुंजी और पर क्लिक करें विंडोज टूल्स बाईं ओर आइकन। आप इसे जल्दी से ढूंढ सकते हैं प्रारंभिक वू सीधे. फिर इसे डेस्कटॉप पर ड्रैग और ड्रॉप करें।
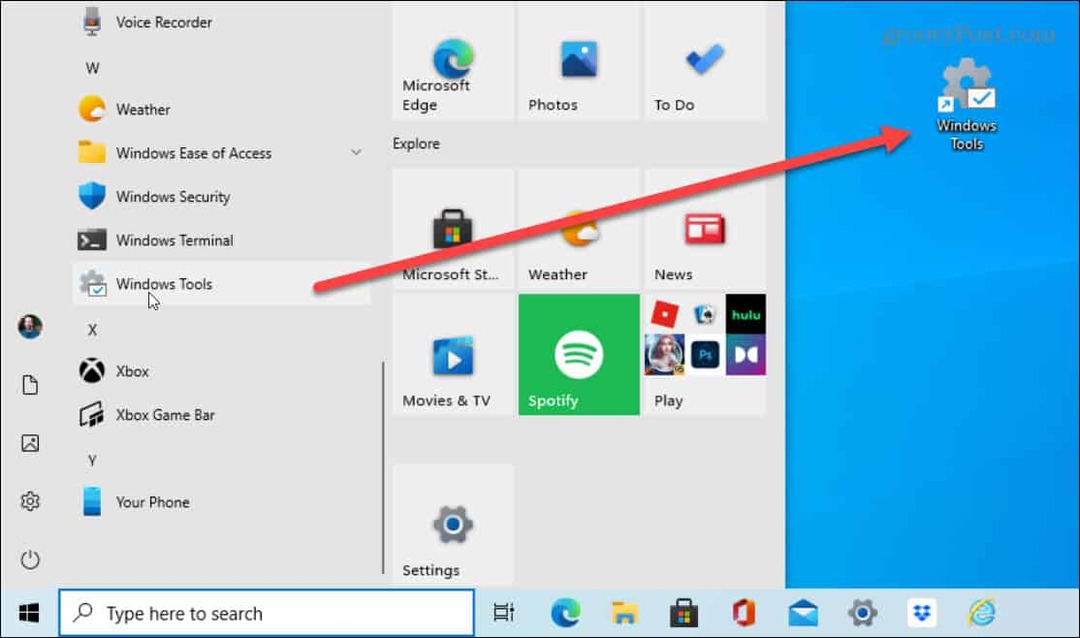
यह डेस्कटॉप पर शॉर्टकट बनाता है। और आपको विंडोज टूल्स फोल्डर को खोलने के लिए उस पर डबल-क्लिक करना होगा।
मैन्युअल रूप से विंडोज टूल्स का शॉर्टकट बनाएं
डेस्कटॉप पर ड्रैग और ड्रॉप करते समय शॉर्टकट बनाने का सबसे आसान तरीका है, आप इसे मैन्युअल रूप से भी कर सकते हैं। डेस्कटॉप पर किसी खाली स्थान पर राइट-क्लिक करके प्रारंभ करें और पर जाएं नया > शॉर्टकट.
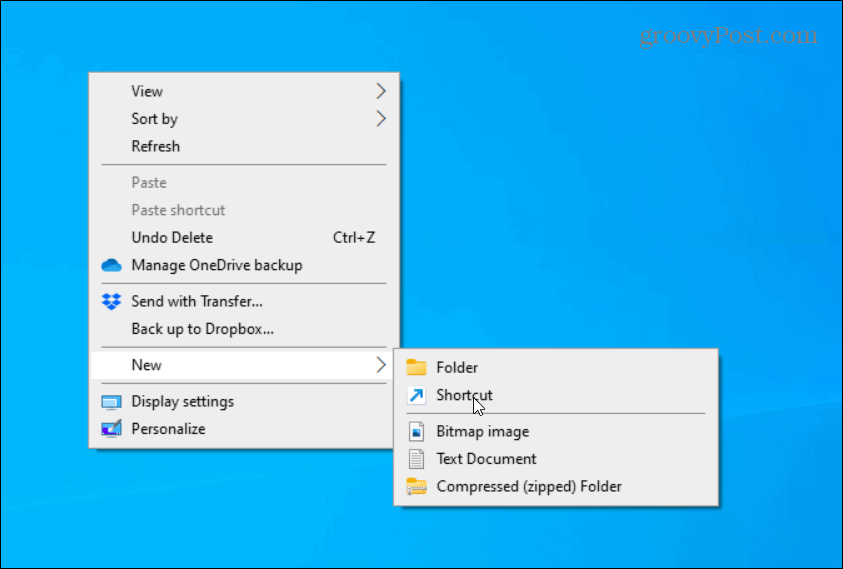
यह "शॉर्टकट बनाएं" विज़ार्ड खोलता है। निम्नलिखित को "आइटम का स्थान" फ़ील्ड में कॉपी और पेस्ट करें:
Explorer.exe शेल {D20EA4E1-3957-11d2-A40B-0C5020524153}
दबाएं अगला उपरोक्त पथ में प्रवेश करने के बाद शॉर्टकट विज़ार्ड पर बटन।
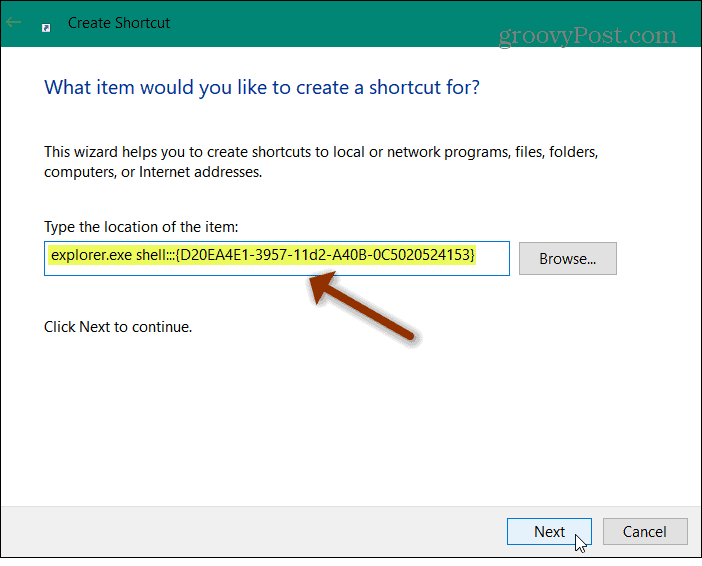
इसके बाद, उस शॉर्टकट के लिए एक नाम टाइप करें जिसका आप उपयोग करना चाहते हैं। "विंडोज टूल्स" जैसा कुछ एक स्पष्ट विकल्प होगा क्योंकि यह आपको यह याद रखने की अनुमति देता है कि शॉर्टकट क्या है। लेकिन आप इसे जो चाहें नाम दे सकते हैं। जब आप कर लें, तो क्लिक करें खत्म हो बटन।
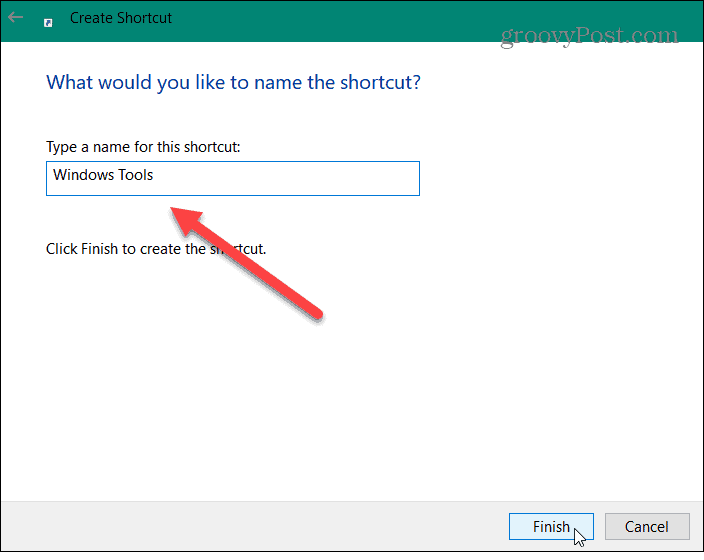
अब, यदि आप शॉर्टकट आइकन बदलना चाहते हैं, तो आप कर सकते हैं। सबसे पहले, इसे राइट-क्लिक करें और चुनें गुण मेनू से। फिर सुनिश्चित करें कि शॉर्टकट टैब खुला है और पर क्लिक करें click आइकॉन बदलें बटन।
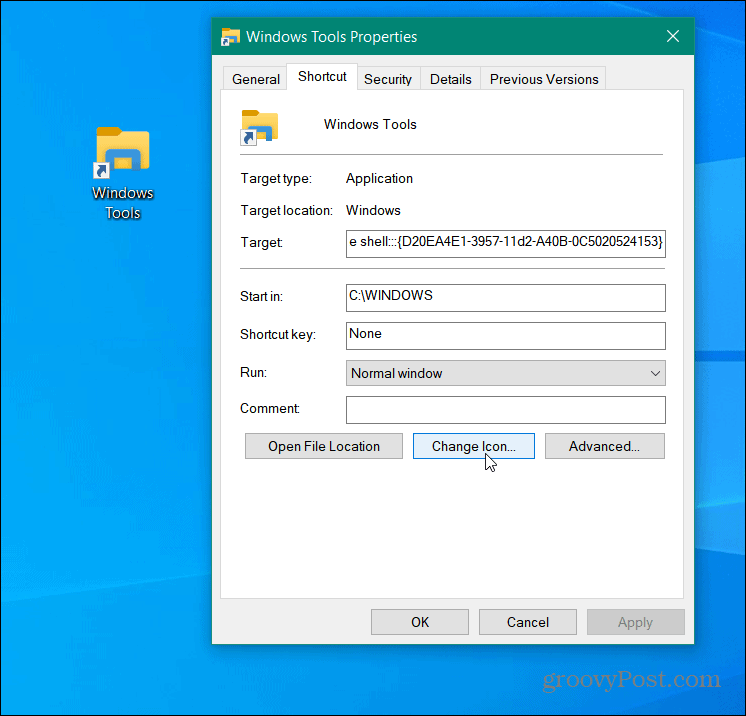
फिर डिफ़ॉल्ट शॉर्टकट आइकन में से चुनें या एक कस्टम आइकन जोड़ें. ध्यान दें: सिस्टम आइकन इसमें स्थित हैं: c:\windows\system32\imageres.dll
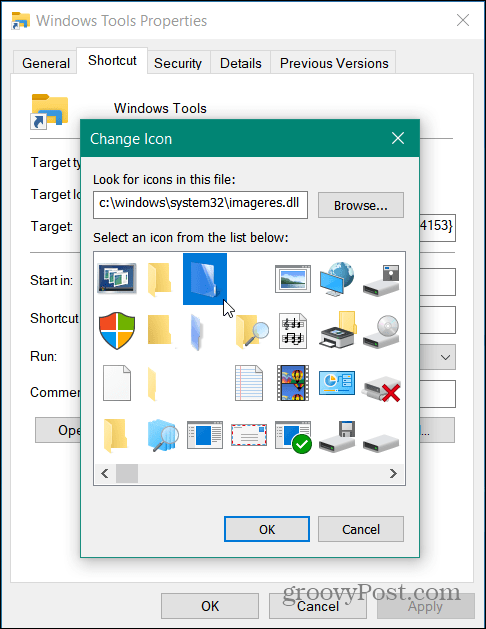
यही सब है इसके लिए। अब आपके पास विंडोज टूल्स फोल्डर का शॉर्टकट है। यह भी ध्यान देने योग्य है कि आप इसे टास्कबार या स्टार्ट मेनू में दाईं ओर एक टाइल के रूप में जोड़ सकते हैं। इसे जोड़ने के लिए, आपके द्वारा बनाए गए शॉर्टकट पर राइट-क्लिक करें और या तो चुनें तस्कबार पर पिन करे या शुरू करने के लिए दबाए.
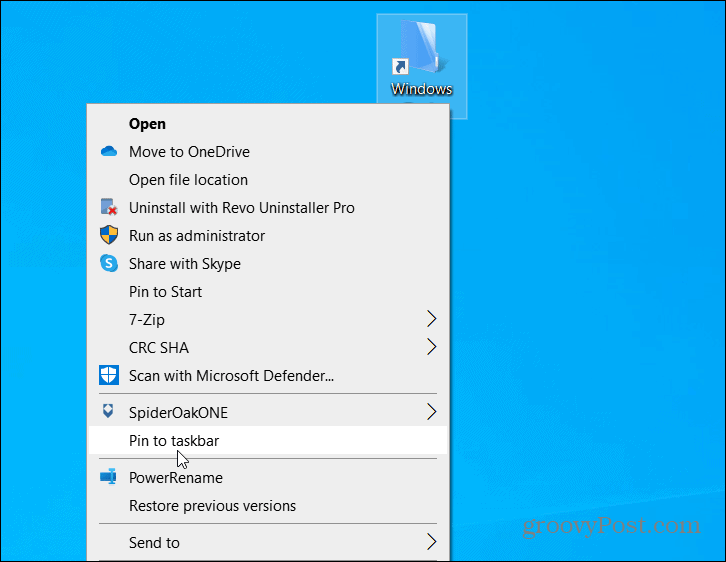
और Windows 10 शॉर्टकट के बारे में अधिक जानकारी के लिए, डेस्कटॉप बनाने पर हमारा लेख देखें पसंदीदा फ़ोल्डर का शॉर्टकट. या हमारे लेख पर एक नज़र डालें कि कैसे डिवाइस मैनेजर का शॉर्टकट बनाएं.
Google क्रोम कैश, कुकीज़ और ब्राउज़िंग इतिहास को कैसे साफ़ करें
Chrome आपके ब्राउज़र के प्रदर्शन को ऑनलाइन अनुकूलित करने के लिए आपके ब्राउज़िंग इतिहास, कैशे और कुकीज़ को संग्रहीत करने का एक उत्कृष्ट कार्य करता है। उसका तरीका है...
इन-स्टोर मूल्य मिलान: स्टोर में खरीदारी करते समय ऑनलाइन मूल्य कैसे प्राप्त करें
इन-स्टोर खरीदने का मतलब यह नहीं है कि आपको अधिक कीमत चुकानी होगी। मूल्य-मिलान गारंटी के लिए धन्यवाद, आप खरीदारी करते समय ऑनलाइन छूट प्राप्त कर सकते हैं ...
डिजिटल गिफ्ट कार्ड के साथ डिज़्नी प्लस सब्सक्रिप्शन कैसे उपहार में दें
यदि आप डिज़्नी प्लस का आनंद ले रहे हैं और इसे दूसरों के साथ साझा करना चाहते हैं, तो यहां डिज़्नी+ उपहार सदस्यता खरीदने का तरीका बताया गया है...
Google डॉक्स, शीट और स्लाइड में दस्तावेज़ साझा करने के लिए आपकी मार्गदर्शिका
आप Google के वेब-आधारित ऐप्स के साथ आसानी से सहयोग कर सकते हैं। Google दस्तावेज़, पत्रक और स्लाइड में अनुमतियों के साथ साझा करने के लिए आपकी मार्गदर्शिका यहां दी गई है...



