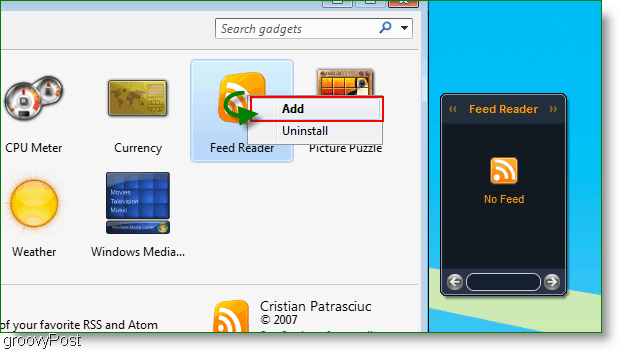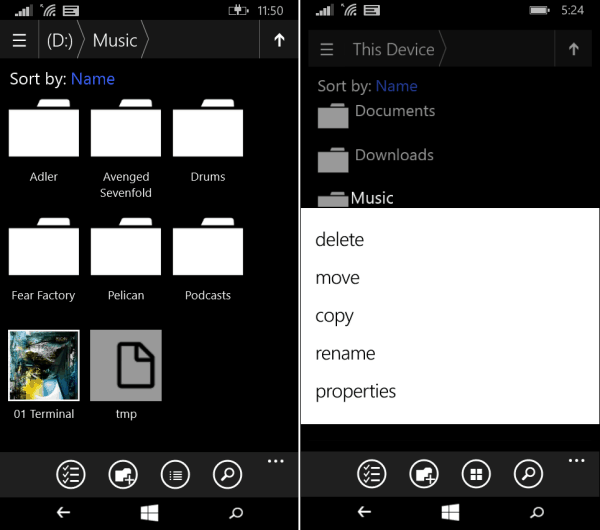Windows 10. पर Cortana को पूरी तरह से अक्षम कैसे करें
माइक्रोसॉफ्ट विंडोज 10 Cortana नायक / / June 11, 2021

पिछला नवीनीकरण

विंडोज 10 में निर्मित कॉर्टाना डिजीअल असिस्टेंट ने कभी उड़ान नहीं भरी। अच्छी बात यह है कि आप इसे अक्षम कर सकते हैं या इसे पूरी तरह से हटा सकते हैं। ऐसे।
विंडोज 10 में निर्मित एक डिजिटल सहायक, कॉर्टाना में माइक्रोसॉफ्ट का प्रयास कभी बंद नहीं हुआ। दरअसल, विंडोज के हाल के वर्जन में कंपनी ने इसे सर्च एक्सपीरियंस से हटा दिया है (19H1 बिल्ड 18317). हमने इसकी गतिविधि को सीमित करने के तरीकों को कवर किया है Cortana को अक्षम करना और इसे Windows खोज से बदलना. और Cortana ने हमारी सूची बनाई निराशाजनक Microsoft उत्पाद. यदि आप इसका उपयोग नहीं करते हैं और इसके बजाय यह पूरी तरह से चला जाएगा, तो यहां विंडोज 10 होम पर रजिस्ट्री हैक या विंडोज 10 प्रो पर स्थानीय समूह नीति का उपयोग करके इससे छुटकारा पाने का तरीका बताया गया है।
Windows 10 पर Cortana अक्षम करें
यह ध्यान देने योग्य है कि आपको इसे पूरी तरह से हटाने के अधिक जटिल चरणों से गुजरने की आवश्यकता नहीं है। आप कॉर्टाना को अक्षम कर सकते हैं - लेकिन यह अभी भी वहां रहेगा और संभवतः पृष्ठभूमि में चल रहा है। यह चुनिंदा खोज और अन्य उपयोग डेटा भी एकत्र कर सकता है।
आइए पहले उस पर एक नज़र डालें क्योंकि यह कम आक्रामक दृष्टिकोण है। खुला हुआ प्रारंभ> सेटिंग> गोपनीयता. फिर बाईं ओर से, पर क्लिक करें माइक्रोफ़ोन और इसके लिए Cortana की पहुँच को बंद कर दें। यह अनिवार्य रूप से वैसे भी माइक्रोफ़ोन तक पहुंच के लिए इसे बेकार बना देगा।
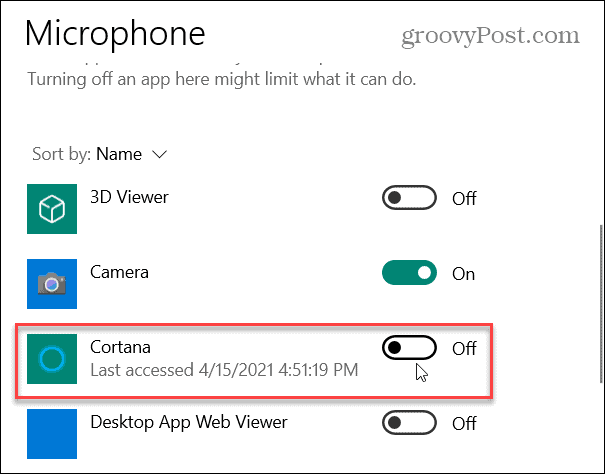
Windows 10 होम पर Cortana अक्षम करें
चूंकि विंडोज 10 होम संस्करण में समूह नीति संपादक नहीं है, इसलिए आपको कॉर्टाना को पूरी तरह से अक्षम करने के लिए रजिस्ट्री का उपयोग करना होगा।
महत्वपूर्ण: निम्नलिखित चरणों के लिए रजिस्ट्री को हैक करने की आवश्यकता है - जो दिल के बेहोश होने के लिए नहीं है। आप शुरुआत कर रहे हैं या नहीं, इन चरणों का ध्यानपूर्वक पालन करना सुनिश्चित करें। साथ ही, आगे बढ़ने से पहले, एक रजिस्ट्री बैकअप, पुनर्स्थापना बिंदु, या पूर्ण सिस्टम बैकअप - या इन तीनों को अतिरेक के लिए बनाएँ। इस तरह, अगर कुछ गड़बड़ हो जाती है, तो आप अपने सिस्टम को ठीक कर सकते हैं।
उस रास्ते से हटकर, चलिए शुरू करते हैं। मारो कुंजीपटल संक्षिप्त रीतिविंडोज की + आर रन डायलॉग खोलने के लिए और प्रकार:regedit और हिट दर्ज या क्लिक करें ठीक है.
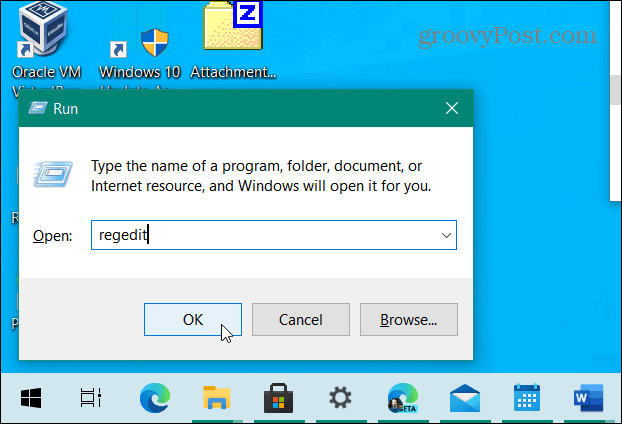
जब रजिस्ट्री खुलती है, तो यहां जाएं:
HKEY_LOCAL_MACHINE\SOFTWARE\Policies\Microsoft\Windows > Windows खोज
विंडोज फोल्डर पर राइट-क्लिक करें और चुनें नया> कुंजी, और इसे नाम दें: विंडोज़ खोज.
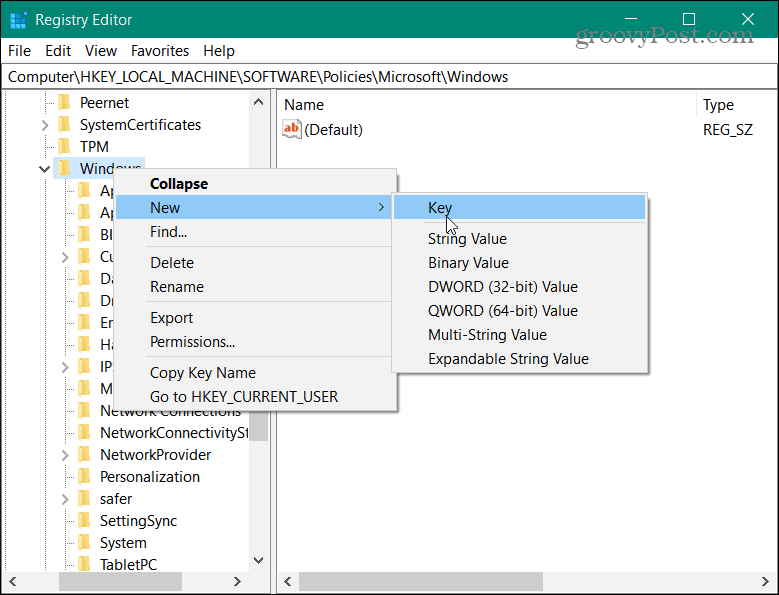
इसके बाद, विंडोज सर्च फोल्डर में दाईं ओर एक क्षेत्र पर राइट-क्लिक करें और चुनें नया> DWORD (32-बिट) मान.
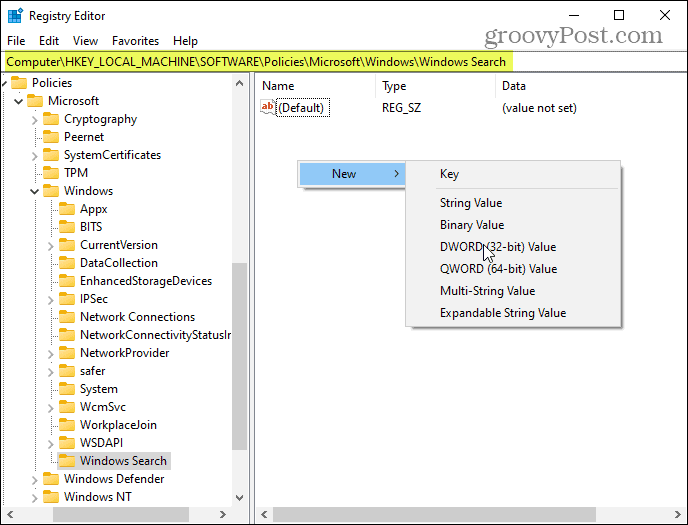
फिर DWORD Value को नाम दें: अनुमति देंकोरटाना, सेट इसका मूल्य डेटा 0, और ओके पर क्लिक करें।
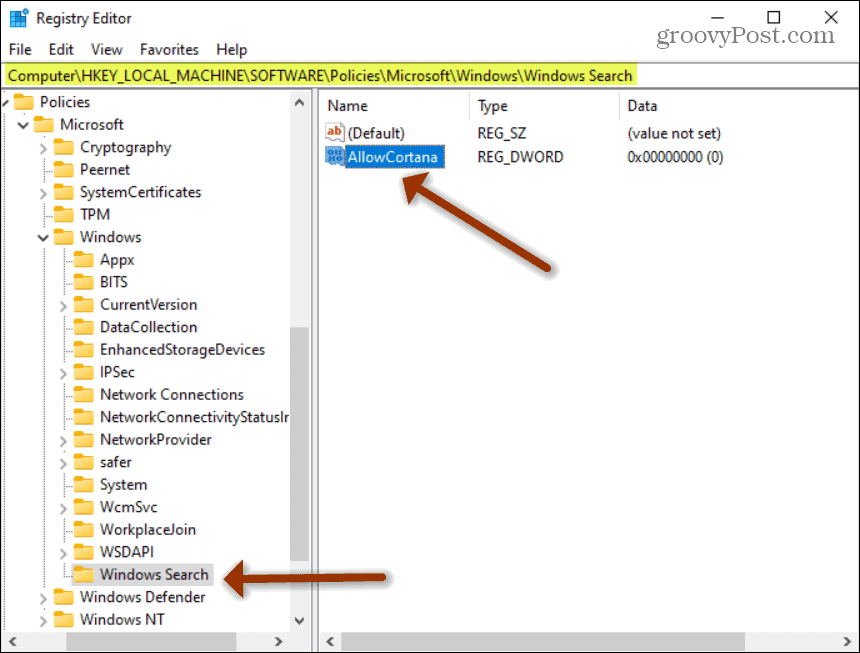
आपका रजिस्ट्री संपादन इस प्रकार दिखना चाहिए। रजिस्ट्री संपादक को बंद करें और अपने पीसी को पुनरारंभ करें। कॉर्टाना वापस आने पर अक्षम हो जाएगा, और अब आपको इसके बारे में चिंता करने की आवश्यकता नहीं होगी।
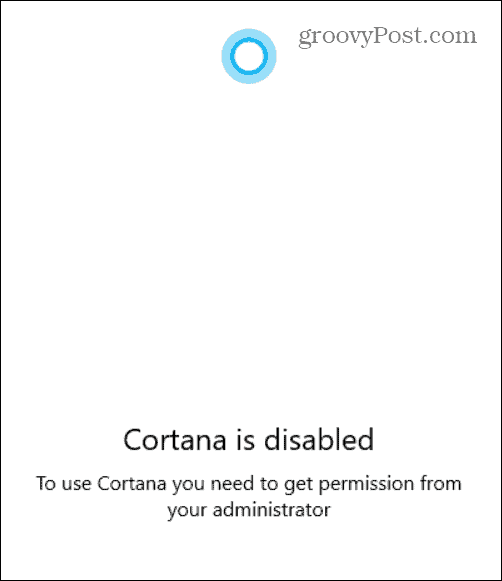
यदि आप इसे लॉन्च करने का प्रयास करते हैं, तो आपको निम्न संदेश मिलेगा कि यह अक्षम है, और आपको अपने व्यवस्थापक से अनुमति की आवश्यकता है।
Windows 10 Pro पर Cortana अक्षम करें
विंडोज 10 के प्रो संस्करण में समूह नीति संपादक है, इसलिए आप रजिस्ट्री के साथ खिलवाड़ करने के बजाय इसका उपयोग कर सकते हैं। इसे लॉन्च करने के लिए, कीबोर्ड शॉर्टकट का उपयोग करें विंडोज की + आर रन डायलॉग खोलने के लिए। प्रकार:gpedit.msc और हिट दर्ज या क्लिक करें ठीक है.
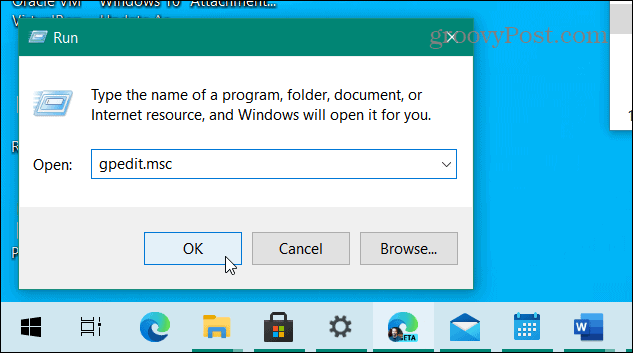
अब, सिर कंप्यूटर कॉन्फ़िगरेशन> प्रशासनिक टेम्पलेट> विंडोज घटक> खोजें और डबल क्लिक करें कॉर्टाना की अनुमति दें.
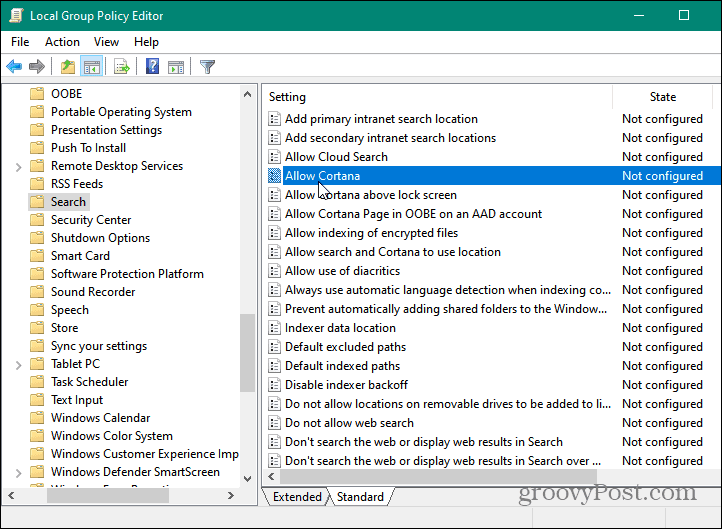
खुलने वाली स्क्रीन में, चुनें विकलांग रेडियो बटन और फिर क्लिक करें ठीक है. समूह नीति संपादक से बाहर निकलें और अपनी मशीन को पुनरारंभ करें।
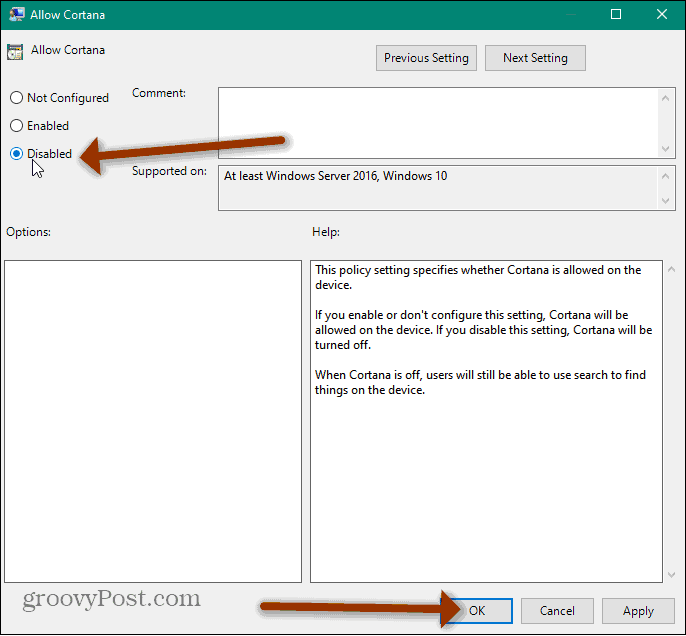
जब आप पुनरारंभ से वापस आते हैं, तो आप देखेंगे कि अब आप अपने पीसी पर Cortana नहीं देखेंगे। आपको यह स्टार्ट मेन्यू या टास्कबार पर नहीं मिलेगा।
यह विधि विंडोज 10 से कोरटाना को अनइंस्टॉल या पूरी तरह से हटा नहीं देती है, लेकिन यह इसे अक्षम कर देती है। यदि आप इसे अनइंस्टॉल करना चाहते हैं, तो आप हमारे लेख का अनुसरण कर सकते हैं विंडोज 10 से कोरटाना को कैसे अनइंस्टॉल करें.
ध्यान दें: आपको दौड़ने की जरूरत है विंडोज 10 मई 2020 अपडेट या उच्चतर इसके लिए काम करने के लिए।
आपको अनिवार्य रूप से Windows PowerShell को व्यवस्थापक के रूप में चलाने की आवश्यकता है:
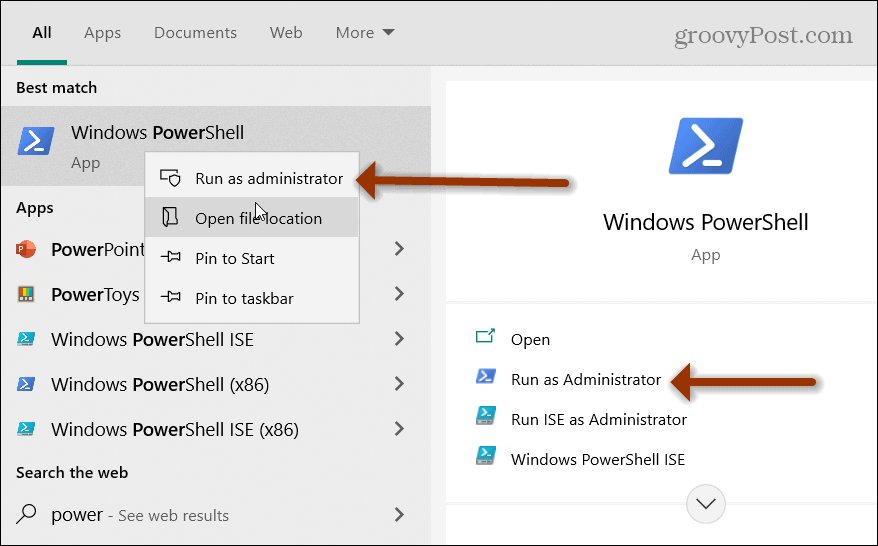
फिर निम्न कमांड दर्ज करें और एंटर दबाएं:
Get-AppxPackage -allusers Microsoft.549981C3F5F10 | निकालें-Appxपैकेज
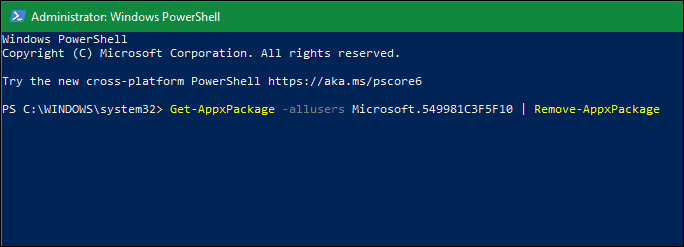
यही सब है इसके लिए। आप Cortana को अक्षम करना चाहते हैं या इसे पूरी तरह से अनइंस्टॉल करना चाहते हैं, अब आप कर सकते हैं। डिजिटल सहायक के बारे में अधिक जानकारी के लिए देखें कि कैसे करें Cortana और Alexa को एक साथ काम करने दें.
Google क्रोम कैश, कुकीज़ और ब्राउज़िंग इतिहास को कैसे साफ़ करें
Chrome आपके ब्राउज़र के प्रदर्शन को ऑनलाइन अनुकूलित करने के लिए आपके ब्राउज़िंग इतिहास, कैशे और कुकीज़ को संग्रहीत करने का एक उत्कृष्ट कार्य करता है। उसका तरीका है...
इन-स्टोर मूल्य मिलान: स्टोर में खरीदारी करते समय ऑनलाइन मूल्य कैसे प्राप्त करें
इन-स्टोर खरीदने का मतलब यह नहीं है कि आपको अधिक कीमत चुकानी होगी। मूल्य-मिलान गारंटी के लिए धन्यवाद, आप खरीदारी करते समय ऑनलाइन छूट प्राप्त कर सकते हैं ...
डिजिटल गिफ्ट कार्ड के साथ डिज़्नी प्लस सब्सक्रिप्शन कैसे उपहार में दें
यदि आप डिज़्नी प्लस का आनंद ले रहे हैं और इसे दूसरों के साथ साझा करना चाहते हैं, तो यहां डिज़्नी+ गिफ्ट सब्सक्रिप्शन खरीदने का तरीका बताया गया है...
Google डॉक्स, शीट और स्लाइड में दस्तावेज़ साझा करने के लिए आपकी मार्गदर्शिका
आप Google के वेब-आधारित ऐप्स के साथ आसानी से सहयोग कर सकते हैं। Google दस्तावेज़, पत्रक और स्लाइड में अनुमतियों के साथ साझा करने के लिए आपकी मार्गदर्शिका यहां दी गई है...