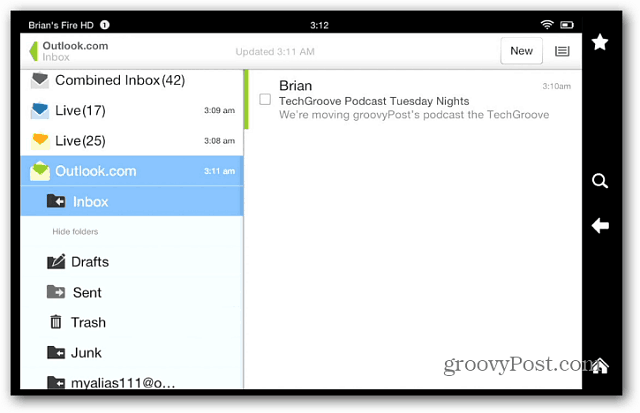किसी Word दस्तावेज़ में फ़ाइल, ईमेल या स्थान से लिंक कैसे करें
माइक्रोसॉफ्ट ऑफिस माइक्रोसॉफ्ट वर्ड माइक्रोसॉफ्ट नायक / / May 28, 2021

पिछला नवीनीकरण

अपने या अपने पाठक के लिए चीजों को आसान बनाने के लिए, आप अपने वर्ड दस्तावेज़ में टेक्स्ट को आइटम से लिंक कर सकते हैं। आप पहले से ही जानते होंगे कि आप कर सकते हैं वेब पेज के लिए हाइपरलिंक बनाएंlink. लेकिन आप टेक्स्ट को किसी अन्य फ़ाइल, ईमेल पते या अपने दस्तावेज़ में किसी भिन्न स्थान से भी लिंक कर सकते हैं।
यह आपके वर्तमान दस्तावेज़ से संबंधित फ़ाइल को त्वरित रूप से एक्सेस करने, आपके पाठक को आपकी कंपनी को ईमेल भेजने, या दस्तावेज़ में किसी विशिष्ट स्थान पर कूदने का तेज़ तरीका देने के लिए आसान है।
इन लिंक्स को जोड़ने की प्रक्रिया समान है, विंडोज बनाम मैक पर केवल कुछ छोटे समायोजन के साथ। इसलिए यदि आप अपने Microsoft Word दस्तावेज़ को अधिक कार्यात्मक और उपयोगी बनाने के लिए तैयार हैं, तो आइए इसे प्राप्त करें!
लिंक टूल तक पहुंचें
किसी फ़ाइल, ईमेल या दस्तावेज़ स्थान को लिंक करने के लिए, आप हाइपरलिंक सम्मिलित करें उपकरण खोलने के लिए उसी प्रारंभिक प्रक्रिया का पालन करेंगे।
विंडोज़ पर, टेक्स्ट का चयन करें और फिर निम्न में से कोई एक कार्य करें:
- राइट-क्लिक करें और चुनें संपर्क.
- के पास जाओ डालने टैब, क्लिक करें लिंक, और चुनें संपर्क.
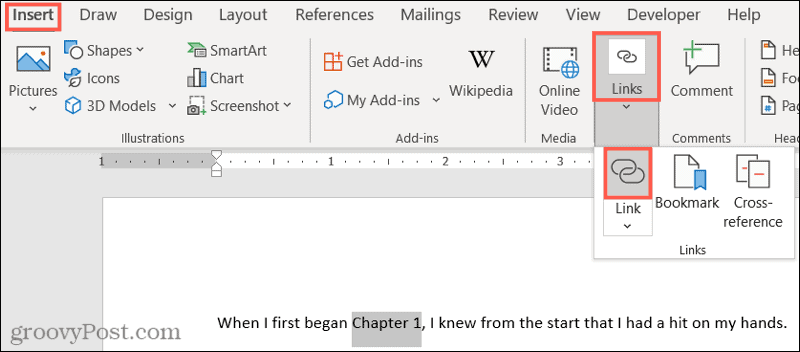
Mac पर, टेक्स्ट चुनें और फिर निम्न में से कोई एक कार्य करें:
- राइट-क्लिक करें और चुनें हाइपरलिंक.
- के पास जाओ डालने टैब, क्लिक करें लिंक, और चुनें संपर्क.
- क्लिक डालने > हाइपरलिंक मेनू बार से।
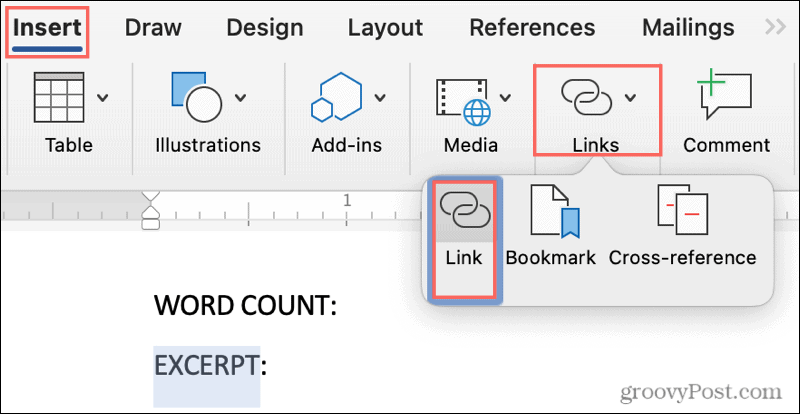
Word दस्तावेज़ में फ़ाइल से लिंक करें
आप जो कर रहे हैं उसे बंद किए बिना अपने दस्तावेज़ से संबंधित फ़ाइल खोलें और हर बार उस पर नेविगेट करें। आप इसके लिए सही लिंक कर सकते हैं!
इंसर्ट हाइपरलिंक टूल ओपन होने पर, क्लिक करें मौजूदा फ़ाइल या वेब पेज बाईं तरफ।
के नीचे यहां देखो, आप वर्तमान फ़ोल्डर या हाल की फ़ाइलें चुन सकते हैं। लेकिन आप ड्रॉप-डाउन सूची, अप वन फोल्डर, या ब्राउज फॉर फाइल बटन का उपयोग दाईं ओर भी कर सकते हैं।
उपरोक्त स्थानों में से किसी एक से फ़ाइल का चयन करने के बाद, आप देखेंगे कि इसका सटीक स्थान में दिखाई देता है पता डिब्बा। यदि यह वह फ़ाइल है जो आप चाहते हैं, तो क्लिक करें ठीक है.
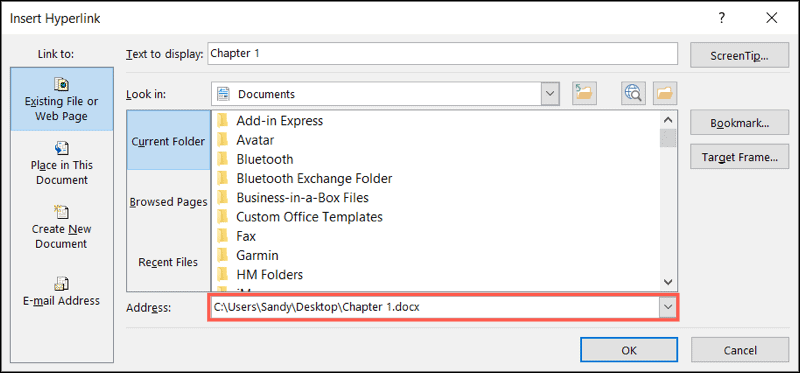
आप अपने टेक्स्ट को लिंक किया हुआ देखेंगे जैसा कि नीले रंग के रेखांकित फ़ॉन्ट द्वारा दर्शाया गया है। फ़ाइल खोलने के लिए, अपना होल्ड करें नियंत्रण कुंजी और लिंक पर क्लिक करें।

Mac पर, चुनें वेब पेज या फ़ाइलक्लिक करें चुनते हैं ब्राउज़ करने और फ़ाइल चुनने के लिए, और हिट करें ठीक है जब आप तैयार हों। मैक पर लिंक का अनुसरण करने के लिए आपको कुंजी रखने की आवश्यकता नहीं है; बस इसे क्लिक करें।
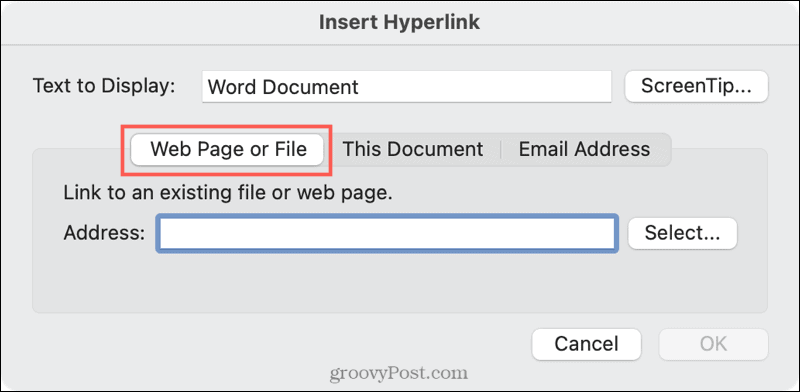
Word दस्तावेज़ में ईमेल से लिंक करें
यदि आप दस्तावेज़ में किसी ईमेल पते से लिंक करते हैं, तो उपयोगकर्ता लिंक पर क्लिक कर सकता है, और एक लिखें comp ईमेल विंडो उनके डिफ़ॉल्ट ईमेल क्लाइंट के साथ खुलेगी या उन्हें उनके them के आधार पर चुनने की अनुमति देगी मंच।
हाइपरलिंक सम्मिलित करें उपकरण में, क्लिक करें ईमेल पता बाईं तरफ। को पूर्ण करो ईमेल पता फ़ील्ड या चुनें a हाल ही में उपयोग किया गया ईमेल पता.
वैकल्पिक रूप से, एक दर्ज करें विषय लाइन जो प्रेषक के ईमेल में पहले से आबाद हो जाएगी। यह मददगार हो सकता है ताकि प्राप्तकर्ता को पता चले कि यह इस विशेष दस्तावेज़ से संबंधित है या किसी निश्चित विषय के बारे में है। बस ध्यान दें, प्रेषक विषय पंक्ति को बदल सकता है।
क्लिक ठीक है.
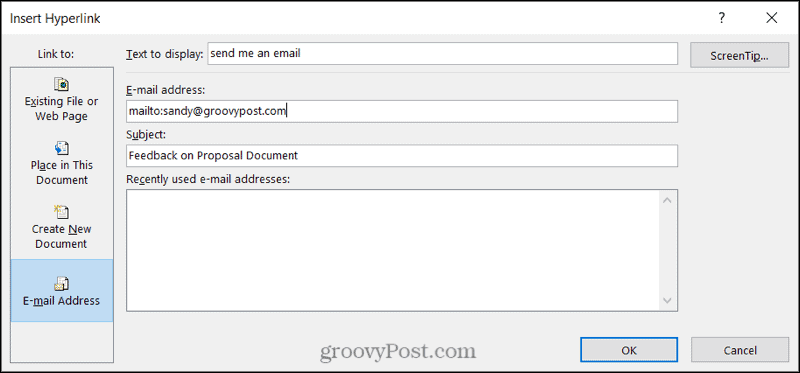
जैसे ऊपर किसी फ़ाइल के लिंक के साथ, उपयोगकर्ता धारण करता है नियंत्रण जैसे ही वे अपना ईमेल लिखने के लिए लिंक पर क्लिक करते हैं।

Mac पर, ईमेल से लिंक करने के लिए फ़ील्ड समान होते हैं, और आप ईमेल लिखने के लिए टेक्स्ट में लिंक पर क्लिक कर सकते हैं।
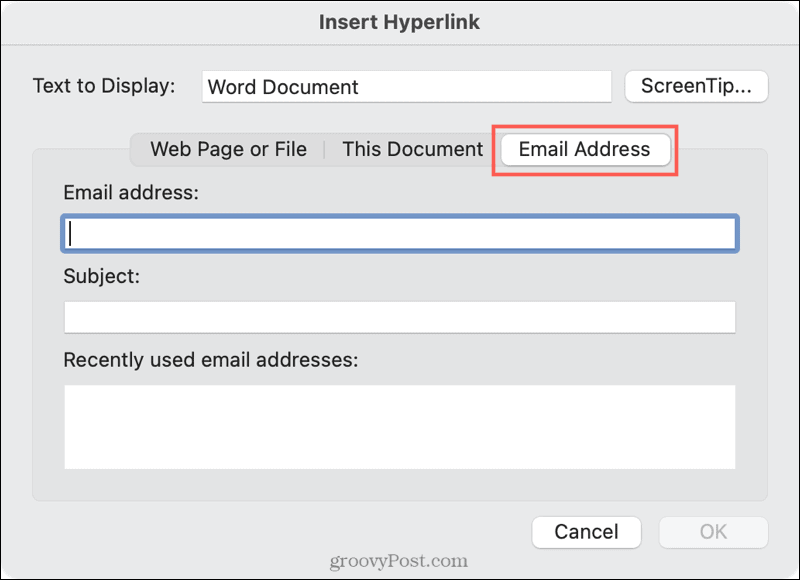
Word दस्तावेज़ में किसी स्थान से लिंक करें
अपने Word दस्तावेज़ में किसी स्थान से लिंक करना भी सुविधाजनक है। हालाँकि, इस प्रकार के लिंक के विकल्प थोड़े सीमित हैं। आप दस्तावेज़ के शीर्ष, शीर्षक या बुकमार्क को चुन सकते हैं।
हाइपरलिंक सम्मिलित करें उपकरण में, क्लिक करें इस दस्तावेज़ में रखें बाईं तरफ। दाईं ओर, दस्तावेज़ स्थान चुनें। यदि आप शीर्षकों का उपयोग करते हैं, तो वे चयन योग्य आइटम के रूप में दिखाई देंगे। क्लिक ठीक है.
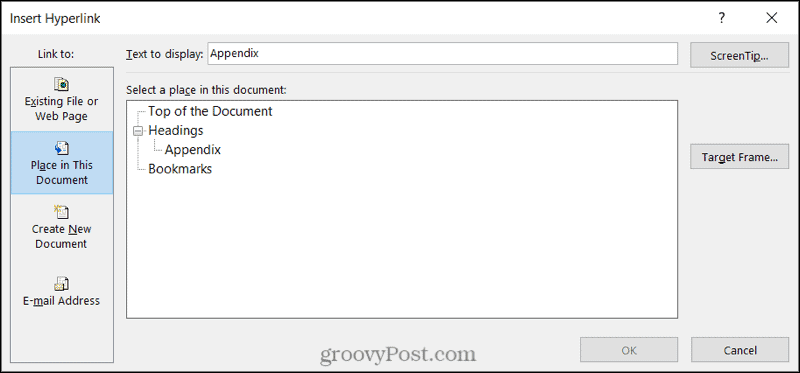
और जैसा कि आप शायद पहले ही अनुमान लगा चुके हैं, होल्ड करें नियंत्रण और लिंक का अनुसरण करने के लिए क्लिक करें।
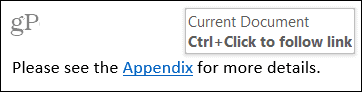
मैक पर, चुनें इस दस्तावेज़, स्थान चुनें, और हिट करें ठीक है. एक बार फिर, आप मैक पर वर्ड में इसका अनुसरण करने के लिए लिंक पर क्लिक कर सकते हैं।
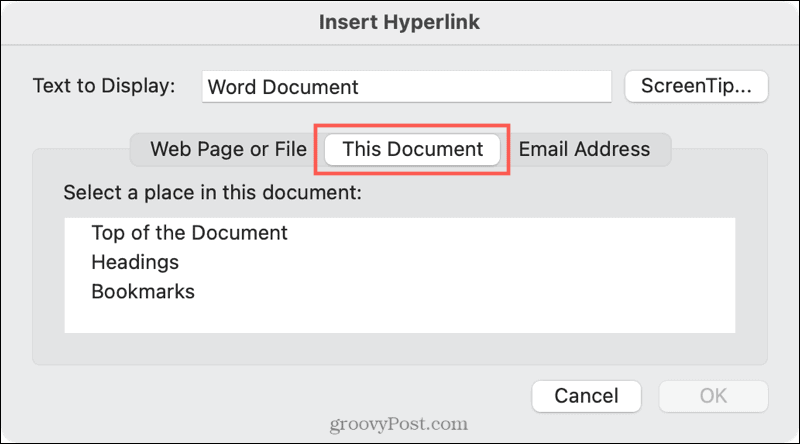
Word में एक क्लिक के साथ अधिक संसाधन
अपने Word दस्तावेज़ में टेक्स्ट को फ़ाइलों, ईमेल और स्थानों से लिंक करने से आपका और आपके पाठक का बहुत समय बच सकता है।
कुछ उपयोगी संबंधित ट्यूटोरियल के लिए, देखें कि आप Word में इस प्रकार के लिंक का अनुसरण कैसे कर सकते हैं नियंत्रण कुंजी का उपयोग किए बिना या कैसे करें जब आप URL टाइप करते हैं तो Word को लिंक बनाने से रोकें.
Google क्रोम कैश, कुकीज़ और ब्राउज़िंग इतिहास को कैसे साफ़ करें
Chrome आपके ब्राउज़र के प्रदर्शन को ऑनलाइन अनुकूलित करने के लिए आपके ब्राउज़िंग इतिहास, कैशे और कुकीज़ को संग्रहीत करने का एक उत्कृष्ट कार्य करता है। उसका तरीका है...
Google डॉक्स, शीट और स्लाइड में दस्तावेज़ साझा करने के लिए आपकी मार्गदर्शिका
आप Google के वेब-आधारित ऐप्स के साथ आसानी से सहयोग कर सकते हैं। Google दस्तावेज़, पत्रक और स्लाइड में अनुमतियों के साथ साझा करने के लिए आपकी मार्गदर्शिका यहां दी गई है...