Microsoft टीमों में सूचनाओं को कैसे अनुकूलित करें
माइक्रोसॉफ्ट Microsoft टीम नायक / / May 20, 2021

पिछला नवीनीकरण

अधिकांश अन्य संचार अनुप्रयोगों की तरह, Microsoft Teams आपको अपनी सूचनाओं को अनुकूलित करने के विकल्प प्रदान करता है। इसलिए हर एक संदेश, सभी चैनलों और चैट में अधिसूचित होने के बजाय, आप तय कर सकते हैं कि आप क्या देखना चाहते हैं।
यह सुनिश्चित करने के लिए कि आप उन महत्वपूर्ण संदेशों को देखते हैं, हम आपको दिखाएंगे कि Microsoft Teams डेस्कटॉप एप्लिकेशन, वेबसाइट और मोबाइल ऐप में सूचनाओं को कैसे कॉन्फ़िगर किया जाए।
Microsoft टीम डेस्कटॉप और ऑनलाइन में सूचनाएं अनुकूलित करें
डेस्कटॉप एप्लिकेशन में नोटिफिकेशन सेट करना और उन्हें वैयक्तिकृत करना वैसा ही है जैसा कि यह पर है टीम वेबसाइट. और यदि आप एक स्थान में कोई परिवर्तन करते हैं, तो वह दूसरे स्थान के साथ समन्वयित हो जाता है। तो उन दो स्थानों में से एक पर जाएं और सेटिंग्स के अधिसूचना क्षेत्र को खोलने के लिए निम्न कार्य करें।
- अपना क्लिक करें प्रोफ़ाइल शीर्ष दाईं ओर आइकन।
- चुनते हैं समायोजन.
- का चयन करें सूचनाएं पॉप-अप विंडो के बाईं ओर।
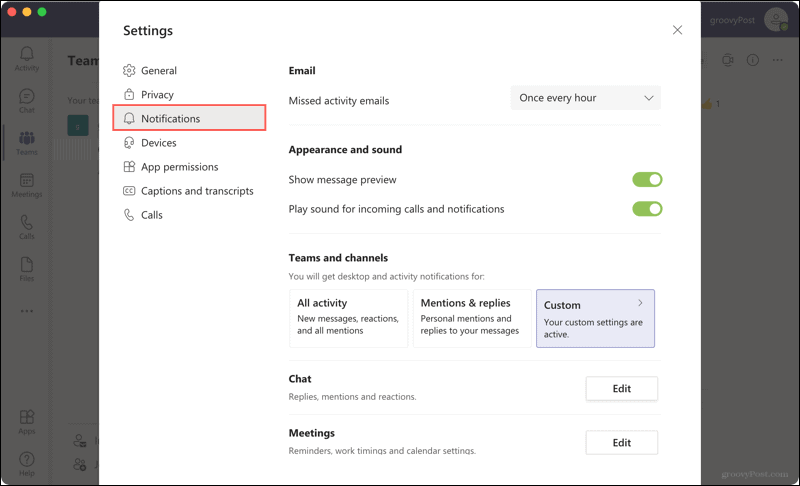
ईमेल: यदि आप Microsoft Teams की गतिविधि से चूक जाते हैं, तो आप एक ईमेल सूचना प्राप्त कर सकते हैं। इन ईमेल अलर्ट के लिए फ़्रीक्वेंसी चुनें या कोई नहीं प्राप्त करने के लिए ऑफ़ चुनें।
उपस्थिति और ध्वनि: संदेश पूर्वावलोकन दिखाने और कॉल और सूचनाओं के लिए ध्वनि सुनने के लिए टॉगल सक्षम या अक्षम करें।
टीमें और चैनल: यहां आपके पास तीन विकल्प हैं। आप सभी गतिविधियों के लिए सूचनाएं प्राप्त कर सकते हैं, केवल उल्लेख और उत्तर, या कस्टम सेटिंग्स का उपयोग कर सकते हैं। कस्टम कॉन्फ़िगरेशन का उपयोग करने के लिए यह एक अच्छा विकल्प है ताकि आपको केवल वही सूचनाएं प्राप्त हों जो आपके लिए महत्वपूर्ण हैं।
यदि आप कस्टम के साथ जाते हैं, तो आप बैनर और फ़ीड अलर्ट या केवल फ़ीड अलर्ट देखने के लिए निम्नलिखित को कस्टमाइज़ कर सकते हैं।
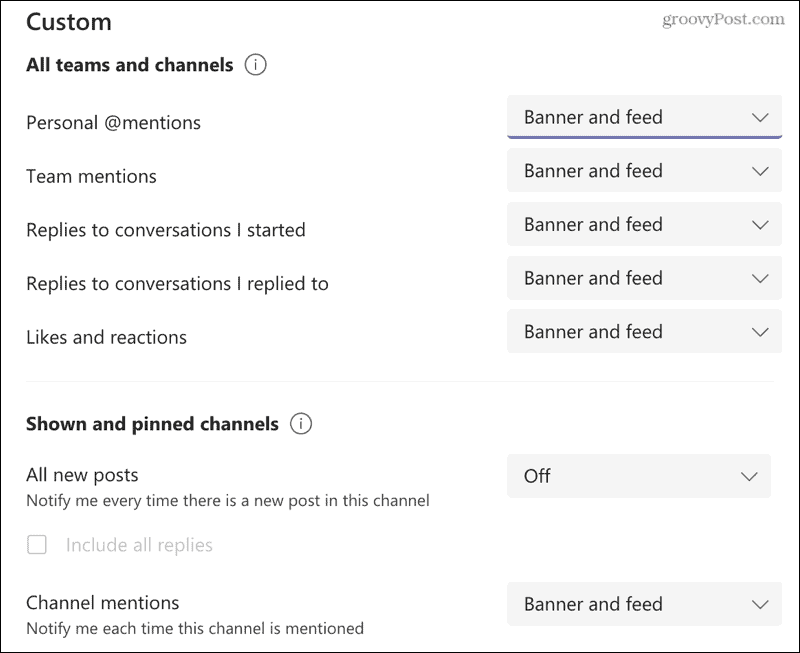
- व्यक्तिगत उल्लेख
- टीम का उल्लेख
- आपके द्वारा शुरू की गई बातचीत के जवाब
- उन बातचीत के जवाब जिनका आप जवाब देते हैं
- पसंद और प्रतिक्रियाएं
- सभी नई पोस्ट
- चैनल में उल्लेख
व्यक्तिगत उल्लेखों को छोड़कर प्रत्येक विकल्प के लिए, आप सूचनाओं को बंद करना भी चुन सकते हैं।
चैट: उल्लेखों, उत्तरों, पसंदों और प्रतिक्रियाओं के लिए बैनर या फ़ीड सूचनाएं देखना चुनें।
बैठक: मीटिंग शुरू होने के लिए नोटिफिकेशन सेट करें और मीटिंग चैट नोटिफिकेशन प्राप्त करें।
लोग: उपयोगकर्ता की स्थिति पर नज़र रखें। यह देखने के लिए कि वे कब उपलब्ध हैं या ऑफ़लाइन हैं, खोज में एक उपयोगकर्ता नाम दर्ज करें।
अन्य: यदि आपका कोई परिचित टीम में शामिल होता है तो वर्तमान में सूचित करने का एकमात्र विकल्प है।
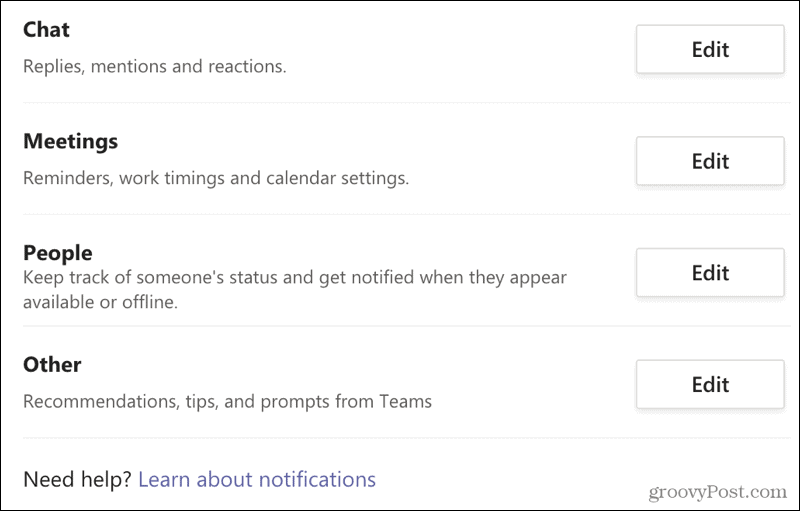
यदि आपके पास Microsoft Teams सूचनाओं के बारे में कोई विशेष प्रश्न है या अधिक विवरण चाहते हैं, तो क्लिक करें सूचनाओं के बारे में जानें अधिसूचना सेटिंग्स के नीचे लिंक।
मोबाइल ऐप में Microsoft टीम में सूचनाएं अनुकूलित करें
यदि आप बहुत से लोगों को पसंद करते हैं, तो आप चाहते हैं कि आपके कंप्यूटर की तुलना में आपके मोबाइल डिवाइस पर अलग-अलग आइटम के बारे में सूचित किया जाए। और Microsoft टीम मोबाइल ऐप में समान लेकिन विशिष्ट सूचनाएं प्रदान करती है।
Microsoft Teams खोलें, अपना टैप करें प्रोफ़ाइल ऊपर बाईं ओर आइकन, और चुनें सूचनाएं. या चुनें समायोजन > सूचनाएं.
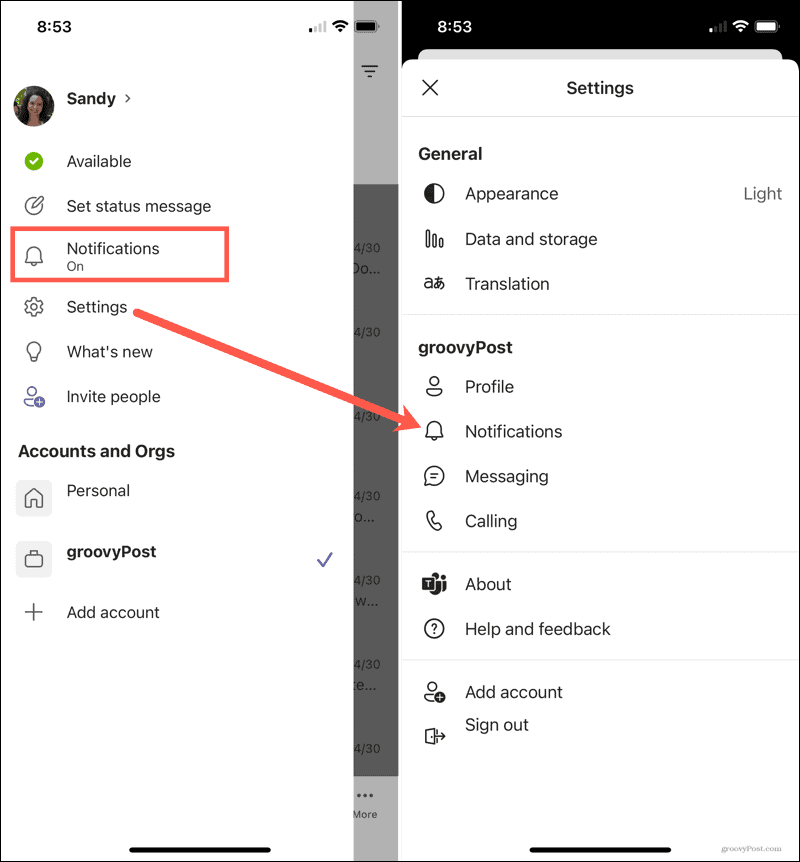
मुझे सूचित करें: चुनें कि आप सामान्य गतिविधि, चैनल और मीटिंग के बारे में कैसे सूचित किया जाना चाहते हैं। प्रत्येक के पास विकल्पों और अनुकूलन का अपना सेट होता है।
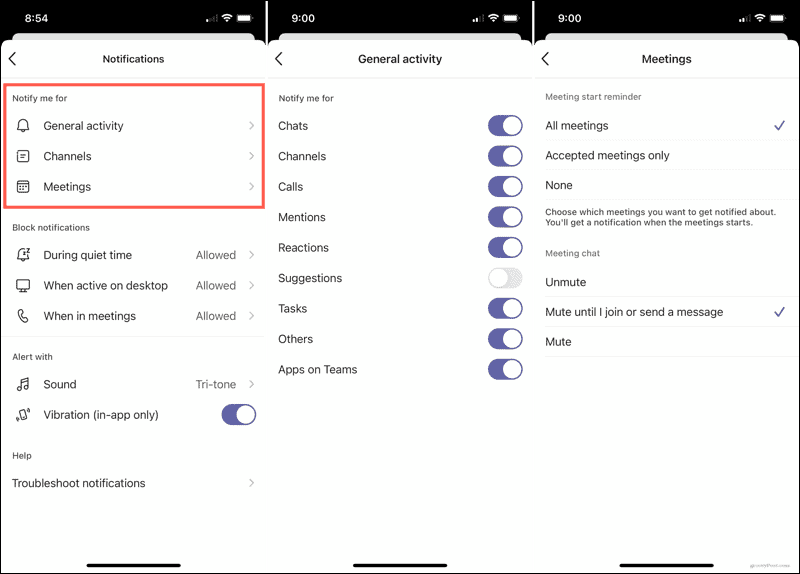
ब्लॉक सूचनाएं: जब आप अपने डेस्कटॉप पर सक्रिय हों, या जब आप किसी मीटिंग में हों, तब आप शेड्यूल किए गए शांत समय के दौरान सूचनाओं को अनुमति या अस्वीकार कर सकते हैं।
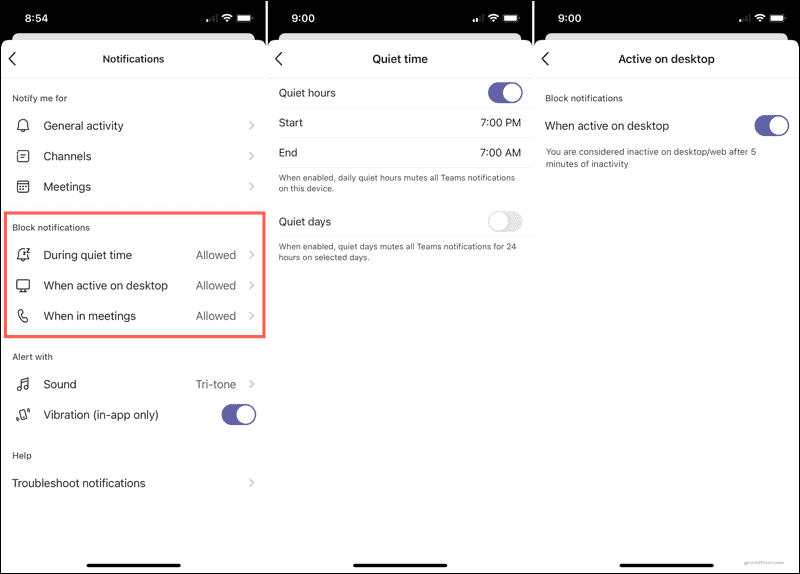
अलर्ट के साथ: वह सूचना ध्वनि चुनें जिसे आप सुनना चाहते हैं और आप चाहते हैं कि आपका उपकरण कंपन करे या नहीं।
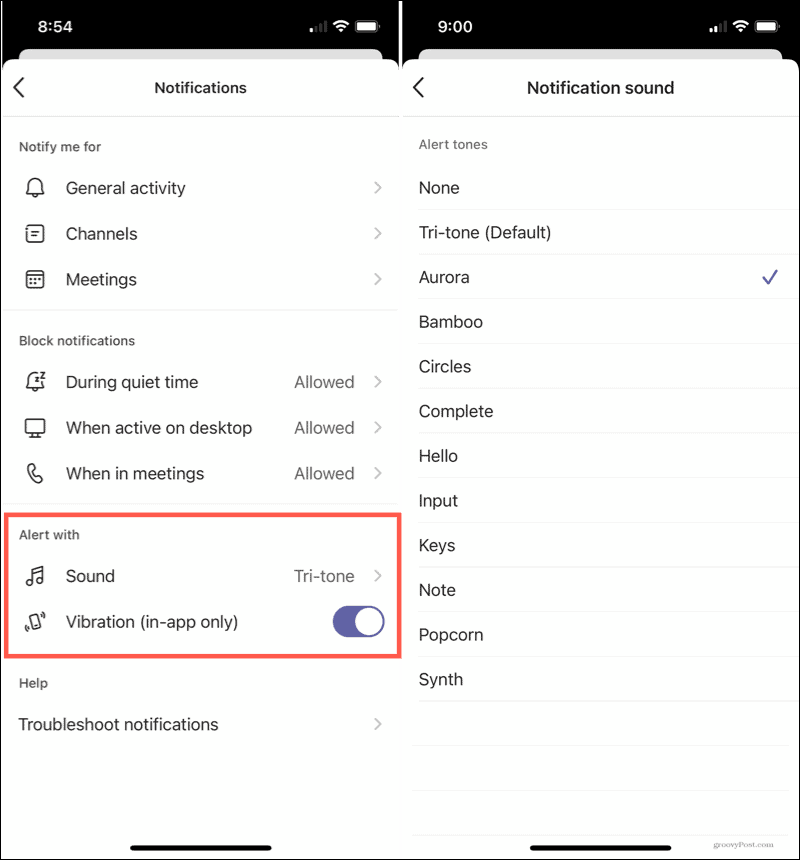
अगर आपको सूचनाएं प्राप्त करने में समस्या हो रही है, तो टैप करें समस्या निवारण सूचनाएं सूचना सेटिंग्स स्क्रीन के नीचे।
Microsoft Teams में आपको आवश्यक सूचनाएं प्राप्त करें
हर बार जब कोई अन्य उपयोगकर्ता संदेश पोस्ट करता है तो अधिकांश लोग अधिसूचना नहीं चाहते हैं। और कुछ लोग केवल तभी अधिसूचित होना चाहते हैं जब उनका विशेष रूप से उल्लेख किया गया हो। जब आप Microsoft Teams में सूचनाओं को अनुकूलित करते हैं तो आपके पास ये विकल्प और बहुत कुछ होता है। इसलिए, यह सुनिश्चित करने के लिए कुछ क्षण लें कि आपको केवल वही सूचनाएं प्राप्त हों जो आप वास्तव में चाहते हैं।
अधिक जानकारी के लिए देखें कि कैसे करें Windows 10 पर एक वेब ऐप के रूप में Teams स्थापित करें या कैसे करें Microsoft Teams में चैट छुपाएं.
Google क्रोम कैश, कुकीज़ और ब्राउज़िंग इतिहास को कैसे साफ़ करें
Chrome आपके ब्राउज़र के प्रदर्शन को ऑनलाइन अनुकूलित करने के लिए आपके ब्राउज़िंग इतिहास, कैशे और कुकीज़ को संग्रहीत करने का एक उत्कृष्ट कार्य करता है। उसका तरीका है...
इन-स्टोर मूल्य मिलान: स्टोर में खरीदारी करते समय ऑनलाइन मूल्य कैसे प्राप्त करें
इन-स्टोर खरीदने का मतलब यह नहीं है कि आपको अधिक कीमत चुकानी होगी। मूल्य-मिलान गारंटी के लिए धन्यवाद, आप खरीदारी करते समय ऑनलाइन छूट प्राप्त कर सकते हैं ...
डिजिटल गिफ्ट कार्ड के साथ डिज़्नी प्लस सब्सक्रिप्शन कैसे उपहार में दें
यदि आप डिज़्नी प्लस का आनंद ले रहे हैं और इसे दूसरों के साथ साझा करना चाहते हैं, तो यहां डिज़्नी+ गिफ्ट सब्सक्रिप्शन खरीदने का तरीका बताया गया है...
Google डॉक्स, शीट और स्लाइड में दस्तावेज़ साझा करने के लिए आपकी मार्गदर्शिका Your
आप Google के वेब-आधारित ऐप्स के साथ आसानी से सहयोग कर सकते हैं। Google दस्तावेज़, पत्रक और स्लाइड में अनुमतियों के साथ साझा करने के लिए आपकी मार्गदर्शिका यहां दी गई है...
