वर्ड डॉक्यूमेंट में PowerPoint स्लाइड को कैसे एम्बेड करें
माइक्रोसॉफ्ट ऑफिस माइक्रोसॉफ्ट वर्ड माइक्रोसॉफ्ट पावरप्वाइंट माइक्रोसॉफ्ट नायक / / May 05, 2021

पिछला नवीनीकरण

Microsoft Word और Microsoft PowerPoint विभिन्न तरीकों से एक साथ काम करते हैं। इन दोनों ऐप्स को a के साथ शामिल किया गया है Microsoft 365 सदस्यता. एक चीज का उपयोग करते हुए आप दोनों एक साथ एक वर्ड डॉक्यूमेंट में एक प्रेजेंटेशन को एक ऑब्जेक्ट के रूप में जोड़ सकते हैं। एक वर्ड डॉक्यूमेंट में PowerPoint स्लाइड को एम्बेड करने का तरीका और यह एक उपयोगी उपकरण क्यों है।
एक PowerPoint स्लाइड एम्बेड करें
आपके द्वारा जोड़े जा सकने वाले दो तरीके हैं PowerPoint सामग्री एक शब्द दस्तावेज़ में। आप या तो सामग्री को दबाकर पेस्ट कर सकते हैं Ctrl + V या इसे एक लिंक्ड या एम्बेडेड ऑब्जेक्ट के रूप में डालें। उत्तरार्द्ध के साथ, आप अभी भी मूल ऐप में ऑब्जेक्ट के साथ कर सकते हैं। इस स्थिति में, वर्ड में एक PowerPoint ऑब्जेक्ट डालने के बाद, आप PowerPoint का उपयोग करने के लिए स्लाइड को डबल-क्लिक कर सकते हैं।
Microsoft के रूप में बताते हैं:
यदि आप स्लाइड को दस्तावेज़ में PowerPoint ऑब्जेक्ट के रूप में सम्मिलित करते हैं, तो स्लाइड को डबल-क्लिक करने पर Word PowerPoint चलाता है, और आप स्लाइड के साथ काम करने के लिए PowerPoint कमांड का उपयोग कर सकते हैं।
जब आप ऑब्जेक्ट के रूप में संपूर्ण PowerPoint प्रस्तुति सम्मिलित करते हैं, तो दस्तावेज़ केवल एक स्लाइड प्रदर्शित करता है। विभिन्न स्लाइड्स प्रदर्शित करने के लिए, PowerPoint ऑब्जेक्ट पर डबल-क्लिक करें, और फिर स्लाइड शो चलाने के लिए Enter दबाएँ।
लिंक की गई वस्तु को कैसे डालें या एक PowerPoint स्लाइड एम्बेड करें
जब यह पावरपॉइंट और वर्ड की बात आती है, तो आप एक या एक से अधिक स्लाइड्स लिंक या एम्बेड कर सकते हैं या पूरी प्रस्तुति एम्बेड कर सकते हैं। जब आप ऑब्जेक्ट को डबल-क्लिक करते हैं, तो Word PowerPoint स्लाइड शो चलाता है। हालाँकि, आप दस्तावेज़ में प्रस्तुति को संपादित नहीं कर सकते। और, प्रस्तुति ऑब्जेक्ट को केवल लिंक किया जा सकता है, लिंक नहीं किया गया है।
नोट: लिंक की गई वस्तुओं और एम्बेडेड ऑब्जेक्ट्स के बीच मुख्य अंतर यह है कि डेटा को कहाँ संग्रहीत किया जाता है और वर्ड फाइल में रखने के बाद आप डेटा को कैसे अपडेट करते हैं।
- अपने खुले शब्द दस्तावेज़ जहाँ आप एक ऑब्जेक्ट डालना चाहते हैं।
- अगला, खोलें पावरप्वाइंट प्रस्तुति इसमें वे स्लाइड शामिल हैं जिनसे आप लिंक की गई वस्तु या एम्बेडेड ऑब्जेक्ट बनाना चाहते हैं।
- का चयन करें संपूर्ण प्रस्तुति या इच्छित स्लाइड पावरपॉइंट में।
- का चयन करें Ctrl + C स्लाइड्स को कॉपी करने के लिए अपने कीबोर्ड पर।
- जहाँ आप अपना जोड़ना चाहते हैं, वहाँ क्लिक करें PowerPoint सामग्री आपके वर्ड डॉक्यूमेंट में।
- पर घर टैब, में क्लिपबोर्ड समूह, के तहत तीर पर क्लिक करें पेस्ट करें, और फिर क्लिक करें स्पेशल पेस्ट करो.
- में जैसा सूची का चयन करें Microsoft PowerPoint प्रस्तुति ऑब्जेक्ट या Microsoft PowerPoint स्लाइड ऑब्जेक्ट.
- चुनते हैं पेस्ट करें एक एम्बेडेड ऑब्जेक्ट सम्मिलित करने के लिए, या चुनें लिंक पेस्ट करे ऑब्जेक्ट के लिए एक लिंक सम्मिलित करने के लिए, और फिर क्लिक करें ठीक है.
इस स्थिति में, आपने एक ऑब्जेक्ट एम्बेड किया है। जब कोई ऑब्जेक्ट लिंक किया जाता है, तो स्रोत फ़ाइल संशोधित होने पर जानकारी अपडेट की जा सकती है। लिंक किए गए डेटा को स्रोत फ़ाइल में संग्रहीत किया जाता है। जब आप एक PowerPoint ऑब्जेक्ट एम्बेड करते हैं, तो जानकारी शब्द की फाइल यदि आप स्रोत PowerPoint फ़ाइल को संशोधित करते हैं तो परिवर्तन नहीं होता है। एंबेडेड ऑब्जेक्ट वर्ड फ़ाइल का हिस्सा बन जाते हैं और, डालने के बाद, वे स्रोत फ़ाइल का हिस्सा नहीं होते हैं।
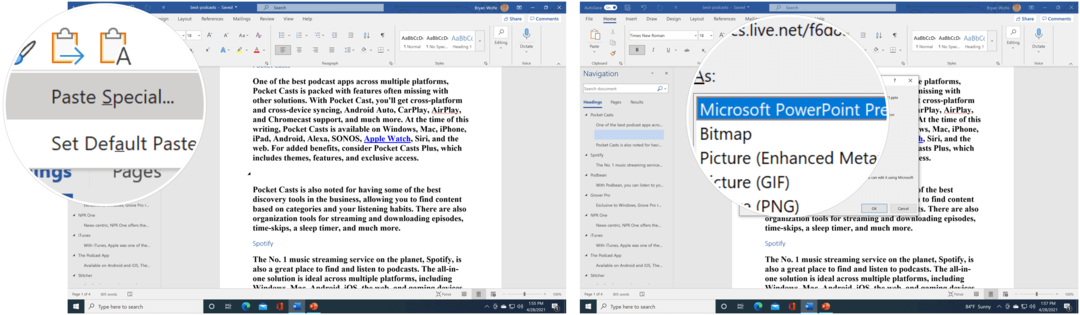
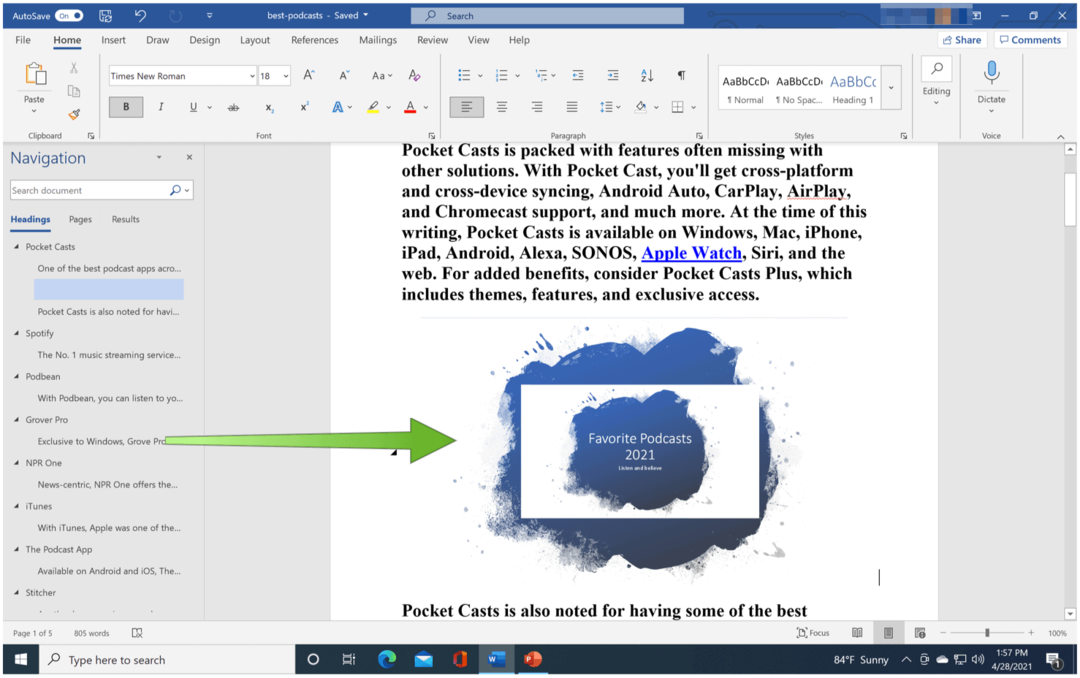
लिंक जोड़ना
एक विकल्प के रूप में, आप नीचे दिए गए निर्देशों का पालन करके ऑब्जेक्ट का लिंक डाल सकते हैं:
- उस स्थान पर क्लिक करें जहाँ आप अपने लिए एक लिंक डालना चाहते हैं PowerPoint सामग्री आपके वर्ड डॉक्यूमेंट में।
- चुनें टैब डालें, फिर टेक्स्ट समूह में ऑब्जेक्ट के बगल में स्थित तीर पर क्लिक करें।
- चुनते हैं वस्तु.
- बॉक्स में, चुनें फ़ाइल से बनाएँटैब, फिर अपनी प्रस्तुति के स्थान पर ब्राउज़ करें।
- का चयन करें फ़ाइल से लिंक करें या आइकन के रूप में प्रदर्शित करें, तब दबायें ठीक है.
इस स्थिति में, आपने संपूर्ण PowerPoint प्रस्तुति के लिए एक लिंक डाला है।
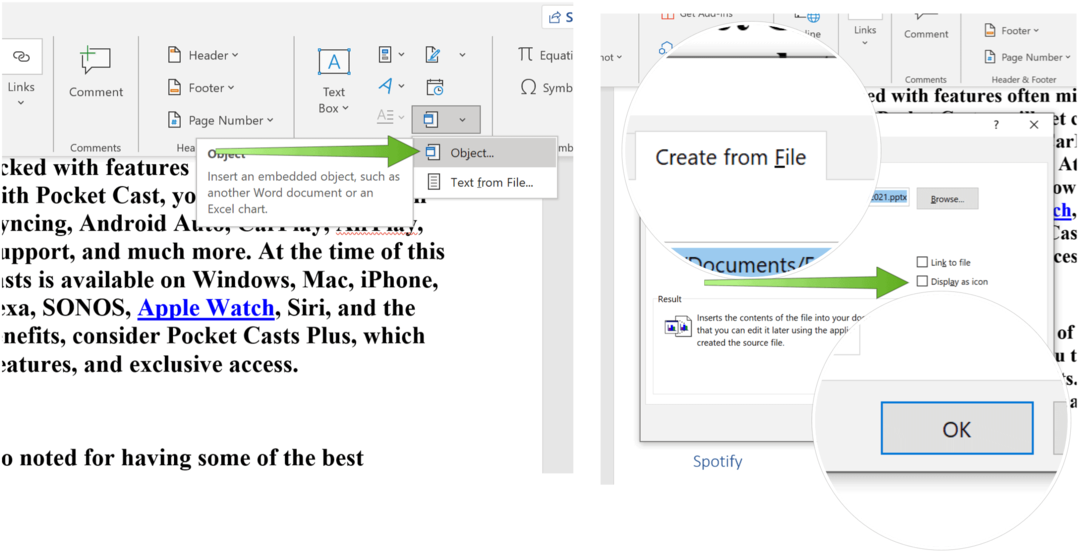
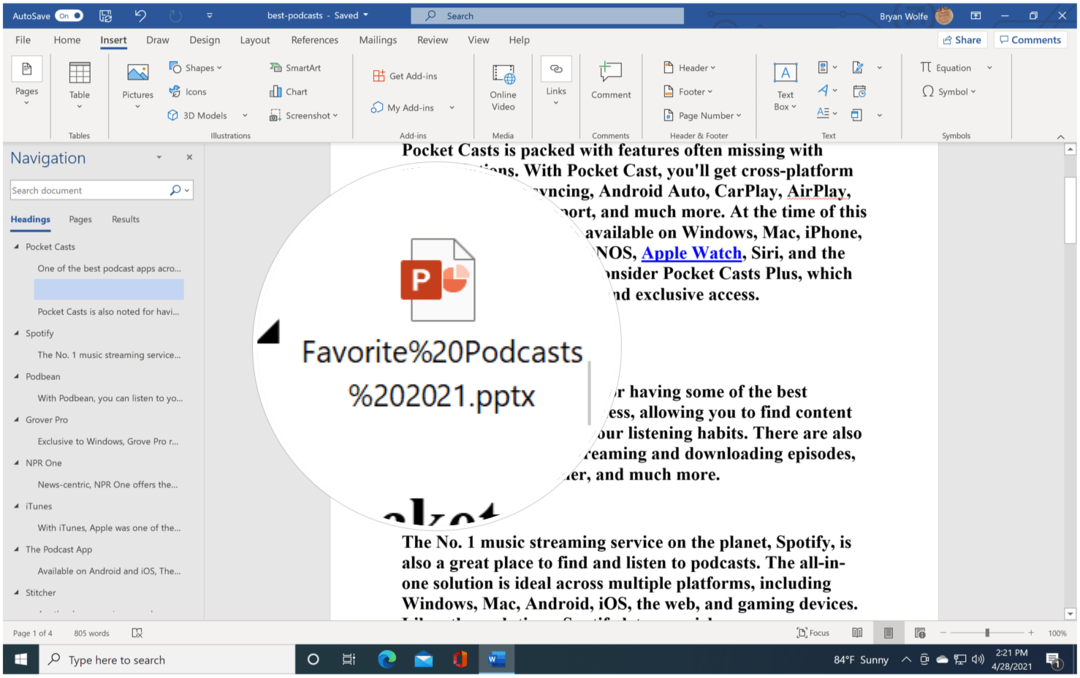
अपडेट के बारे में
लिंक की गई वस्तुएं अपने आप अपडेट हो जाती हैं। इसके कारण, Word हर बार Word फ़ाइल के खुले होने पर या किसी भी समय स्रोत PowerPoint फ़ाइल को बदलते समय Word फ़ाइल के खुले होने पर लिंक की गई जानकारी को अपडेट करता है। हालाँकि, आप व्यक्तिगत लिंक की गई वस्तुओं के लिए सेटिंग्स बदल सकते हैं ताकि लिंक की गई वस्तु न हो अपडेट किया गया है या इसे केवल तभी अपडेट किया जाता है जब आपके दस्तावेज़ का पाठक इसे अपडेट करने का विकल्प चुनता है मैन्युअल रूप से।
इसके अतिरिक्त, आप Word को आपके द्वारा खोले गए सभी दस्तावेज़ों में लिंक अपडेट करने से रोक सकते हैं। आप इसे एक सुरक्षा उपाय के रूप में कर सकते हैं, जिससे दस्तावेजों को उन फ़ाइलों के साथ अद्यतन करने से रोका जा सकता है जो शायद एक अविश्वसनीय स्रोत से हैं।
आप किसी लिंक की गई वस्तु और उसके स्रोत के बीच के संबंध को स्थायी रूप से तोड़ सकते हैं PowerPoint फ़ाइल. जब कनेक्शन टूट जाता है, तो आप दस्तावेज़ में ऑब्जेक्ट को संपादित नहीं कर सकते, और यह PowerPoint सामग्री की एक तस्वीर बन जाती है।
मैन्युअल रूप से अद्यतन लिंक
Word में लिंक को मैन्युअल रूप से अपडेट करने के लिए:
- लिंक की गई वस्तु पर राइट-क्लिक करें, क्लिक करें लिंक की गई स्लाइड ऑब्जेक्ट या लिंक की गई प्रस्तुति वस्तु और फिर क्लिक करें लिंक.
- उस लिंक पर क्लिक करें जिसे आप मैन्युअल रूप से अपडेट करना चाहते हैं, और फिर नीचे चयनित लिंक के लिए अद्यतन विधिक्लिक करें मैनुअल अद्यतन.
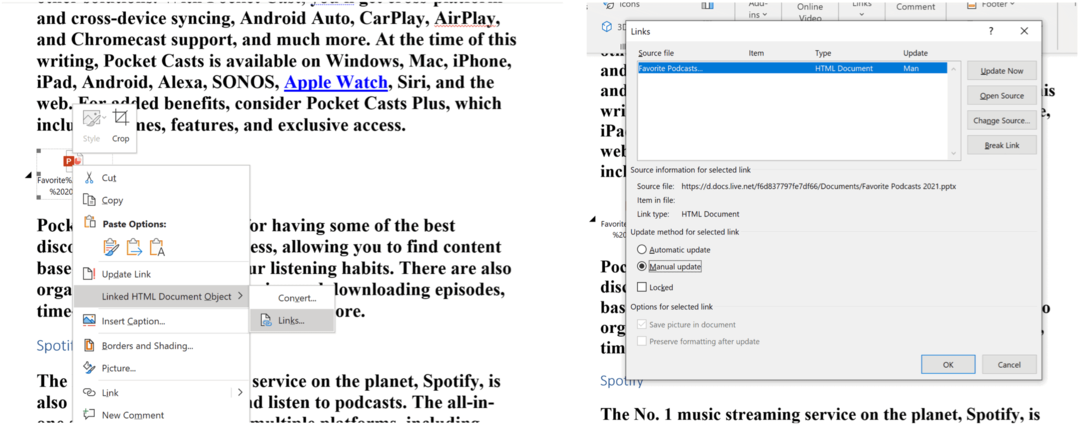
लिंक्ड ऑब्जेक्ट्स को अपडेट होने से रोकें
यदि आप अपडेट होने के लिए एक लिंक की गई वस्तु नहीं चाहते हैं:
- लिंक की गई वस्तु पर राइट-क्लिक करें, क्लिक करें लिंक की गई स्लाइड ऑब्जेक्ट या लिंक की गई प्रस्तुति वस्तु और फिर क्लिक करें लिंक.
- उस लिंक पर क्लिक करें जिसे आप अपडेट होने से रोकना चाहते हैं, और फिर उसके नीचे चयनित लिंक के लिए अद्यतन विधि, का चयन करें बंद चेक बॉक्स।
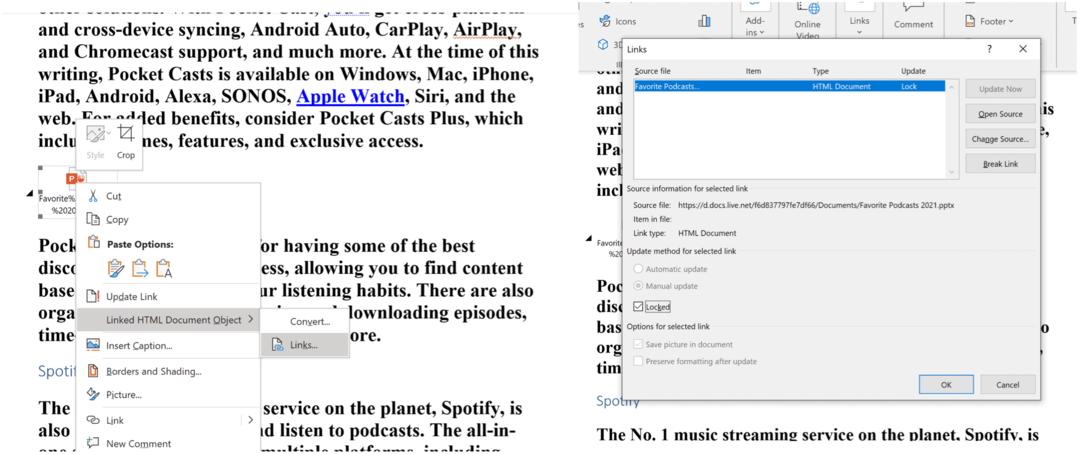
Google Chrome कैश, कुकी और ब्राउज़िंग इतिहास को कैसे साफ़ करें
Chrome आपके ब्राउज़र के प्रदर्शन को ऑनलाइन अनुकूलित करने के लिए आपके ब्राउज़िंग इतिहास, कैश और कुकीज़ को संग्रहीत करने का एक उत्कृष्ट काम करता है। हर्स के लिए कैसे ...
इन-स्टोर मूल्य मिलान: स्टोर में खरीदारी करते समय ऑनलाइन मूल्य कैसे प्राप्त करें
दुकान में खरीदारी का मतलब यह नहीं है कि आपको अधिक कीमत चुकानी होगी। मूल्य-मिलान गारंटी के लिए धन्यवाद, आप खरीदारी करते समय ऑनलाइन छूट प्राप्त कर सकते हैं ...
कैसे एक डिजिटल उपहार कार्ड के साथ एक डिज्नी प्लस सदस्यता उपहार के लिए
यदि आप डिज़्नी प्लस का आनंद ले रहे हैं और इसे दूसरों के साथ साझा करना चाहते हैं, तो यहां एक डिज्नी + उपहार सदस्यता कैसे खरीदें ...
Google डॉक्स, शीट्स और स्लाइड्स में दस्तावेज़ साझा करने की आपकी गाइड
आप Google के वेब-आधारित ऐप्स के साथ आसानी से सहयोग कर सकते हैं। यहां Google डॉक्स, शीट्स और स्लाइड्स में अनुमतियों के साथ साझा करने की आपकी मार्गदर्शिका है ...


