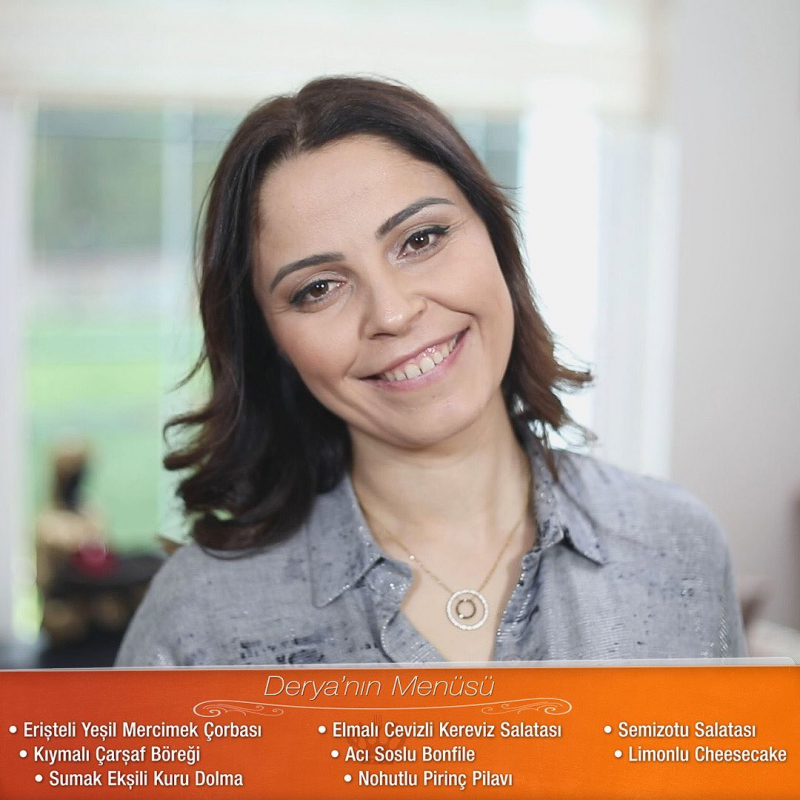पिछला नवीनीकरण
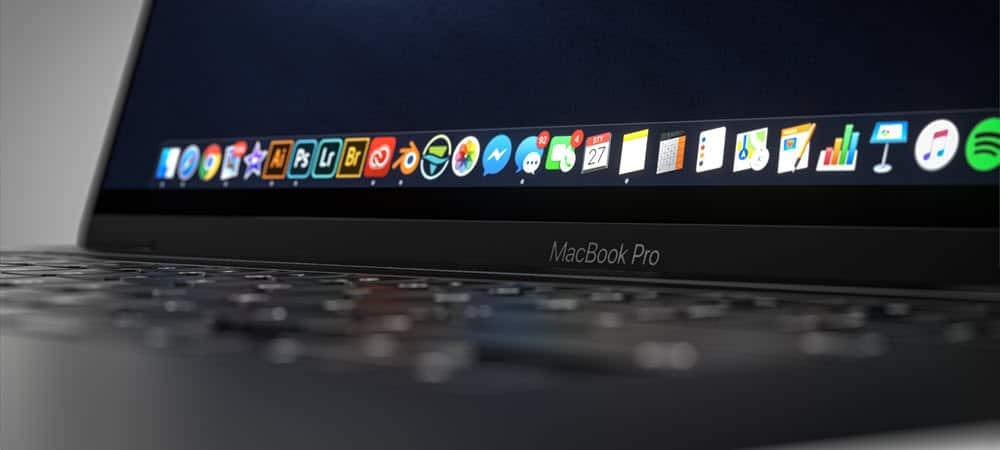
मैक स्क्रीनशॉट लेने और वीडियो रिकॉर्ड करने के लिए एक श्रमसाध्य प्रक्रिया हुआ करती थी। नवीनतम सहित अन्य हालिया macOS संस्करणों में, macOS बिग सुरयह अंतर्निहित स्क्रीनशॉट टूल के लिए बहुत आसान धन्यवाद है। यहां बताया गया है कि इसका उपयोग कैसे करें और अपनी आवश्यकताओं के अनुरूप इसे और बेहतर बनाएं।
Mac स्क्रीनशॉट लें
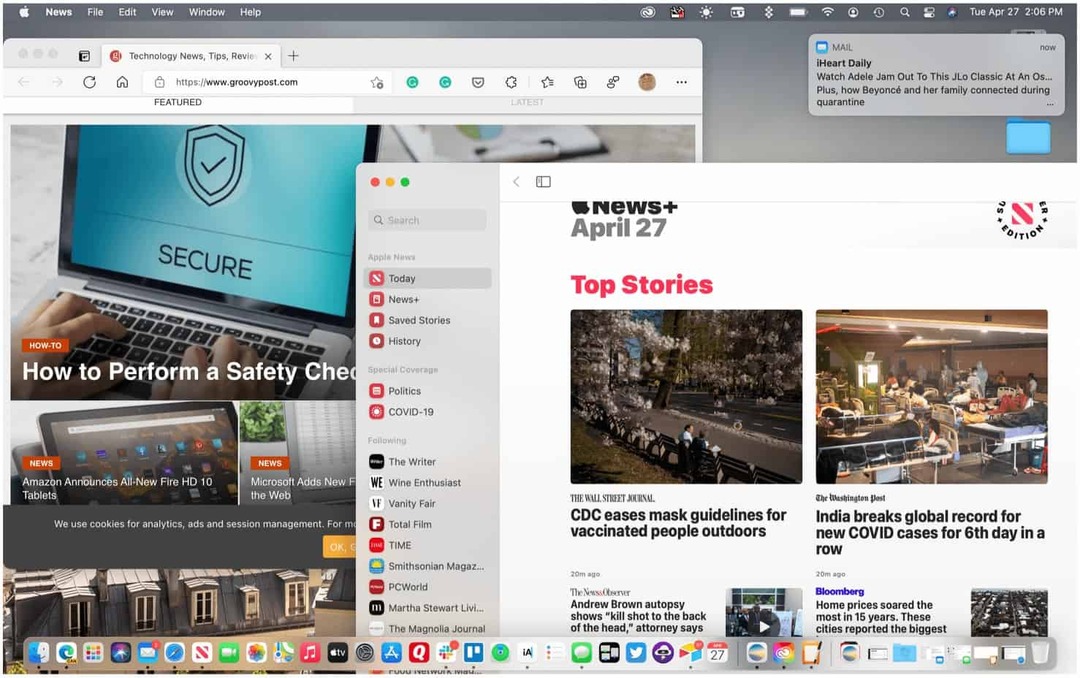
आप macOS स्क्रीनशॉट टूल का उपयोग करके लॉन्च कर सकते हैं Shift + कमांड + 5 कीबोर्ड पर चाबियाँ या लॉन्चपैड से उस पर क्लिक करके। आप इसे टच बार के माध्यम से चुनिंदा पर भी सक्रिय कर सकते हैं मैकबुक प्रो मॉडल. स्क्रीनशॉट टूल पांच अलग-अलग समाधान प्रदान करता है; तीन में फोटो लेना शामिल है, जबकि अन्य दो वीडियो रिकॉर्डिंग पर ध्यान केंद्रित करते हैं।
नोट: स्क्रीनशॉट टूल macOS Mojave और बाद में ही उपलब्ध है।
क्रियाओं में शामिल हैं:
- संपूर्ण स्क्रीन पर कब्जा
- एक खिड़की पर कब्जा
- स्क्रीन के एक हिस्से पर कब्जा
- संपूर्ण स्क्रीन रिकॉर्ड करें
- स्क्रीन का एक भाग रिकॉर्ड
Mac स्क्रीनशॉट लें
MacOS बिग सुर पर तीन स्क्रीनशॉट टूल में से किसी का उपयोग करने के लिए:
- को खोलो स्क्रीनशॉट टूल.
- पर क्लिक करें आइकन मिलान कार्य आप प्रदर्शन करना चाहते हैं।
- संपूर्ण स्क्रीन कैप्चर करने के लिए, आइकन पर क्लिक करें, फिर स्क्रीन पर कहीं क्लिक करें।
- स्क्रीन के एक हिस्से को पकड़ने के लिए, आइकन पर क्लिक करें, फिर उस अनुभाग के चारों ओर एक वर्ग / आयत खींचें, जिसे आप स्क्रीनशॉट के लिए चाहते हैं। इसके बाद, स्क्रीन पर कहीं क्लिक करें।
- किसी विंडो को कैप्चर करने के लिए उपयुक्त आइकन पर क्लिक करें, फिर उस विंडो के अंदर किसी को क्लिक करें जिसे आप स्क्रीनशॉट लेना चाहते हैं। किसी तस्वीर को स्नैप करने के लिए विंडो के बाहर किसी पर क्लिक करें।
वीडियो रिकॉर्ड करो
स्क्रीनशॉट टूल का उपयोग करके वीडियो रिकॉर्ड करने के लिए macOS बिग सुर:
- को खोलो स्क्रीनशॉट टूल.
- पर क्लिक करें आइकन मिलान कार्य आप प्रदर्शन करना चाहते हैं।
- संपूर्ण स्क्रीन रिकॉर्ड करने के लिए, आइकन पर क्लिक करें, फिर क्लिक करें अभिलेख.
- स्क्रीन के एक हिस्से को रिकॉर्ड करने के लिए, आइकन पर क्लिक करें, फिर उस अनुभाग के चारों ओर एक वर्ग / आयत बनाएं जिसे आप रिकॉर्ड करना चाहते हैं। तब दबायें अभिलेख.
समाप्त होने पर, का चयन करें रिकॉर्ड बटन रिकॉर्डिंग बंद करने के लिए मैक मेनू बार पर।
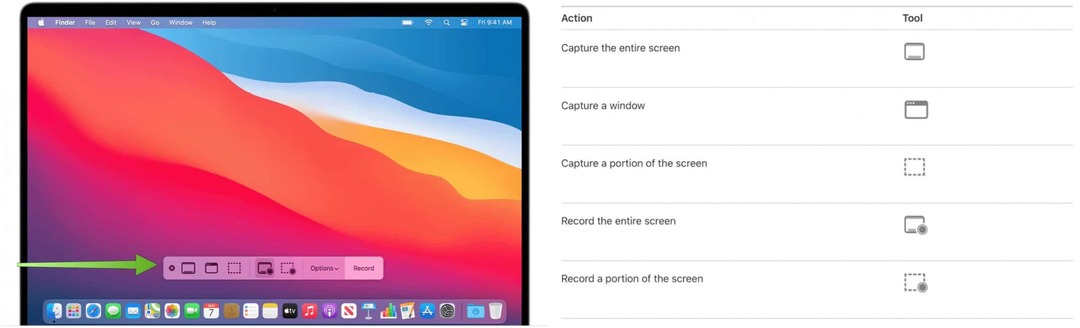
कुंजीपटल अल्प मार्ग
MacOS में स्क्रीनशॉट टूल का उपयोग करने के लिए Apple विभिन्न कीबोर्ड शॉर्टकट भी प्रदान करता है। इसमे शामिल है:
- Shift-Command 5 दबाएं: स्क्रीनशॉट टूल खोलें।
- प्रेस शिफ्ट-कमांड -6. जब लागू हो, टच बार पर क्या हो रहा है, उसे कैप्चर करें।
- Shift-Command-3 दबाएं: संपूर्ण स्क्रीन पर कब्जा।
- प्रेस शिफ्ट-कमांड -4, फिर जहां आप स्क्रीनशॉट शुरू करना चाहते हैं, वहां क्रॉसहेयर पॉइंटर को ले जाएं। माउस या ट्रैकपैड बटन दबाएं, उस क्षेत्र पर खींचें जिसे आप कैप्चर करना चाहते हैं, फिर माउस या ट्रैकपैड बटन छोड़ें: स्क्रीन के एक हिस्से को कैप्चर करने के लिए।
- प्रेस शिफ्ट-कमांड -4, फिर स्पेस बार दबाएं। इसे हाइलाइट करने के लिए विंडो या मेनू बार के ऊपर कैमरा पॉइंटर को ले जाएं, फिर क्लिक करें: विंडो या मेनू बार कैप्चर करने के लिए।
- मेनू खोलें, दबाएं Shift-कमान -4, फिर पॉइंटर को उस मेनू आइटम पर खींचें, जिसे आप कैप्चर करना चाहते हैं।: मेनू और मेनू आइटम कैप्चर करें।
उपलब्ध विकल्प
अनुकूलन उद्देश्यों के लिए स्क्रीनशॉट टूल में विभिन्न विकल्प उपलब्ध हैं। इन्हें लाने के लिए, स्क्रीनशॉट टूल में जाएं, फिर विकल्प पर क्लिक करें। निम्नलिखित सेटिंग्स परिवर्तनशील हैं:
- इसे सहेजें: चुनें कि आपकी रिकॉर्डिंग अपने आप सहेज ली जाती है, जैसे डेस्कटॉप, दस्तावेज़ या क्लिपबोर्ड।
- टाइमर: रिकॉर्डिंग शुरू करने के लिए कब चुनें: रिकॉर्ड करने के लिए क्लिक करने के तुरंत बाद, 5 सेकंड, या 10 सेकंड।
- माइक्रोफोन: अपनी रिकॉर्डिंग के साथ अपनी आवाज या अन्य ऑडियो रिकॉर्ड करने के लिए, एक माइक्रोफोन चुनें।
- फ्लोटिंग थम्बनेल दिखाएँ: चुनें कि क्या थंबनेल दिखाना है।
- लास्ट सेलेक्शन याद रखें: यह चुनें कि क्या आपने उस टूल का उपयोग किया था जो आपने पिछली बार चुना था।
- माउस क्लिक दिखाएँ: चुनें कि क्या आप रिकॉर्डिंग में क्लिक करते समय अपने पॉइंटर के चारों ओर एक काला घेरा दिखा सकते हैं।
संपादन स्क्रीनशॉट और रिकॉर्डिंग
एक बार जब आप स्क्रीनशॉट या रिकॉर्डिंग रिकॉर्ड कर लेते हैं, तो आप एक संगत ऐप का उपयोग करके इसे संपादित कर सकते हैं। डिफ़ॉल्ट रूप से, स्क्रीनशॉट पूर्वावलोकन ऐप का उपयोग करके खुलता है। आप क्विक प्लेयर, आईमूवी, और अन्य ऐप्स के साथ स्क्रीन वीडियो रिकॉर्डिंग खोल सकते हैं जो वीडियो को संपादित या देख सकते हैं।
आप अपने जीवन को आसान बनाने के लिए macOS Big Sur का उपयोग करके विभिन्न कार्य कर सकते हैं। इनमें शामिल करना और आयोजन करना शामिल है अधिसूचना केंद्र का लाभ लेने के लिए त्वरित कार्रवाई वर्कफ़्लो. आपको भी देखना चाहिए मिशन कंट्रोल स्पेस का उपयोग कैसे करें.
Google Chrome कैश, कुकी और ब्राउज़िंग इतिहास को कैसे साफ़ करें
Chrome आपके ब्राउज़र के प्रदर्शन को ऑनलाइन अनुकूलित करने के लिए आपके ब्राउज़िंग इतिहास, कैश और कुकीज़ को संग्रहीत करने का एक उत्कृष्ट काम करता है। हर्स के लिए कैसे ...
इन-स्टोर मूल्य मिलान: स्टोर में खरीदारी करते समय ऑनलाइन मूल्य कैसे प्राप्त करें
दुकान में खरीदारी का मतलब यह नहीं है कि आपको अधिक कीमत चुकानी होगी। मूल्य-मिलान गारंटी के लिए धन्यवाद, आप खरीदारी करते समय ऑनलाइन छूट प्राप्त कर सकते हैं ...
कैसे एक डिजिटल उपहार कार्ड के साथ एक डिज्नी प्लस सदस्यता उपहार के लिए
यदि आप डिज़्नी प्लस का आनंद ले रहे हैं और इसे दूसरों के साथ साझा करना चाहते हैं, तो यहां एक डिज्नी + उपहार सदस्यता कैसे खरीदें ...
Google डॉक्स, शीट्स और स्लाइड्स में दस्तावेज़ साझा करने की आपकी गाइड
आप Google के वेब-आधारित ऐप्स के साथ आसानी से सहयोग कर सकते हैं। यहां Google डॉक्स, शीट्स और स्लाइड्स में अनुमतियों के साथ साझा करने की आपकी मार्गदर्शिका है ...