ओबीएस स्टूडियो के साथ विंडोज 10 पर वीडियो रिकॉर्ड करने का तरीका
माइक्रोसॉफ्ट विंडोज 10 Obs नायक / / April 29, 2021

पिछला नवीनीकरण

जब आपके विंडोज 10 के डेस्कटॉप की वीडियो रिकॉर्डिंग की बात आती है, तो कई विकल्प हैं, लेकिन सूची के शीर्ष पर खड़ा एक एप्लिकेशन ओबीएस स्टूडियो है।
ओबीएस का मतलब है ओपन ब्रॉडकास्टर सॉफ्टवेयर। ओबीएस स्टूडियो एक मुफ्त, पूर्ण विशेषताओं वाला, ओपन-सोर्स वीडियो रिकॉर्डिंग और लाइव स्ट्रीमिंग एप्लिकेशन है। इसके लिए एकदम सही है लाइव स्ट्रीमिंग खेल, YouTube के लिए वीडियो कैसे बनाएं, और बहुत कुछ।
इस लेख में, आप सीखेंगे कि ओबीएस स्टूडियो का उपयोग करके स्क्रीन रिकॉर्डिंग कैसे बनाई जाए, लाइव-स्ट्रीम कैसे किया जाए, और विभिन्न ऑनलाइन प्लेटफ़ॉर्म के लिए अपने वीडियो को सही प्रारूप में कैसे सहेजा जाए।
OBS स्टूडियो की स्थापना
आप ऐसा कर सकते हैं OBS Studio डाउनलोड और इंस्टॉल करें विंडोज, मैकओएस या लिनक्स के लिए। एक बार स्थापित होने के बाद, बस प्रारंभ मेनू चुनें, "ओबीएस स्टूडियो" टाइप करें, और इसे लॉन्च करने के लिए ओबीएस स्टूडियो ऐप चुनें।
जब यह लॉन्च होता है, तो आप अपने डेस्कटॉप (जो भी डिफ़ॉल्ट रूप से स्क्रीन का चयन किया जाता है) के पूर्वावलोकन के साथ नीचे की तरह एक विंडो देखेंगे। आप देखेंगे कि नीचे और शीर्ष पर मेनू विकल्प के साथ पांच नियंत्रण कक्ष हैं।
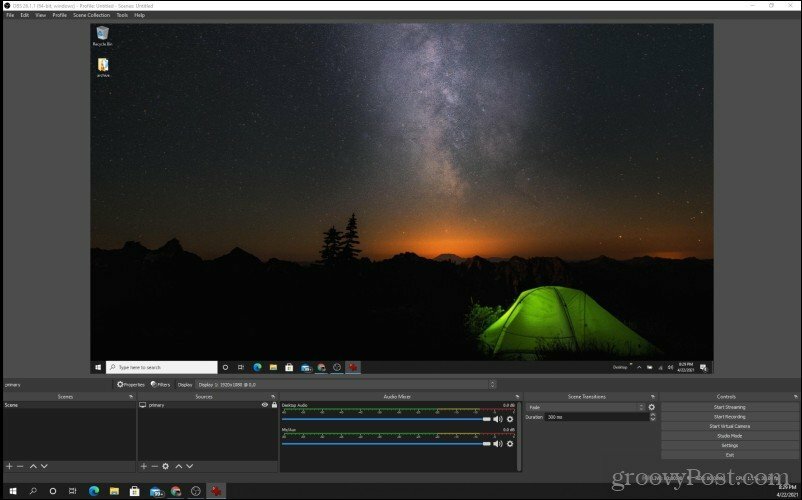
हम आपके द्वारा प्रदर्शित किए जाने वाले सभी महत्वपूर्ण क्षेत्रों में गोता लगाएँगे ताकि आप अपने प्रदर्शनों की रिकॉर्डिंग या स्ट्रीमिंग शुरू कर सकें।
अपना इनपुट डिस्प्ले सेट करें
इनमें से सबसे महत्वपूर्ण स्रोत बॉक्स (बाएं से दूसरा) है। यह वर्तमान स्क्रीन है जिसे ओबीएस स्टूडियो देख रहा है। डिस्प्ले बदलने के लिए इस बॉक्स के नीचे गियर आइकन का चयन करें।
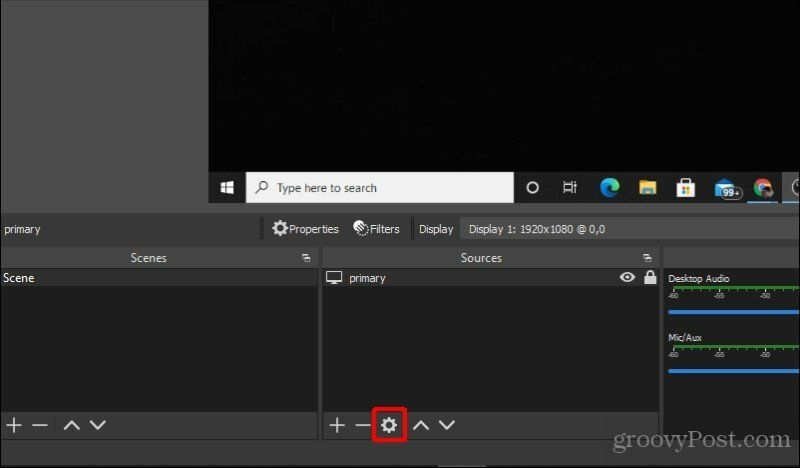
पॉपअप विंडो में, के बगल में ड्रॉपडाउन का उपयोग करें प्रदर्शन रिकॉर्ड या स्ट्रीम करने के लिए आप OBS स्टूडियो की तरह प्रदर्शन का चयन करें। फिर, चयन करें ठीक है इस विंडो को समाप्त करने और बंद करने के लिए।
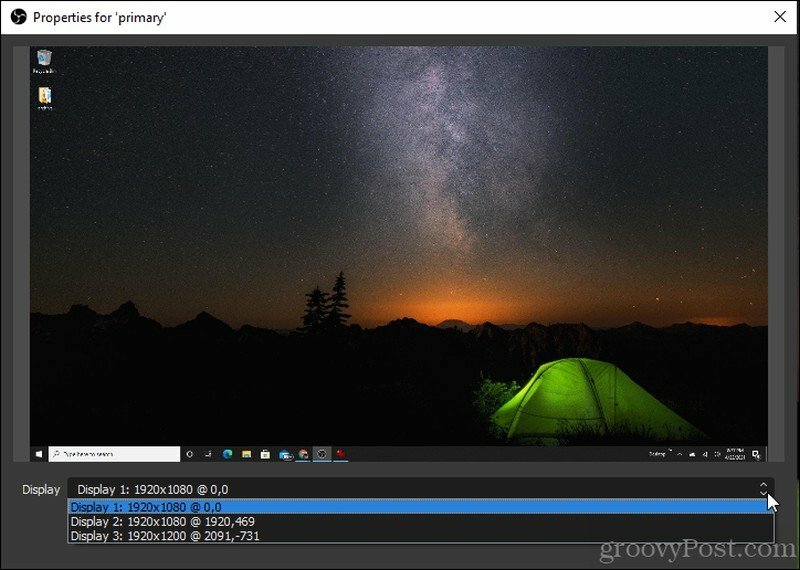
अपने डेस्कटॉप और माइक्रोफोन ऑडियो सेट करें
अगली चीज़ जिसे आप सेट करना चाहते हैं, वह ऑडियो स्रोत है जिसे आप रिकॉर्ड करना चाहते हैं। ऐसा करने के लिए, चयन करें फ़ाइल मेनू से, और चुनें समायोजन.
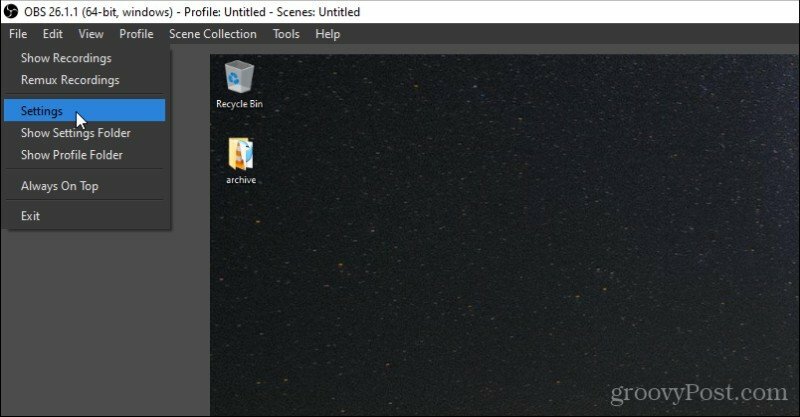
सेटिंग्स मेनू में, बाएं नेविगेशन फलक से ऑडियो का चयन करें, और बगल में ड्रॉपडाउन बक्से का उपयोग करें डेस्कटॉप ऑडियो तथा माइक / सहायक ऑडियो अपनी ध्वनि और अपने माइक्रोफ़ोन के लिए अपने ऑडियो स्रोतों को चुनने के लिए।
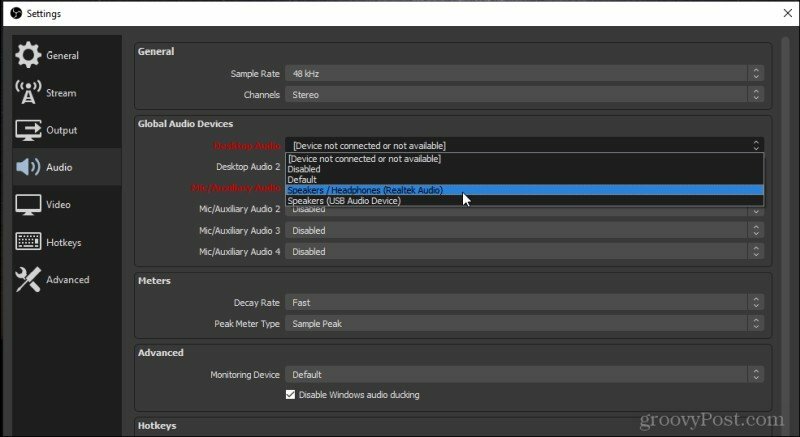
ये सेटिंग्स उपयोगी हैं यदि आपके पास हेडफ़ोन हैं जो आप उपयोग करना चाहते हैं जिसमें एक माइक्रोफोन शामिल है। इन दोनों को अपने हेडसेट पर सेट करके, आप अपनी स्क्रीन रिकॉर्डिंग या लाइव स्ट्रीम के हिस्से के रूप में, उन्हें सुनते हुए ध्वनियों को रिकॉर्ड कर सकते हैं।
चुनते हैं ठीक है इस विंडो को समाप्त करने और बंद करने के लिए।
यह सुनिश्चित कर लें कि आपका ऑडियो बात करके काम कर रहा है और आपके डेस्कटॉप ध्वनि को भी समायोजित कर रहा है ताकि डेस्कटॉप एक परीक्षण शोर करे। आपको दोनों को देखना चाहिए डेस्कटॉप ऑडियो और यह माइक / औक्स OBS स्टूडियो विंडो के निचले हिस्से में साउंड बार।
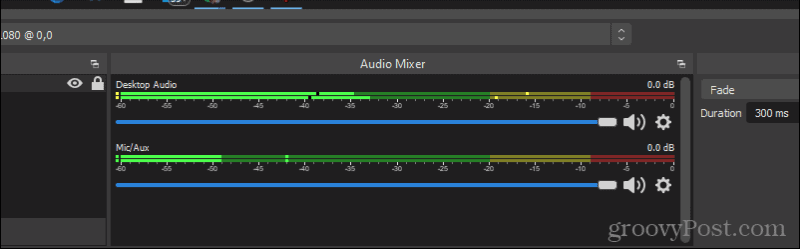
अब जब आपको अपना वीडियो और ऑडियो सब मिल गया है और ठीक से काम कर रहा है, तो आप अपनी रिकॉर्डिंग शुरू करने के लिए तैयार हैं!
ओबीएस स्टूडियो पर डेस्कटॉप वीडियो कैसे रिकॉर्ड करें
करने के दो तरीके हैं डेस्कटॉप वीडियो रिकॉर्ड करें OBS स्टूडियो पर। एक कई दृश्यों को बनाने और उन्हें एक साथ बनाने के लिए है। दृश्यों का उपयोग आमतौर पर लाइव स्ट्रीमिंग के लिए किया जाता है, क्योंकि आप विभिन्न इनपुट स्रोतों को ओवरले कर सकते हैं (एक वेब कैमरा की तरह और आपका डेस्कटॉप)। अन्य विकल्प एक रिकॉर्डिंग को कैप्चर करना और इसे वीडियो फ़ाइल के रूप में जल्दी से सहेजना है। यह आमतौर पर कैसे-कैसे वीडियो बनाने के लिए विकल्प है।
OBS स्टूडियो में रिकॉर्डिंग वीडियो
आप वास्तव में किसी भी दृश्य को सेट किए बिना अपने डेस्कटॉप को रिकॉर्ड कर सकते हैं, यदि आप करना चाहते हैं तो अपने डेस्कटॉप और ऑडियो को रिकॉर्ड करें।
जब आप अपने डेस्कटॉप वीडियो का निर्माण शुरू करने के लिए तैयार हों, तो चुनें रिकॉर्डिंग शुरू विंडो के निचले दाएं कोने पर नियंत्रण कक्ष में।
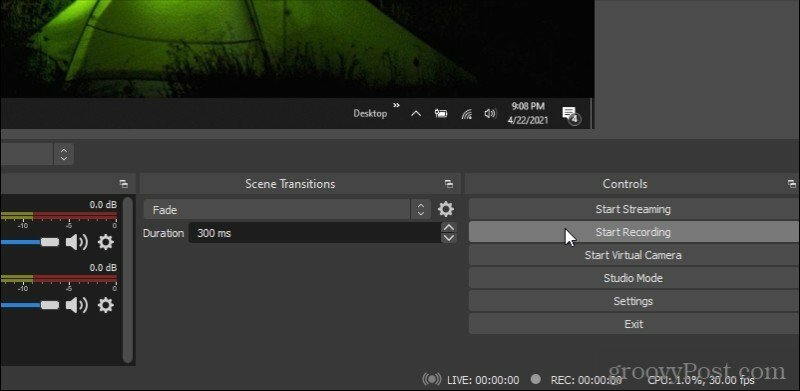
जब आप ऐसा करते हैं, तो आप बटन को बदल कर देखेंगे रिकॉर्डिंग बंद करें, दाईं ओर एक छोटे विराम चिह्न के साथ। आप इस आइकन को चुनकर किसी भी समय अपनी रिकॉर्डिंग रोक सकते हैं।
नीचे एक छोटा लाल घेरा दिखाई देगा आरईसी, जहाँ आप अपने कुल रिकॉर्डिंग समय को गिनते हुए देखेंगे।
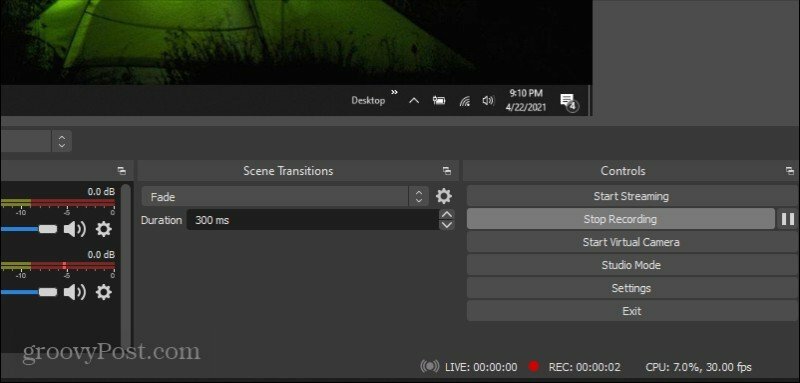
जब आप सेलेक्ट करेंगे रिकॉर्डिंग बंद करें, वीडियो स्वचालित रूप से आपके डिफ़ॉल्ट आउटपुट स्थान में संग्रहीत हो जाएगा। आप इसे चुनकर पा सकते हैं समायोजन नियंत्रण कक्ष से, और चुनें उत्पादन बाएं मेनू से। का नोट बनाओ रिकॉर्डिंग पथ, या जहाँ भी आप जाना चाहते हैं, उसे अपडेट करें।
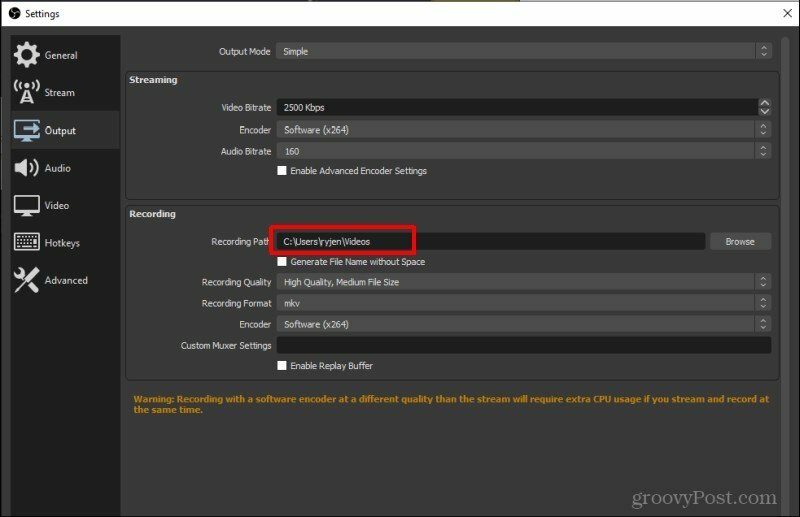
ओबीएस स्टूडियो के साथ अपने डेस्कटॉप को रिकॉर्ड करना कितना आसान है।
इसके बाद, लाइव स्ट्रीमिंग (या रिकॉर्डिंग) के लिए अपने दृश्यों को सेट करने पर ध्यान दें।
ओबीएस स्टूडियो में दृश्य बनाएं
अपना पहला दृश्य बनाने के लिए, दृश्य विंडो के निचले भाग में प्लस आइकन चुनें। यह एक छोटी सी खिड़की खोलेगा जहाँ आप अपने दृश्य को एक नाम दे सकते हैं।
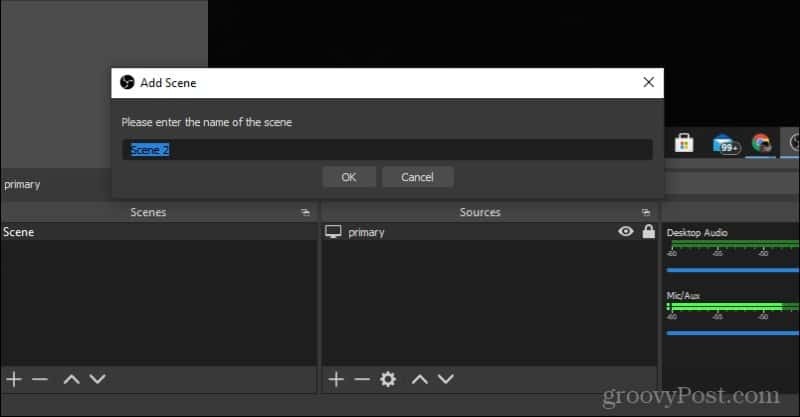
चुनते हैं ठीक है इस विंडो को बंद करने के लिए। फिर, स्रोत बॉक्स के नीचे, प्लस आइकन का चयन करें। आपको एक मेनू दिखाई देगा जिसका उपयोग आप उन सभी इनपुट स्रोतों को जोड़ने के लिए कर सकते हैं जिन्हें आप अपने दृश्य के लिए उपयोग करेंगे। चुनते हैं प्रदर्शन कैप्चर करें यदि आप अपने डेस्कटॉप का वीडियो रिकॉर्ड करना चाहते हैं।
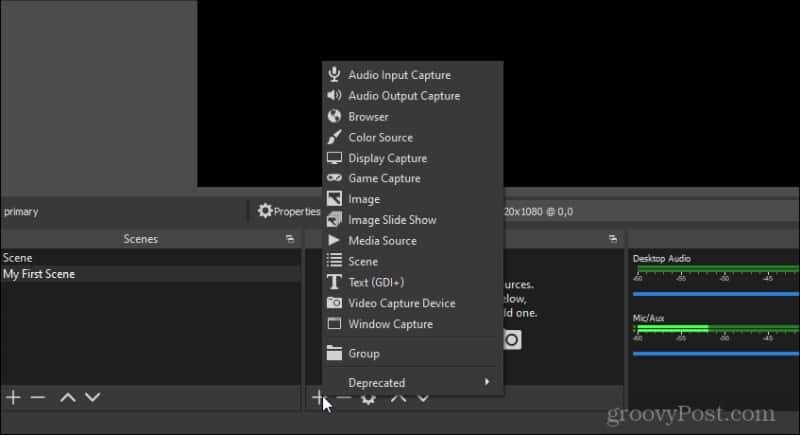
आपको हार्डवेयर स्रोत चुनने की आवश्यकता होगी। इस मामले में, का चयन करें मौजूदा जोड़ें और चुनें मुख्य. यह आपके द्वारा वर्तमान में चुने गए डिफ़ॉल्ट डिस्प्ले का उपयोग करेगा।
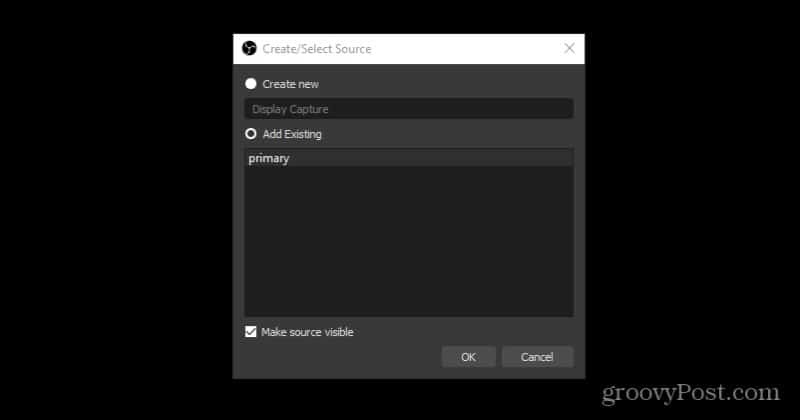
फिर से, स्रोत बॉक्स के नीचे, फिर से प्लस आइकन चुनें। इस बार, चयन करें ऑडियो इनपुट कैप्चर अपने माइक्रोफ़ोन से ऑडियो प्राप्त करने के लिए। पॉप-अप विंडो में, चयन करें मौजूदा जोड़ें और चुनें माइक / औक्स. चुनते हैं ठीक है.
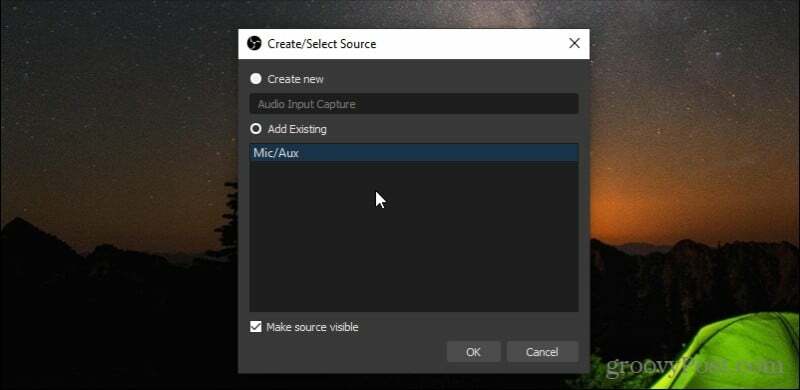
अंत में, फिर से सूत्रों के तहत प्लस आइकन चुनें। इस बार, चयन करें ऑडियो आउटपुट कैप्चर अपने डेस्कटॉप से ऑडियो प्राप्त करने के लिए। पॉप-अप विंडो में, चयन करें मौजूदा जोड़ें और चुनें डेस्कटॉप ऑडियो. चुनते हैं ठीक है.
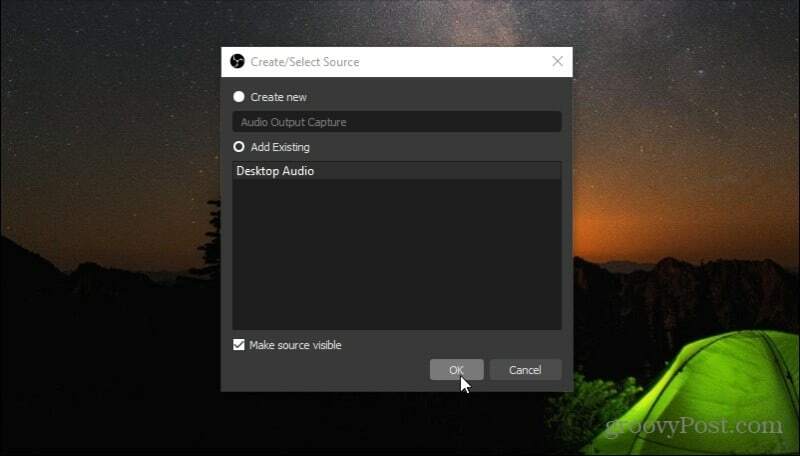
आप अपने पहले दृश्य को लाल रंग में हाइलाइट करते देखेंगे।
यदि आप ऊपरी बाएँ कोने में अपने वेबकैम को ओवरले करना चाहते हैं, तो दृश्य बॉक्स के नीचे प्लस आइकन दबाएं और अगले दृश्य का नाम "मेरा वेब कैमरा" चुनें और चुनें ठीक है.
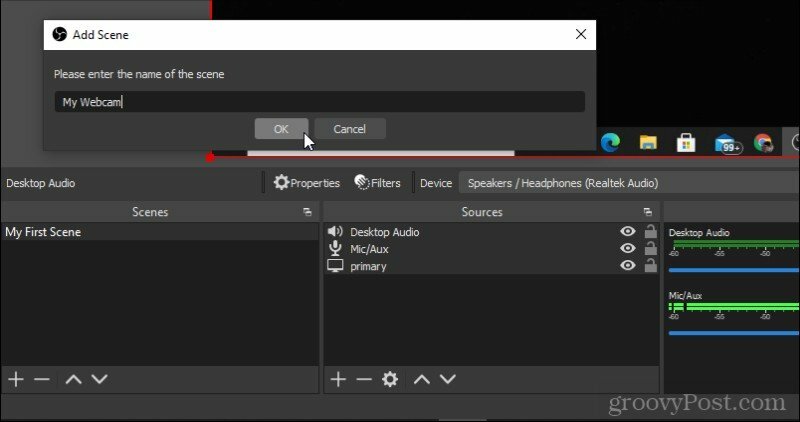
इसके बाद, सूत्रों के तहत प्लस आइकन चुनें और चुनें वीडियो कैप्चर डिवाइस.
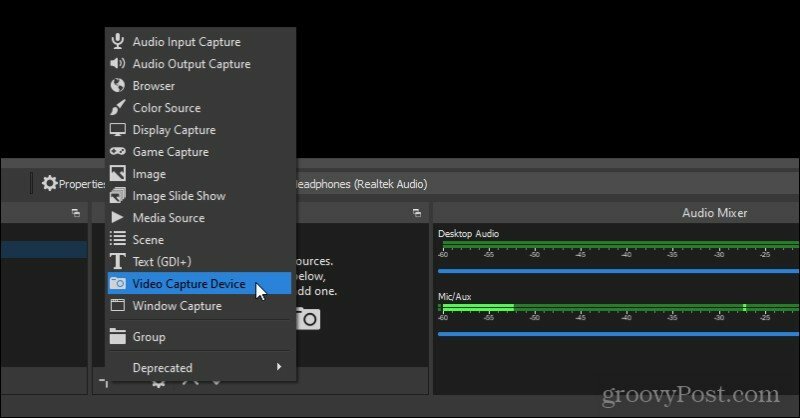
छोड़ना नया बनाओ चयनित और चुनें ठीक है. आप अपने वेबकैम के साथ एक नई विंडो खोलेंगे। अपनी पसंद की सेटिंग्स को समायोजित करें और चुनें ठीक है खिड़की बंद करने के लिए।
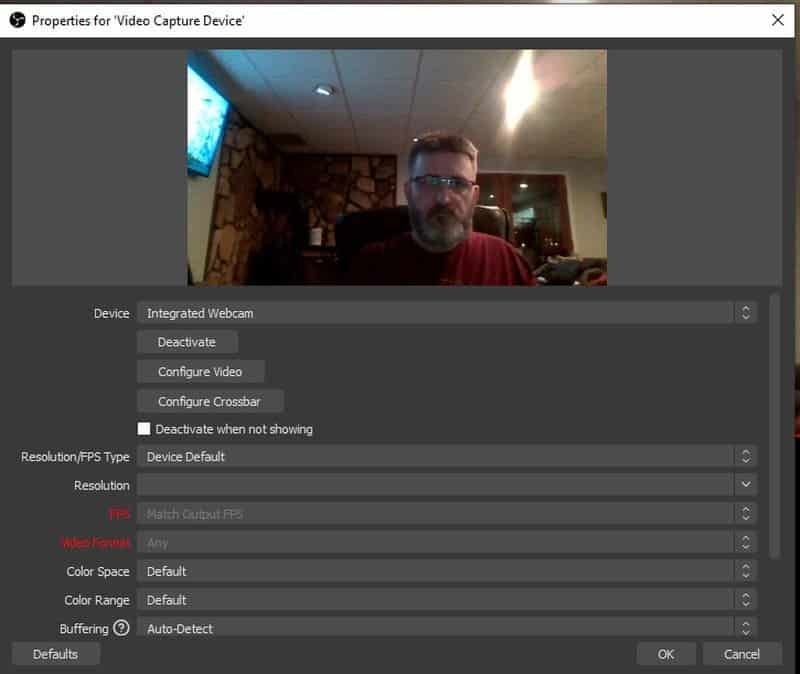
अब अपने डेस्कटॉप के साथ पहले दृश्य पर वापस जाएँ। विंडो में कहीं भी राइट-क्लिक करें और चुनें जोड़ना और चुनें स्थल.
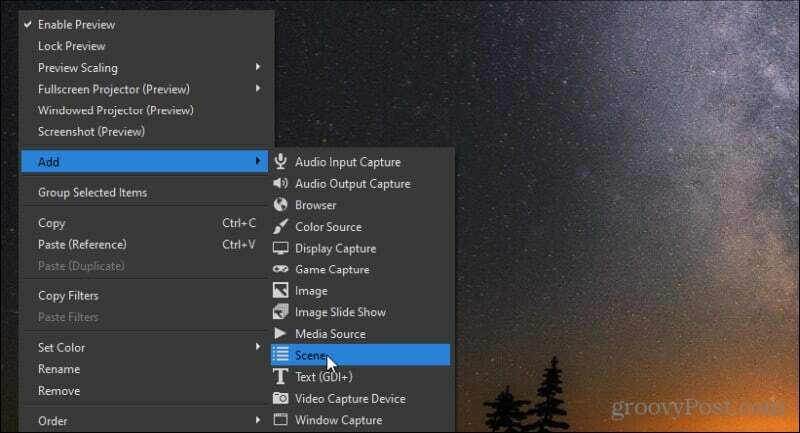
आपको वह दृश्य चुनना होगा जिसे आप जोड़ना चाहते हैं। का चयन करें मौजूदा जोड़ें, और चयन करें मेरा वेब कैमरा (वह दृश्य जिसे आपने अभी-अभी अपने वेबकैम से बनाया है)।
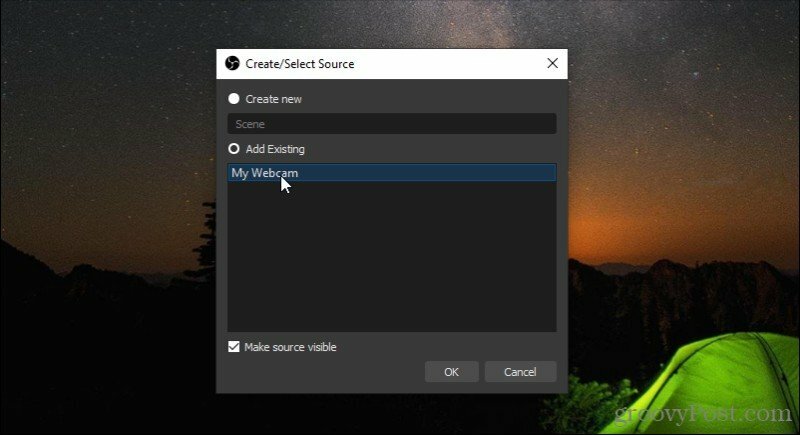
अब आप अपने डेस्कटॉप दृश्य के शीर्ष पर अपना वेब कैमरा दृश्य देखेंगे। आकार के अनुसार वेबकैम का आकार बदलें।
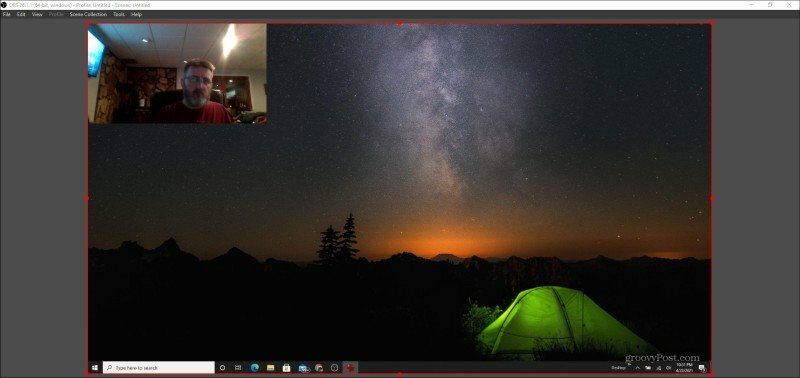
यही सब है इसके लिए। अब आप या तो अपने नए संयुक्त दृश्यों के साथ एक नई रिकॉर्डिंग बनाने के लिए तैयार हैं या लाइव स्ट्रीमिंग शुरू कर सकते हैं!
ओबीएस स्टूडियो के साथ लाइव स्ट्रीम कैसे करें
यदि आप OBS स्टूडियो के साथ लाइव स्ट्रीमिंग शुरू करने का निर्णय लेते हैं, तो आपको कुछ सेटिंग्स समायोजित करने की आवश्यकता होगी। सेटिंग्स विंडो को फिर से खोलें, और बाएं मेनू से स्ट्रीम चुनें।
यहां, आपको सेवा के बगल में एक ड्रॉपडाउन बॉक्स दिखाई देगा, जिसमें से चुनने के लिए लोकप्रिय स्ट्रीमिंग सेवाओं की सूची है।
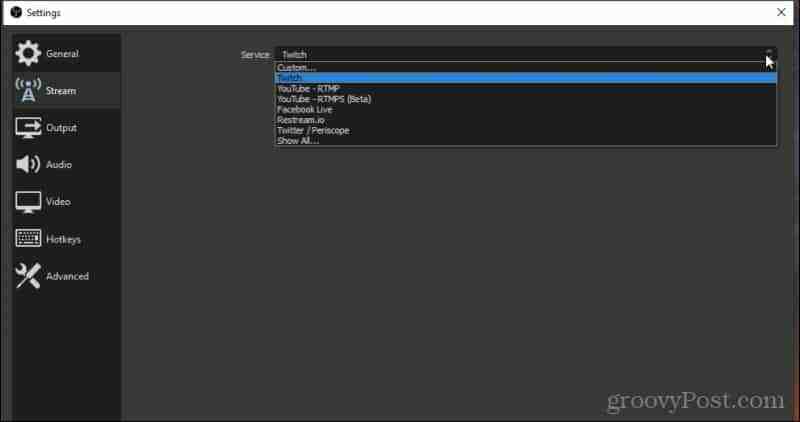
यदि आप वह सेवा नहीं देख रहे हैं जिसे आप खोज रहे हैं, तो चुनें सब दिखाएं समर्थित लाइव स्ट्रीमिंग सेवाओं की बहुत लंबी सूची के लिए।
अपनी पसंद का चुनें, और आपको अपने चयन के नीचे उस खाते से जुड़ने के विकल्प दिखाई देंगे।
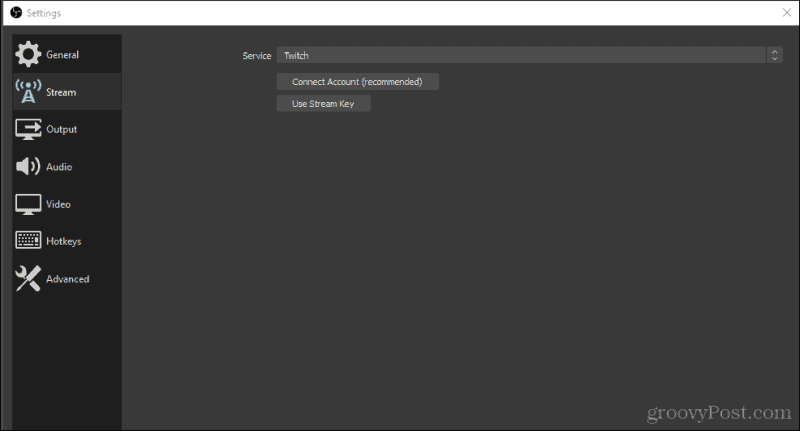
एक बार जब आप अपनी स्ट्रीमिंग आउटपुट सेवा कॉन्फ़िगर कर लेते हैं, तो आप मुख्य विंडो पर लौट सकते हैं और अपनी स्ट्रीमिंग सेवा से कनेक्ट करने के लिए स्टार्ट स्ट्रीमिंग का चयन करें और अपने नए दृश्यों को स्ट्रीम करना शुरू करें।
अपने डेस्कटॉप को रिकॉर्ड या स्ट्रीम करने के लिए OBS स्टूडियो का उपयोग करना
OBS स्टूडियो एक बहुत शक्तिशाली डेस्कटॉप रिकॉर्डिंग और स्ट्रीमिंग एप्लिकेशन है जो आश्चर्यजनक रूप से उपयोग करने के लिए स्वतंत्र है। बहुत सारी विशेषताएं हैं कि हमने इस लेख में सतह को मुश्किल से खरोंच दिया है।
जब आप विभिन्न स्क्रीन बनाते हैं और उन्हें अपनी पसंद के किसी भी रचनात्मक लेआउट में संयोजित करते हैं, तो अलग-अलग इनपुट या आउटपुट स्रोतों का उपयोग करके खेलने की कोशिश करें। कुछ लोग पेशेवर दिखने के लिए पृष्ठभूमि और पाठ भी जोड़ते हैं लाइव स्ट्रीम सेटअप. थोड़े अभ्यास के साथ, आप अपना स्वयं का लाइव स्ट्रीमिंग स्टूडियो स्थापित कर सकते हैं और दुनिया के साथ साझा करने के लिए तैयार हो सकते हैं।



