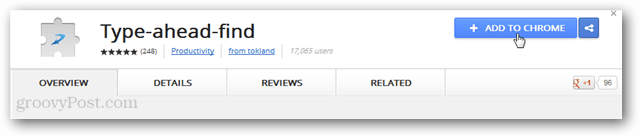Microsoft एज या Google Chrome को हमेशा गेस्ट मोड में कैसे खोलें
माइक्रोसॉफ्ट क्रोम गूगल नायक धार / / April 27, 2021

पिछला नवीनीकरण

Google Chrome और Microsoft Edge में एक "अतिथि ब्राउज़िंग मोड" शामिल है जो आपको ब्राउज़िंग सत्र को इंसुलेट करने की अनुमति देता है। किसी मित्र या सहकर्मी को कुछ जल्दी देखने के लिए ब्राउज़र का उपयोग करने देना अच्छा तरीका है। उदाहरण के लिए, खाने के लिए काटने के लिए रेस्तरां को निर्देश। यहां एक नज़र है कि कैसे अपने एज या क्रोम ब्राउज़र को हमेशा डेस्कटॉप पर गेस्ट मोड में खोलें।
अतिथि मोड का उपयोग करना
जब आप अपने ब्राउज़र या डिवाइस पर अतिथि मोड को सक्षम करते हैं, तो यह सीमित सत्र के रूप में कार्य करता है। उदाहरण के लिए, Android पर अतिथि मोड आपको अपने फ़ोन को किसी मित्र या किसी अजनबी को उधार लेने की अनुमति देता है। और फिर भी आपके डेटा को सुरक्षित रखता है। यह केवल उस अतिथि के लिए एक अस्थायी खाता बनाता है। तुम भी विंडोज 10 पर एक गेस्ट अकाउंट बनाएं. यह एक व्यक्ति को डिवाइस का उपयोग करने की अनुमति देता है लेकिन आपके डेटा तक नहीं पहुंचता है या अपना खुद का रिकॉर्ड नहीं रखता है।
यह एक ब्राउज़र के साथ एक ही बात है। ब्राउज़र एक प्रोफ़ाइल लोड नहीं करता है, यह ब्राउज़िंग इतिहास, सेटिंग्स या कुकीज़ नहीं रखता है। आपकी डाउनलोड की गई फ़ाइल सूची को हटा दिया गया है, लेकिन फ़ाइलें स्वयं डाउनलोड फ़ोल्डर में रहती हैं।
किनारे पर, उदाहरण के लिए, आप ब्राउज़र लॉन्च कर सकते हैं, प्रोफ़ाइल आइकन पर क्लिक कर सकते हैं और चालू कर सकते हैं अतिथि के रूप में ब्राउज़ करें.
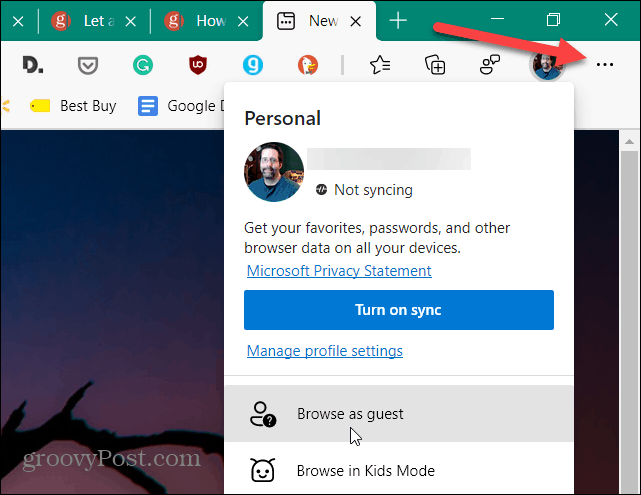
फिर यह आपको बताएगा कि आप अतिथि के रूप में ब्राउज़ कर रहे हैं और अतिथि मोड में रहते हुए किन किन चीज़ों को सहेजेंगे या सहेजेंगे नहीं।
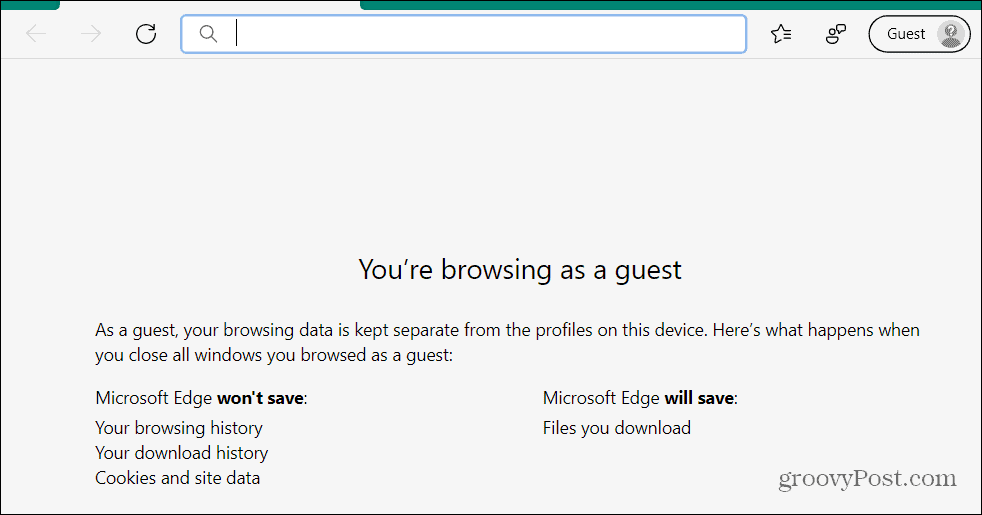
जब आप इसे अतिथि मोड में लॉन्च करते हैं तो आपको Google Chrome के साथ एक समान अनुभव मिलता है।
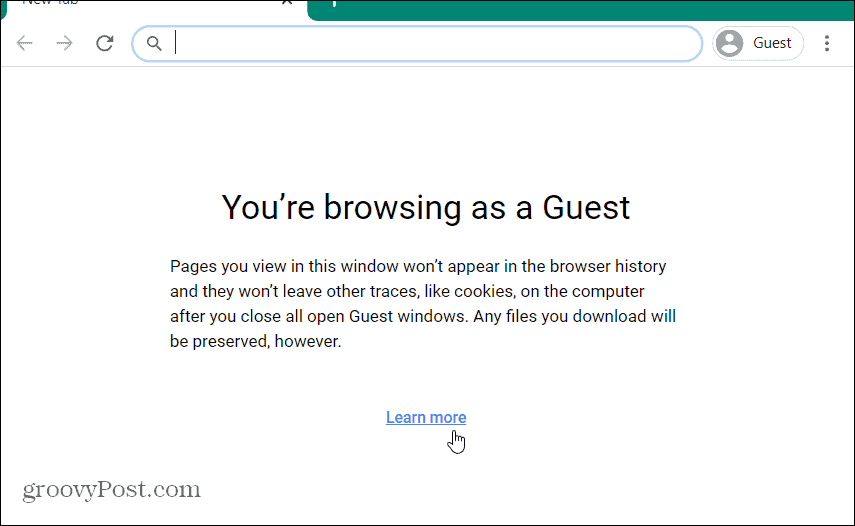
अतिथि मोड में एज या क्रोम स्वचालित रूप से लॉन्च करें
Chrome या Edge को अतिथि मोड में मैन्युअल रूप से लॉन्च करने के लिए आपको मैन्युअल रूप से क्लिक करने की आवश्यकता है प्रोफ़ाइल बटन और फिर अतिथि मोड. लेकिन आप इसे एक साधारण शॉर्टकट ट्रिक से गेस्ट मोड में लॉन्च कर सकते हैं।
Google Chrome या Microsoft Edge डेस्कटॉप शॉर्टकट को राइट-क्लिक करें और चुनें गुण मेनू से। इस उदाहरण में, मैं एज का उपयोग कर रहा हूं, लेकिन यह प्रक्रिया Google Chrome के लिए समान है।
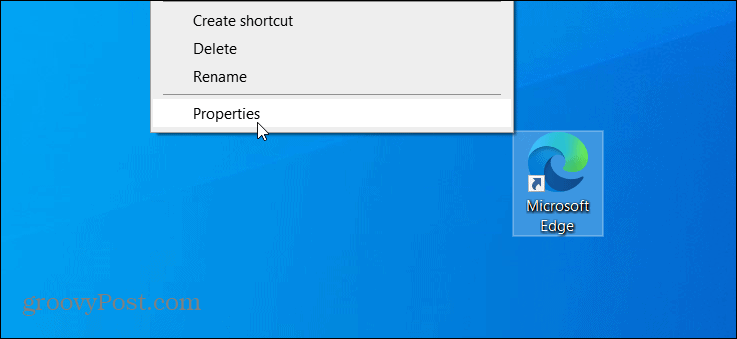
जब ब्राउज़र का शॉर्टकट गुण मेनू खुलता है तो इसका चयन करना सुनिश्चित करें छोटा रास्ता टैब यदि यह पहले से नहीं है। फिर "लक्ष्य" फ़ील्ड में लक्ष्य पथ के बाद अपने कर्सर को रखें और स्पेसबार को एक बार दबाएं। फिर निम्नलिखित पाठ जोड़ें:
- - अतिथि
उसके बाद लक्ष्य फ़ील्ड में जोड़ा जाता है, क्लिक करें लागू और फिर ठीक है परिवर्तन को बचाने के लिए।
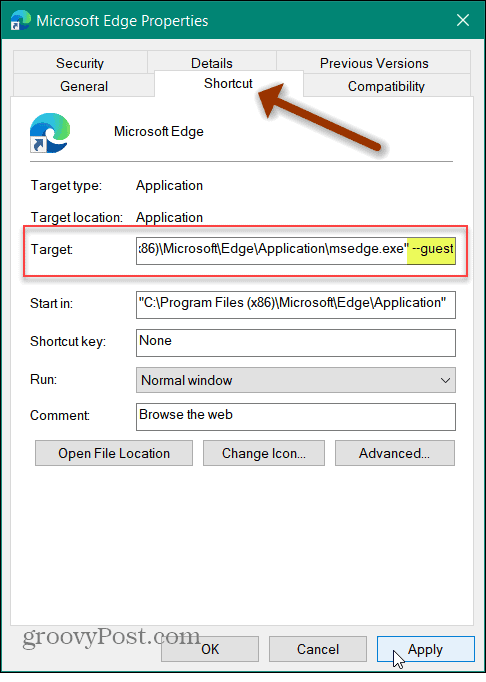
यही सब है इसके लिए। जोड़ने के बाद अगली बार जब आप Chrome या Edge लॉन्च करेंगे:
- सबसे अच्छा
ब्राउज़र स्वतः अतिथि मोड में खुल जाएगा।
ध्यान दें कि आपको एक संदेश मिल सकता है जिसकी आपको सेटिंग बदलने के लिए व्यवस्थापक विशेषाधिकारों की आवश्यकता है। यदि आप व्यवस्थापक हैं, तो बस क्लिक करें जारी रखें बटन और आप जाने के लिए अच्छा होना चाहिए।
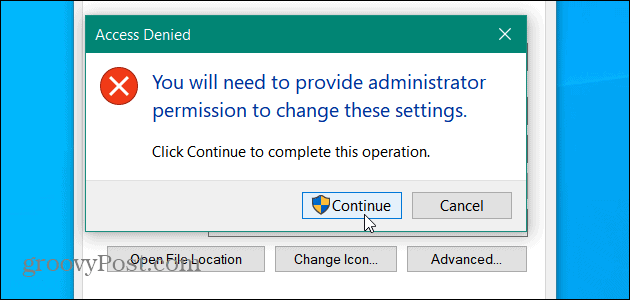
Google Chrome के लिए प्रक्रिया समान है। डेस्कटॉप आइकन पर राइट-क्लिक करें और चुनें गुण> शॉर्टकट. फिर जोड़िए "- - अतिथि“लक्ष्य क्षेत्र में उद्धरण चिह्न के बाद। फिर लागू करें और परिवर्तन में जाने के लिए ठीक क्लिक करें।

यदि यह काम नहीं कर रहा है, तो सामान्य कारण यह है कि आपने लक्ष्य क्षेत्र के उद्धरण के बाद एक स्थान नहीं रखा है। केवल एक जगह फिर जोड़िए:
- सबसे अच्छा
इसके अलावा, सुनिश्चित करें कि आप क्लिक करें लागू तथा ठीक है इसके प्रभाव में जाने के लिए।
अलग-अलग शॉर्टकट बनाएं
आप शायद अपने मुख्य एज या क्रोम शॉर्टकट को हमेशा गेस्ट मोड में खोलना नहीं चाहते हैं। तो, आप विभिन्न शॉर्टकट बना सकते हैं। एक अतिथि मोड में खुलता है और एक जो सामान्य रूप से खुलता है। एक नया शॉर्टकट बनाने के लिए, स्टार्ट बटन दबाएं और क्रोम या एज खोजें। खोज परिणाम पर राइट-क्लिक करें और चुनें फ़ाइल के स्थान को खोलें.
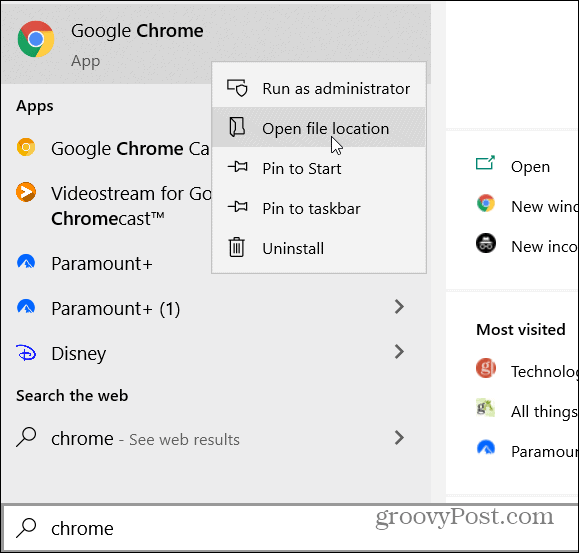
फिर शॉर्टकट को राइट-क्लिक करें और चुनें > डेस्कटॉप पर भेजें.
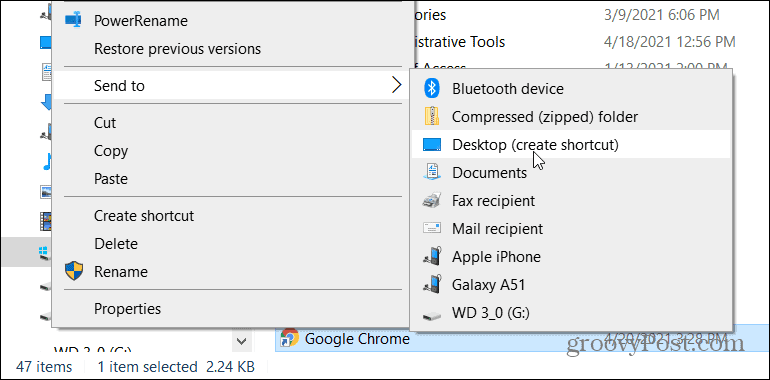
तब आप अतिथि मोड के रूप में आपके द्वारा संशोधित एक का नाम बदल सकते हैं और नियमित ब्राउज़िंग के लिए दूसरे का उपयोग कर सकते हैं।
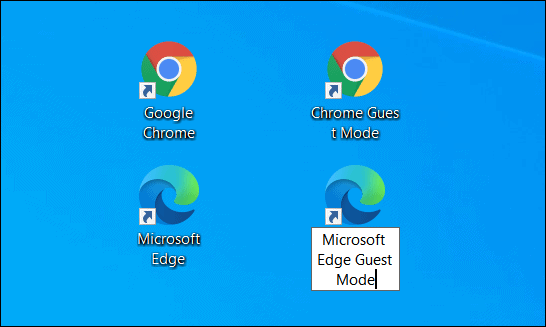
अपने ब्राउज़र को एक विशिष्ट मोड में लॉन्च करने के समान सुझावों के लिए, देखें कि कैसे करें इंकपायर मोड में एज लॉन्च करें. या कैसे बनाने के लिए जाँच करें क्रोम हमेशा इनकॉगनिटो मोड में शुरू होता है. और अलग-अलग विधाओं की बात करते हुए, अगर आपके बच्चे हैं, तो देखें कि कैसे Microsoft एज में किड्स मोड का उपयोग करें.
Google Chrome कैश, कुकी और ब्राउज़िंग इतिहास को कैसे साफ़ करें
Chrome आपके ब्राउज़र के प्रदर्शन को ऑनलाइन अनुकूलित करने के लिए आपके ब्राउज़िंग इतिहास, कैश और कुकीज़ को संग्रहीत करने का एक उत्कृष्ट काम करता है। हर्स के लिए कैसे ...
इन-स्टोर मूल्य मिलान: स्टोर में खरीदारी करते समय ऑनलाइन मूल्य कैसे प्राप्त करें
स्टोर में खरीदारी का मतलब यह नहीं है कि आपको अधिक कीमत चुकानी होगी। मूल्य-मिलान गारंटी के लिए धन्यवाद, आप खरीदारी करते समय ऑनलाइन छूट प्राप्त कर सकते हैं ...
कैसे एक डिजिटल उपहार कार्ड के साथ एक डिज्नी प्लस सदस्यता उपहार के लिए
यदि आप डिज़्नी प्लस का आनंद ले रहे हैं और इसे दूसरों के साथ साझा करना चाहते हैं, तो यहां एक डिज्नी + उपहार सदस्यता कैसे खरीदें ...
Google डॉक्स, शीट्स और स्लाइड्स में दस्तावेज़ साझा करने की आपकी गाइड
आप Google के वेब-आधारित ऐप्स के साथ आसानी से सहयोग कर सकते हैं। यहां Google डॉक्स, शीट्स और स्लाइड्स में अनुमतियों के साथ साझा करने की आपकी मार्गदर्शिका है ...