कार्यसमूह कमांड के साथ प्रो जैसी अंतिम प्रक्रिया
विंडोज 10 / / March 17, 2020
पिछला नवीनीकरण

क्या एक जिद्दी कार्यक्रम को चलाने से नहीं रोका जा सकता है? विंडोज 10 में टास्क किल कमांड का उपयोग करके जिद्दी कार्यक्रमों, प्रक्रियाओं या सेवाओं को छोड़ना कितना आसान है।
अब तक, हम सभी बल-छोड़ने वाले अनुप्रयोगों और प्रक्रियाओं से परिचित हैं। चाहे आप CTRL + ALT + DEL मार रहे हों या टास्क मैनेजर लॉन्च कर रहे हों और क्लिक कर रहे हों अंतिम कार्य, ऐसे समय होते हैं जब आपको किसी प्रक्रिया को मारना पड़ता है, जब यह गैर-जिम्मेदार, छोटी गाड़ी या आपके सिस्टम को ब्लोट से नीचे ले जाती है।
आप जो नहीं जानते हैं वह यह है कि विंडोज 10: टास्ककिल कमांड में pesky प्रक्रियाओं को बंद करने का एक छिपा हुआ, और भी अधिक शक्तिशाली तरीका है।
उन्नत कार्य मार कमांड आपको प्रक्रियाओं को समाप्त करने के रूप में अधिक नियंत्रण देता है, और यहां तक कि टास्क प्रबंधक पर उन्हें मारने के बाद भी बंद करने से मना करने वाले कार्यों पर काम करता है। ओह, और हम इसे कमांड लाइन से चला रहे हैं, इसलिए अपनी उंगलियों को तैयार रखें।
टास्ककिल का उपयोग करके कमांड प्रॉम्प्ट से प्रोग्राम बंद करें
विंडोज 10 में कुछ प्रोग्राम्स और बैकग्राउंड सर्विसेज आपको मारना मुश्किल साबित कर सकती हैं, जब आप उनसे बाहर निकलना चाहते हैं। चाहे वह सिस्टम में गड़बड़ या संघर्ष या कुछ और दुर्भावनापूर्ण हो, एक कार्यक्रम कभी-कभी डेस्कटॉप को अस्थिर बना सकता है, अक्सर रिबूट की आवश्यकता होती है।
कभी-कभी एक कार्यक्रम पूरी तरह से नियमित कारणों से पृष्ठभूमि में चुपचाप चलेगा, लेकिन असफल हो या लाइन के साथ कहीं लटका हुआ हो। चूंकि इसका कोई उपयोगकर्ता इंटरफ़ेस नहीं है, आप कभी नहीं जानते कि यह पृष्ठभूमि में अटका हुआ है, संसाधनों को खा रहा है। उदाहरण के लिए, जब आप Windows 10 को बूट करते हैं तो यह विंडोज इंस्टॉलर पैकेज (msiexec.exe) के साथ हो सकता है।
टास्क किल कमांड समस्या के मूल में जाकर ऐसे मुद्दों को थोड़ी अधिक शक्ति और अनुग्रह के साथ हल कर सकता है। यह प्रोग्राम की पीआईडी या प्रक्रिया आईडी पर घर की क्षमता के लिए धन्यवाद है।
ऐसा होने से रोकने के लिए, प्रशासक विशेषाधिकारों के साथ कमांड प्रॉम्प्ट लॉन्च करें।
कमांड प्रॉम्प्ट पर टाइप करें: कार्य सूची, जो विंडोज टास्क मैनेजर में आपको मिलेंगे वैसे ही चलने वाले कार्यक्रमों की एक सूची उत्पन्न करेगा, जिस तरह से अधिक शक्ति के साथ कूलर की तलाश है। जैसा कि आप स्क्रीनशॉट में देख सकते हैं, एक तालिका छवि नाम, पीआईडी, सत्र का नाम, सत्र #, और मेमोरी उपयोग द्वारा सभी चल रहे कार्यक्रमों को सूचीबद्ध करती है।

यदि कोई कार्यक्रम है जिसे आप मारना चाहते हैं, तो सूची में स्क्रॉल करें, फिर पीआईडी देखें। आप केवल पीआईडी का उपयोग करने के लिए ही सीमित नहीं हैं, आप छवि नाम का भी उपयोग कर सकते हैं। इसलिए, मान लीजिए कि मैं स्लैक को मारना चाहता हूं, लेकिन मुझे नहीं पता कि सूची में किस पीआईडी को चुना गया है:
मैं टाइप कर सकता हूँ:
टास्किल / आईएम स्लैक। एक्स / एफ
कमांड में आपके द्वारा देखे गए झंडे: /IM तथा / एफ छवि के नाम (/ IM) और बल (/ F) को किसी भी टकराव की परवाह किए बिना पूरी तरह से छोड़ने की प्रक्रिया के लिए कमांड को बताएं।
यदि कोई एकल प्रक्रिया या प्रक्रिया का हिस्सा है जिसे आप पूरे कार्यक्रम को रोक दिए बिना छोड़ना चाहते हैं, तो टाइप करें:
टास्किल / पीआईडी ##### / एफ
जहाँ ##### उस exe के लिए PID है जिसे आप बंद करना चाहते हैं। जब एक ही छवि नाम के साथ कई प्रक्रियाएं होती हैं तो यह आसान है।
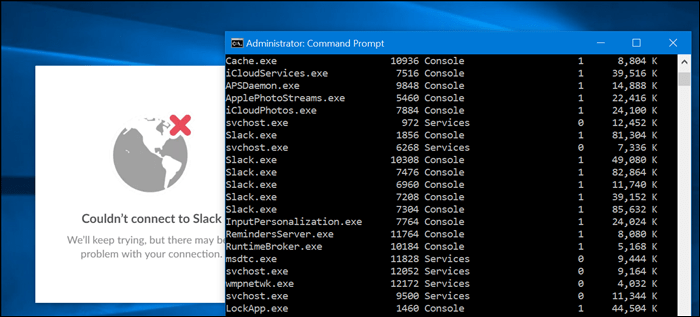
उदाहरण के लिए, टास्किल / पीआईडी 1592 / एफ विंडोज स्टोर ऐप को मार देगा। (हालांकि ऐसा करने का कोई कारण नहीं है क्योंकि यह प्रोग्राम को नहीं हटाता है, यह केवल इसे चलाने से रोकता है।)
व्यक्तिगत कार्यों को समाप्त करने से अधिक है जो टास्क किल कर सकते हैं। यदि आप यह जानना चाहते हैं कि क्या उपलब्ध है, टाइप करें टास्ककिल /? फिर Enter मारा। यह टास्क किल का उपयोग करने के लिए कुछ शक्तिशाली विकल्पों को प्रकट करेगा। उदाहरण के लिए, यदि आप कार्यक्रमों के एक समूह को मारना चाहते हैं, तो टाइप करें: TASKKILL / PID 1230 / PID 1241 / PID 1253 / T. जिससे आपका काफी समय बच जाए।
टास्ककिल को एक स्पिन दें, लेकिन इसका उपयोग करते समय थोड़ी सावधानी बरतें, क्योंकि आप सिस्टम को अस्थिर करने के बिंदु पर कार्यों को मार सकते हैं।
