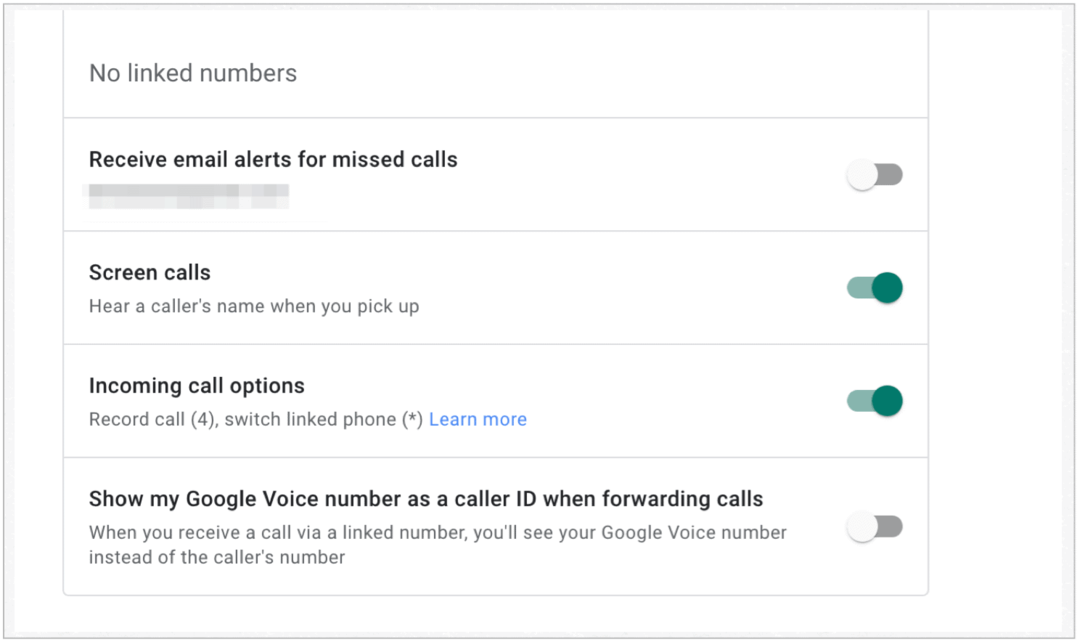एक टिकटोक वीडियो को संपादित करने के लिए इसे कैसे खड़ा करें
टिक टॉक सामाजिक मीडिया नायक / / April 21, 2021

पिछला नवीनीकरण
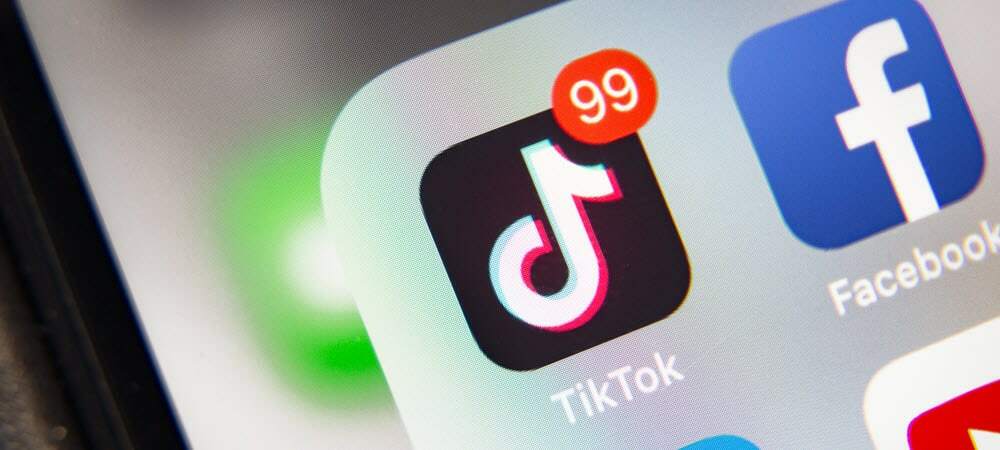
TikTok एक लोकप्रिय वीडियो-शेयरिंग सामाजिक ऐप बन गया है। और यदि आप केवल वीडियो पोस्ट करना शुरू करने के लिए तैयार हो रहे हैं, तो आपको ऐप-इन-एडिटिंग टूल्स की पेशकश जानकर खुशी होगी। आप अपने वीडियो को प्रभाव, ध्वनियों, पाठ, फ़िल्टर, और बहुत कुछ के साथ पॉप बना सकते हैं।
अधिकांश वीडियो संपादन TikTok पर पोस्ट करने और अपना वीडियो साझा करने से पहले। लेकिन आप अभी भी आपके द्वारा सहेजे गए वीडियो को ड्राफ्ट के रूप में संपादित कर सकते हैं और कुछ सीमित संपादन कर सकते हैं जिन्हें आप पहले से ही पोस्ट कर चुके हैं। चलो यह सब खत्म हो जाता है ताकि आप TikTok पर संपादन टूल के साथ यादगार वीडियो बना सकें।
एक TikTok वीडियो को कैप्चर करें और संपादित करें
जैसे ही आप अपना वीडियो कैप्चर करना समाप्त करते हैं, आप संपादन विकल्प के होस्ट के साथ संपादन स्क्रीन देखेंगे।
थपथपाएं पलस हसताक्षर रिकॉर्डिंग शुरू करने के लिए, 15- या 60 सेकंड की लंबाई चुनें, और हिट करें अभिलेख बटन। जब आप अपने द्वारा चुनी गई समय सीमा तक पहुँच जाते हैं, तो आप संपादन विकल्पों के साथ अपने वीडियो के पूर्वावलोकन पर सही जाएँगे।

आप वीडियो संपादन स्क्रीन के निचले भाग में नीचे के साथ पिछले चार टूल देखेंगे। अपनी क्लिप में उन्हें जोड़ने के लिए उनमें से किसी को टैप करें।
ध्वनि: ध्वनि सुविधा का उपयोग करके अपने वीडियो के साथ थोड़ा सा संगीत शामिल करें। अनुशंसित ध्वनियों या टैप के लिए दाईं ओर स्वाइप करें अधिक पूरा संग्रह देखने के लिए। प्लेलिस्ट, चुनिंदा ध्वनि या संगीत शैली से चुनें।
एक बार अपनी आवाज जोड़ने के बाद, टैप करें आयतन यदि आप चाहें तो समायोजन करने के लिए टैब।
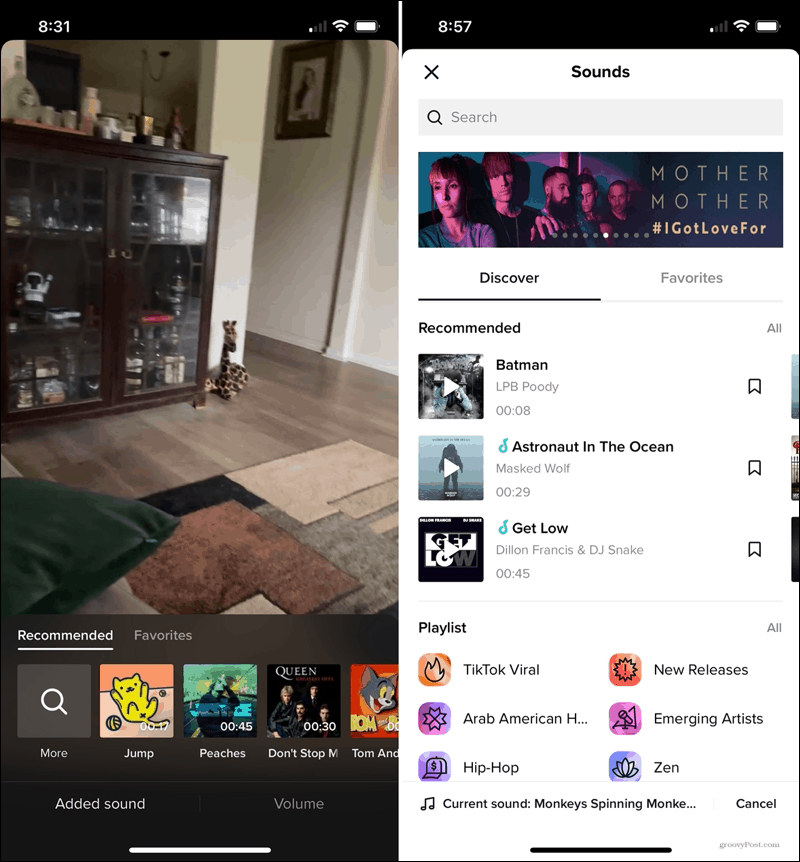
प्रभाव: कुछ अद्वितीय के लिए अपने वीडियो में एक निफ्टी प्रभाव जोड़ें। बहुत नीचे, दृश्य, प्रभाव, संक्रमण, विभाजन, या समय विकल्पों में से चुनें। फिर, प्रभाव का चयन करने के लिए ऊपर की पंक्ति का उपयोग करें। अपने वीडियो के उस हिस्से को चुनने के लिए स्क्रब बार को खींचें जहां आप प्रभाव चाहते हैं।
कुछ भयानक प्रभाव हैं जैसे कि दृश्य को छह के एक ग्रिड में विभाजित करना, संक्रमण जो वीडियो को स्क्रॉल करते हैं, और वीडियो को रिवर्स करने या धीमी गति को लागू करने के विकल्प।
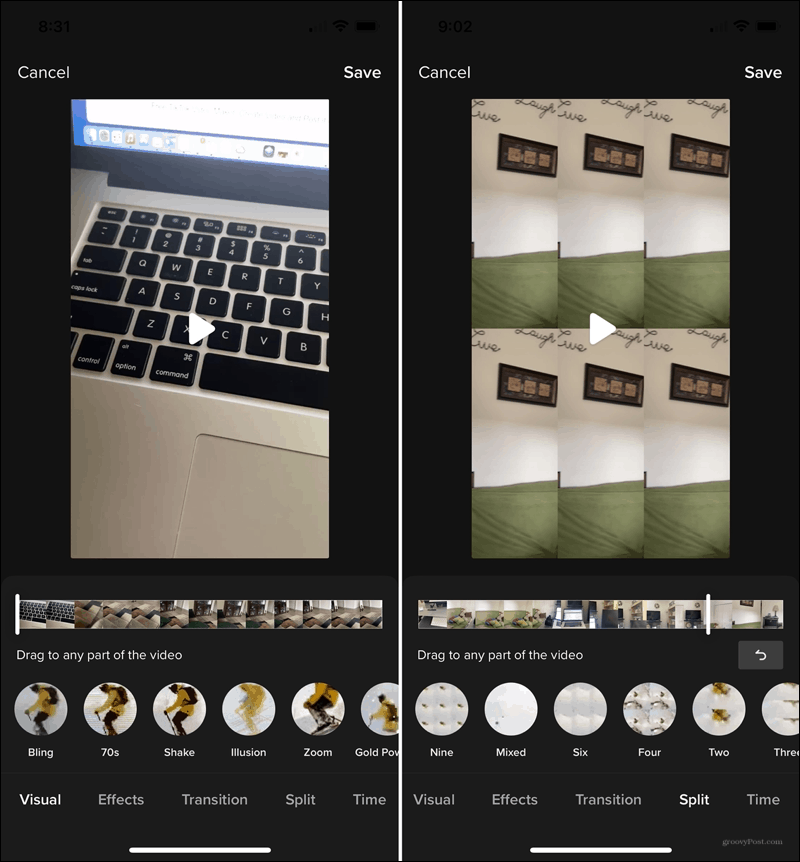
टेक्स्ट: एक फ़ॉन्ट शैली, रंग और संरेखण चुनें। फिर अपना टेक्स्ट टाइप करें और जहां आप चाहते हैं उस टेक्स्ट बॉक्स को स्थानांतरित करने के लिए इसे खींचें।
स्टिकर: स्टिकर, इमोजी और यहां तक कि GIF भी जोड़ें। शीर्ष पर टैब या खोज बॉक्स का उपयोग करें या नीचे श्रेणियों के माध्यम से स्वाइप करें। एक जोड़ने के लिए टैप करें और फिर इसे स्थानांतरित करने के लिए खींचें।
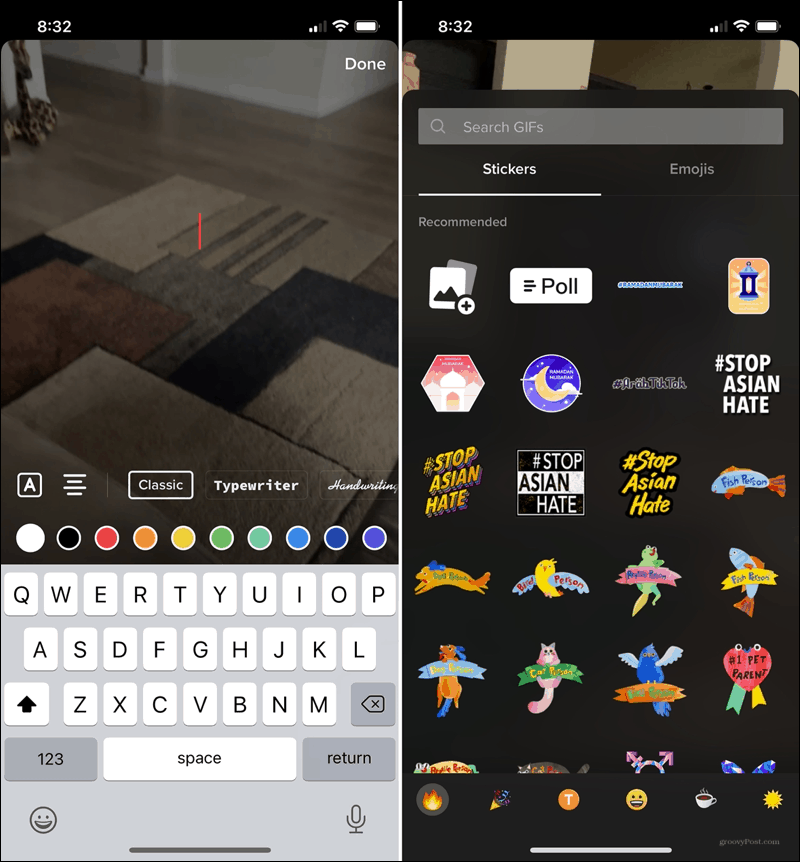
फिल्टर: अपने वीडियो के मूड को बदलने के लिए विभिन्न प्रकार के फिल्टर से चुनें। चित्र, परिदृश्य, भोजन, या खिंचाव के लिए शीर्ष पंक्ति पर श्रेणियों का उपयोग करें। फिर धूप, छुट्टी, ताजा, या पिकनिक जैसे उपश्रेणियाँ चुनें।
फ़िल्टर की जीवंतता को समायोजित करने के लिए आप स्लाइडर का उपयोग कर सकते हैं।
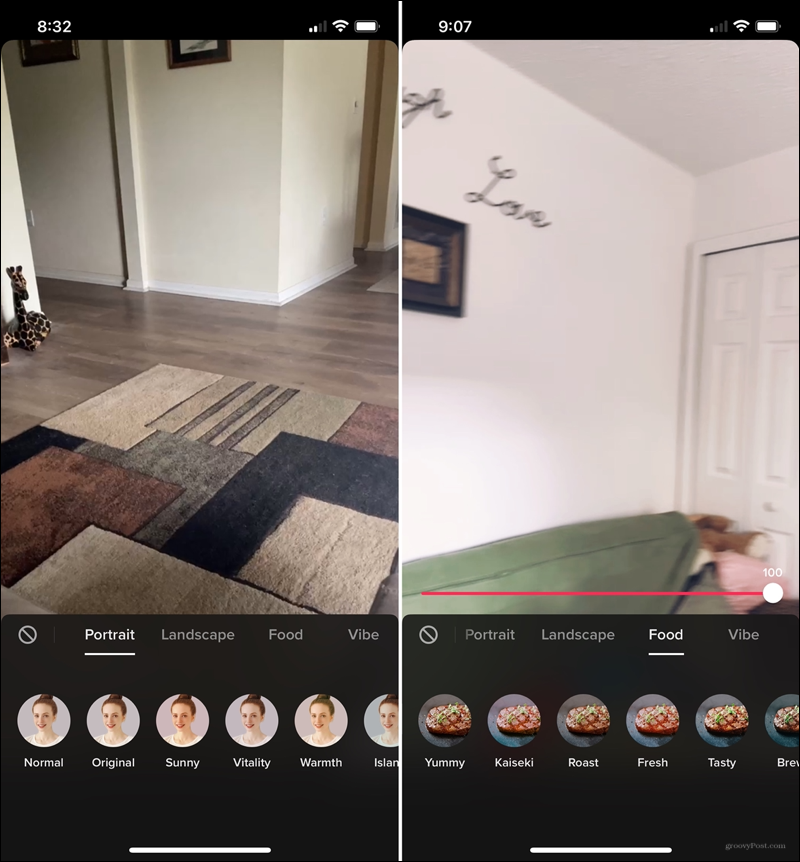
क्लिप समायोजित करें: अपनी क्लिप की लंबाई समायोजित करने के लिए दाएं या बाएं से खींचें। यह आसान है अगर आप शुरुआत या अंत में कुछ काटना चाहते हैं।
आवाज प्रभाव: यदि आपके पास अपने वीडियो के साथ ऑडियो है, चाहे आप बात कर रहे हों या गा रहे हों, तो आप एक प्रभाव के साथ आवाज बदल सकते हैं। कुछ मजेदार के लिए एक चिपमंक, रोबोट या विशाल की तरह ध्वनि।
पार्श्व स्वर: यदि आपने अपने वीडियो के साथ ऑडियो कैप्चर नहीं किया है, तो आप इसे बाद में वॉयसओवर के साथ जोड़ सकते हैं। यह समझाने के लिए आदर्श है कि आपका वीडियो क्या दिखा रहा है। रिकॉर्ड करने के लिए लंबी-प्रेस और फिर हिट सहेजें.
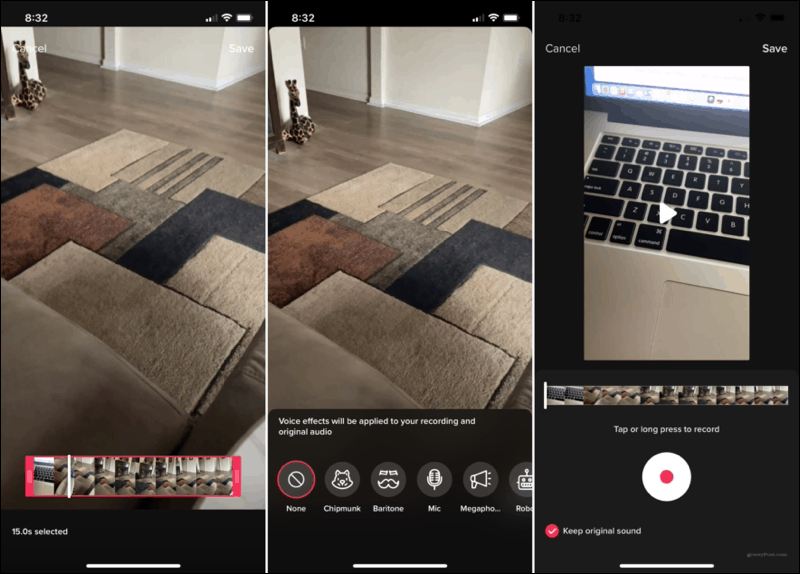
एक सहेजा गया TikTok वीडियो संपादित करें
यदि आप अपने वीडियो को अभी तक TikTok पर पोस्ट नहीं करने का निर्णय लेते हैं, तो आप इसे बाद के लिए सहेज सकते हैं और जब आप तैयार हों तो इसे साझा कर सकते हैं। इसके अतिरिक्त, जब आप पहली बार वीडियो कैप्चर करते हैं, तो आप उसी प्रकार के संपादन कर सकते हैं जैसे कि ऊपर। आपको केवल ड्राफ्ट को संपादन स्क्रीन पर ले जाना होगा।
- टिकटॉक खोलें और टैप करें मुझे अपनी प्रोफ़ाइल पर जाने के लिए टैब।
- चुनते हैं ड्राफ्ट.
- वह वीडियो चुनें जिसे आप संपादित करना चाहते हैं।
- थपथपाएं वापस ऊपर बाईं ओर तीर।
- फिर आप वीडियो संपादन स्क्रीन पर होंगे जहां आप ध्वनियाँ, प्रभाव, फ़िल्टर, और ऊपर वर्णित के रूप में जोड़ सकते हैं।
- जब आप समाप्त कर लें, तो टैप करें अगला और आपका वीडियो पोस्ट करने के लिए तैयार है।
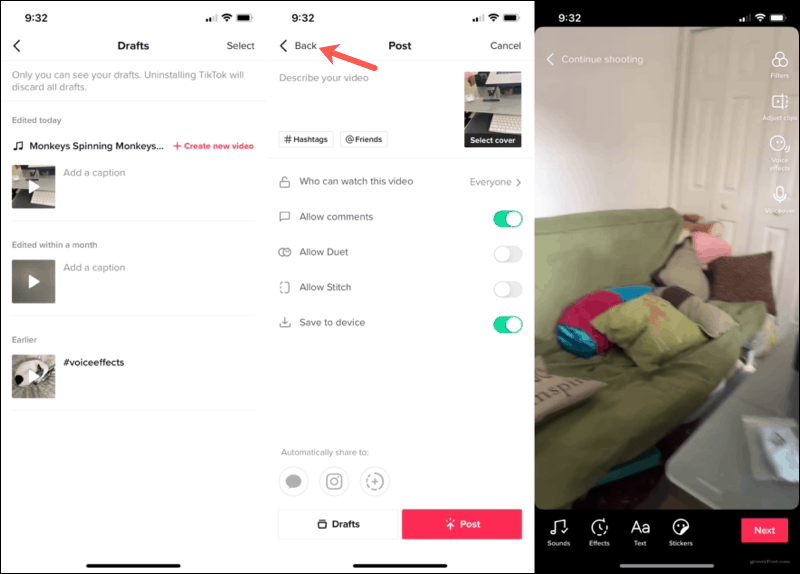
एक साझा TikTok वीडियो संपादित करें
जैसा कि उल्लेख किया गया है, आप अपने द्वारा पहले से पोस्ट किए गए वीडियो तक सीमित संख्या में संपादन कर सकते हैं। आप वर्तमान में ऊपर जैसे प्रभाव, पाठ या फ़िल्टर नहीं जोड़ सकते। लेकिन नीचे आप विकल्प हैं कर सकते हैं एक साझा वीडियो के साथ संपादित करें।
साझा किए गए वीडियो को संपादित करने के लिए टैप करें मुझे टैब और वीडियो का चयन करें। फिर, टैप करें अधिक (तीन डॉट्स) नीचे इन विकल्पों को देखने के लिए दाईं ओर।
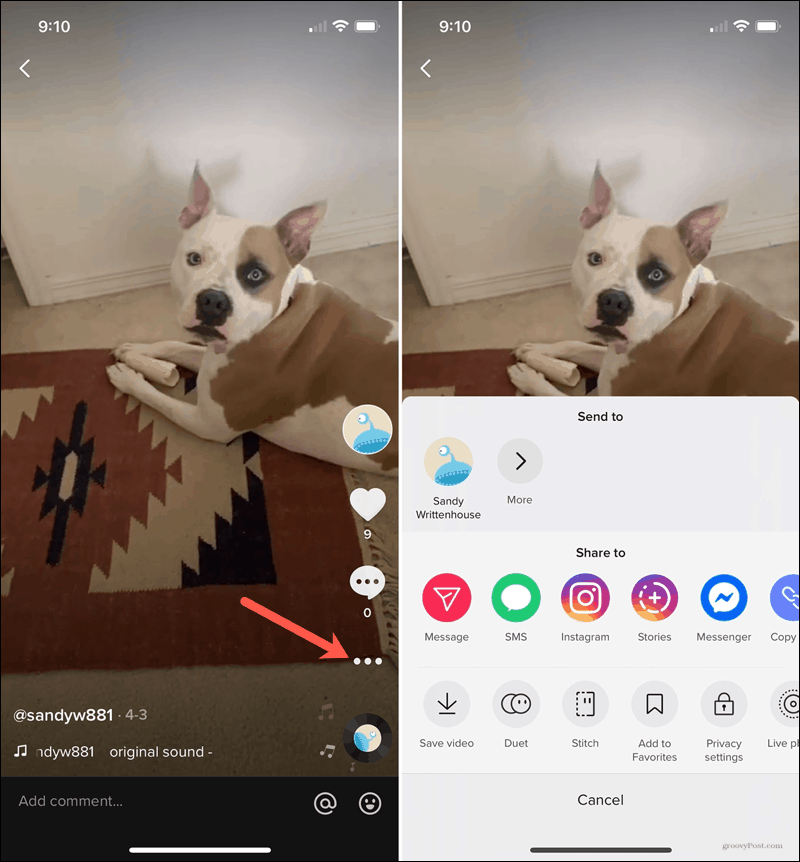
युगल: किसी अन्य उपयोगकर्ता के वीडियो के साथ एक स्प्लिट-स्क्रीन प्रभाव जोड़ें। यह एक दूसरे की क्लिप बनाने और कुछ अद्भुत बनाने का एक अच्छा तरीका है। उपयोग करने के लिए उदाहरण देखें टिकटोक के न्यूज़रूम पृष्ठ पर युगल.
टांका: अपने वीडियो को क्लिप करें और अपने साथ अन्य उपयोगकर्ताओं के वीडियो के दृश्यों को एकीकृत करें। इसकी जाँच पड़ताल करो टीकटॉक न्यूजरूम सिलाई की सुविधा का उपयोग करने के शानदार तरीकों के कुछ उदाहरणों के लिए।
गोपनीय सेटिंग: वीडियो के लिए अपनी सेटिंग्स समायोजित करें। चुनें कि कौन वीडियो देख सकता है और यदि आप अन्य उपयोगकर्ताओं के साथ टिप्पणी, युगल, या सिलाई की अनुमति देना चाहते हैं।
TikTok पर बहुत बढ़िया क्लिप्स बनाएँ
टिकटोक में वीडियो संपादन सुविधाओं की संख्या और लचीलेपन के साथ, आप अपने खुद के वीडियो को बाहर खड़ा करने के लिए बहुत सारे काम कर सकते हैं। अपने पसंदीदा TikTok-er के साथ Duet में ध्वनियों और स्टिकर से, विकल्पों का पता लगाएं और देखें कि आप क्या कर सकते हैं!
यदि आपके पास टिकटॉक पर एक वीडियो है जो आपने उम्मीद के मुताबिक नहीं किया है, तो आप इसे हटा सकते हैं। हमारे कैसे-के लिए एक नज़र रखना TikTok पर एक वीडियो हटा रहा है.
Google Chrome कैश, कुकी और ब्राउज़िंग इतिहास को कैसे साफ़ करें
Chrome आपके ब्राउज़र के प्रदर्शन को ऑनलाइन अनुकूलित करने के लिए आपके ब्राउज़िंग इतिहास, कैश और कुकीज़ को संग्रहीत करने का एक उत्कृष्ट काम करता है। हर्स के लिए कैसे ...
Google डॉक्स, शीट्स और स्लाइड्स में दस्तावेज़ साझा करने की आपकी गाइड
आप Google के वेब-आधारित ऐप्स के साथ आसानी से सहयोग कर सकते हैं। यहां Google डॉक्स, शीट्स और स्लाइड्स में अनुमतियों के साथ साझा करने की आपकी मार्गदर्शिका है ...