Microsoft PowerPoint प्रस्तुति को केवल पढ़ने के लिए कैसे करें
Microsoft 365 माइक्रोसॉफ्ट पावरप्वाइंट माइक्रोसॉफ्ट पावर प्वाइंट नायक / / April 20, 2021

पिछला नवीनीकरण

Microsoft PowerPoint प्रस्तुतियों को बनाने में बहुत समय लगता है, और यह समझ में आता है कि किसी और व्यक्ति के लिए बदलाव करना कठिन है। अपनी पॉवरपॉइंट प्रेजेंटेशन को रीड-ओनली बनाना एक ऐसा विकल्प है जिसका उपयोग करके आप कम संभावना वाले बदलाव कर सकते हैं। यह एक सही समाधान नहीं है, लेकिन यह एक निवारक के रूप में काम कर सकता है।
एक PowerPoint प्रस्तुति केवल-पढ़ने के लिए
Microsoft PowerPoint में रीड-ओनली टर्न-ऑन के साथ, आप अब प्रस्तुति को संपादित नहीं कर सकते। इसलिए, जब तक आप प्रस्तुति के साथ समाप्त नहीं हो जाते, तब तक आपको यह परिवर्तन नहीं करना चाहिए। PowerPoint प्रस्तुति को केवल पढ़ने के लिए:
- अपने खुले पावरप्वाइंट प्रस्तुति.
- का चयन करें फ़ाइल सबसे ऊपर बाईं ओर।
- चुनते हैं जानकारी बाईं ओर पट्टी पर।
- क्लिक प्रस्तुति को सुरक्षित रखें.
पुल-डाउन मेनू में, आपको चार विकल्प दिखाई देंगे:
- चयनित होने पर, ऑलवेज ओपन ओनली-ओनली पाठकों को बताता है कि फ़ाइल केवल पढ़ने योग्य है और इसे संपादित नहीं किया जाना चाहिए।
- फाइनल के रूप में चिह्नित करें पाठकों को यह बता देता है कि यह इस फ़ाइल की तैयार प्रतिलिपि है।
- पासवर्ड से एन्क्रिप्ट करें आपको फ़ाइल को संपादित करने के लिए एक रीडर की आवश्यकता होती है जो आपको एक पासवर्ड सौंपने देता है।
- सक्रिय होने पर, एक डिजिटल हस्ताक्षर जोड़ें प्रस्तुति की अखंडता सुनिश्चित करने के लिए एक अदृश्य हस्ताक्षर जोड़ता है।
केवल दो विकल्प आपकी PowerPoint प्रस्तुति को केवल पढ़ने के लिए बनाते हैं: हमेशा अंतिम के रूप में केवल रीड-ओनली और मार्क खोलें।
जब हमेशा ओपन-रीड-ओनली का चयन किया जाता है, तो प्रस्तुति को खोलने वाला कोई भी व्यक्ति संदेश प्राप्त करेगा, “आकस्मिक परिवर्तनों को रोकने के लिए, लेखक ने इस फ़ाइल को सेट किया है केवल पढ़ने के लिए खोलने के लिए। ” इसके विपरीत, मार्क के साथ फाइलें अंतिम रूप में दिखाई देंगी, "एक लेखक ने इस प्रस्तुति को अंतिम रूप से संपादन को हतोत्साहित करने के लिए चिह्नित किया है" फ़ाइल।
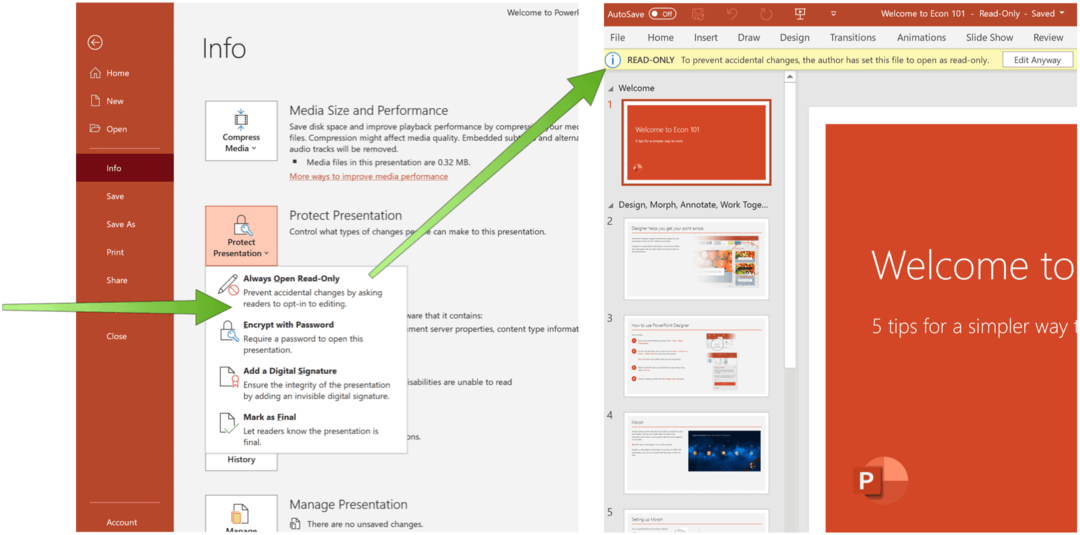
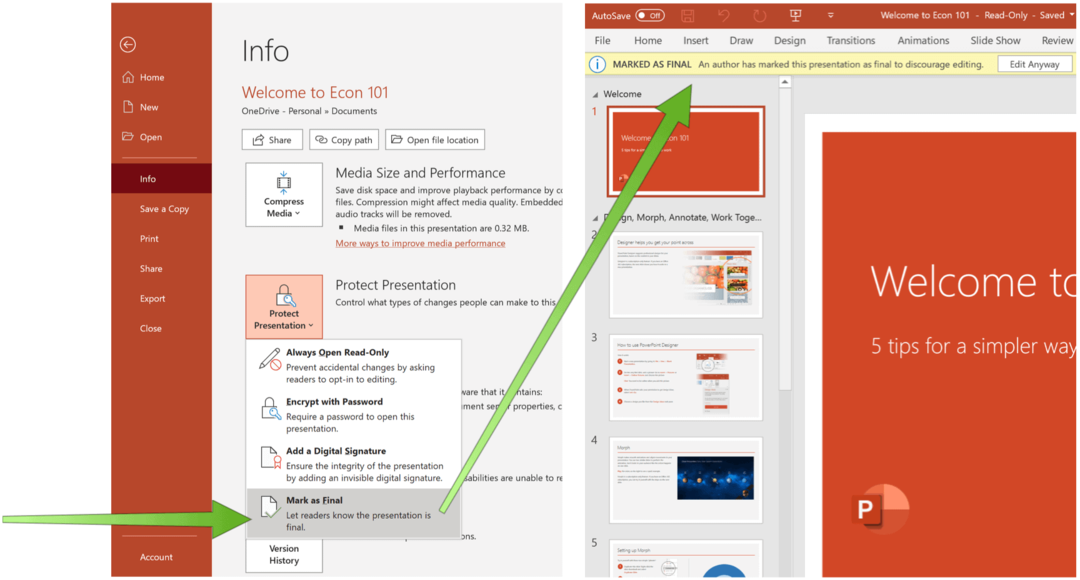
समस्या और एक बेहतर समाधान
दुर्भाग्य से, इन विकल्पों में से कोई भी प्रस्तुति को संपादित करने से पाठक नहीं रहता है। ऐसा करने के लिए, उन्हें केवल उन परिवर्तनों को करने के लिए "वैसे भी संपादित करें" पर क्लिक करना होगा जिन्हें आप सहेज सकते हैं।
यदि आप वास्तव में किसी को अपनी प्रस्तुति को बदलना नहीं चाहते हैं, तो आपका सबसे अच्छा दांव "पासवर्ड के साथ एन्क्रिप्ट" का चयन करना है प्रस्तुति को सुरक्षित रखें विकल्प। जैसा कि आप शायद पहले ही अनुमान लगा चुके हैं, हालांकि, इस विकल्प का अर्थ है कि पासवर्ड के बिना कोई भी फ़ाइल को पढ़ नहीं सकता है, अकेले इसे संपादित करें। और फिर भी, यह सबसे अच्छा समाधान होना चाहिए, यदि आप अपने दस्तावेज़ को सुरक्षित रखना चाहते हैं।
PowerPoint पर अधिक
Microsoft PowerPoint अच्छे कारण के साथ सबसे लोकप्रिय प्रस्तुति सॉफ्टवेयर पैकेज है। यह आश्चर्यजनक प्रस्तुति उपकरण प्रदान करता है जिसमें कई ऐसे शामिल हैं जो कम ज्ञात हैं। उदाहरण के लिए, क्या आप जागरूक थे वीडियो के लिए प्रस्तुतियों परिवर्तित संभव था या वह पीडीएफ़ तथा शब्द दस्तावेज़ PowerPoint फ़ाइलों में बदला जा सकता है? क्या आप जानते हैं कि आप कर सकते हैं माइंड मैप बनाएं PowerPoint के साथ?
आप Microsoft PowerPoint को Microsoft 365 सुइट के अंदर पा सकते हैं। घरेलू उपयोग के लिए, Microsoft 365 सुइट वर्तमान में परिवार, व्यक्तिगत और घर और छात्र योजना सहित तीन किस्मों में उपलब्ध है। पहला प्रति वर्ष $ 100 (या $ 10 / माह) है और इसमें मैक के लिए Word, Excel, PowerPoint, OneNote और Outlook शामिल हैं, और अधिकतम छह उपयोगकर्ताओं के लिए उपयोगी है। व्यक्तिगत संस्करण एक व्यक्ति के लिए है और प्रति माह $ 70 / वर्ष या $ 6.99 है। छात्र योजना $ 150 की एक बार की खरीद है और इसमें Word, Excel और PowerPoint शामिल हैं।
व्यवसाय उपयोगकर्ता बेसिक, स्टैंडर्ड और प्रीमियम प्लान में से $ 5 प्रति उपयोगकर्ता / माह से शुरू कर सकते हैं।
Google Chrome कैश, कुकी और ब्राउज़िंग इतिहास को कैसे साफ़ करें
Chrome आपके ब्राउज़र के प्रदर्शन को ऑनलाइन अनुकूलित करने के लिए आपके ब्राउज़िंग इतिहास, कैश और कुकीज़ को संग्रहीत करने का एक उत्कृष्ट काम करता है। हर्स के लिए कैसे ...
इन-स्टोर मूल्य मिलान: स्टोर में खरीदारी करते समय ऑनलाइन मूल्य कैसे प्राप्त करें
दुकान में खरीदारी का मतलब यह नहीं है कि आपको अधिक कीमत चुकानी होगी। मूल्य-मिलान गारंटी के लिए धन्यवाद, आप खरीदारी करते समय ऑनलाइन छूट प्राप्त कर सकते हैं ...
कैसे एक डिजिटल उपहार कार्ड के साथ एक डिज्नी प्लस सदस्यता उपहार के लिए
यदि आप डिज़्नी प्लस का आनंद ले रहे हैं और इसे दूसरों के साथ साझा करना चाहते हैं, तो यहां एक डिज्नी + उपहार सदस्यता कैसे खरीदें ...
Google डॉक्स, शीट्स और स्लाइड्स में दस्तावेज़ साझा करने की आपकी गाइड
आप Google के वेब-आधारित ऐप्स के साथ आसानी से सहयोग कर सकते हैं। यहां Google डॉक्स, शीट और स्लाइड्स में अनुमतियों के साथ साझा करने की आपकी मार्गदर्शिका है ...
