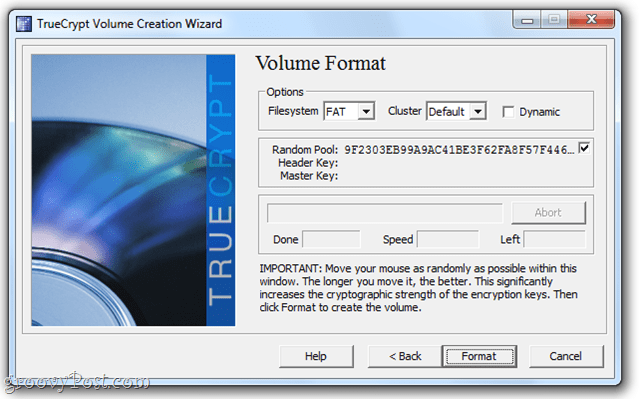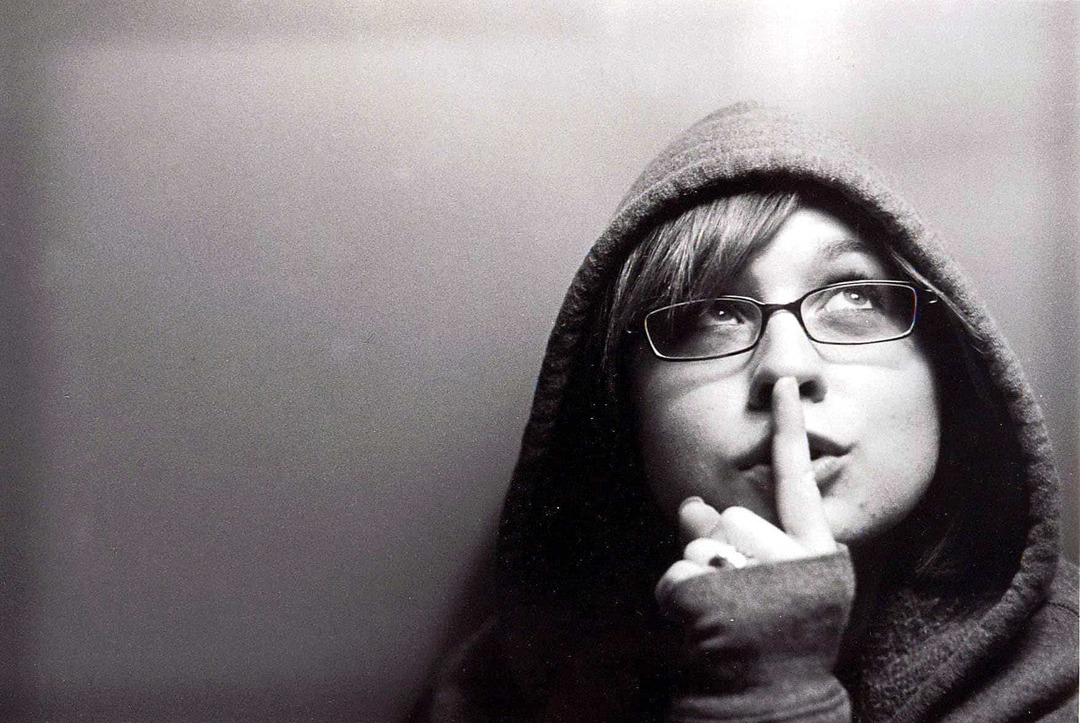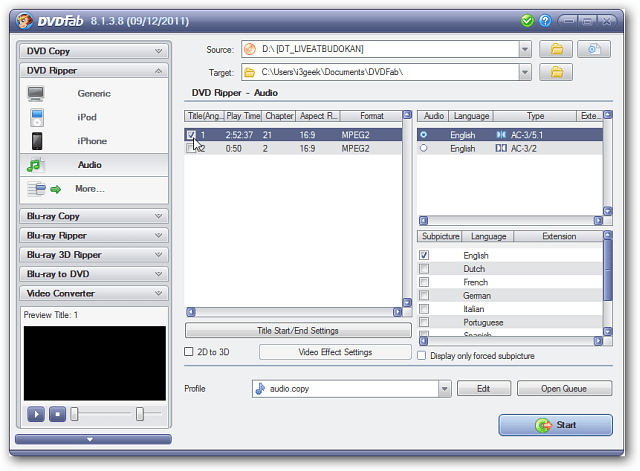Microsoft Outlook पठन फलक को कैसे अनुकूलित करें
माइक्रोसॉफ्ट ऑफिस Microsoft 365 माइक्रोसॉफ्ट माइक्रोसॉफ्ट आउटलुक आउटलुक नायक / / March 31, 2021
पिछला नवीनीकरण
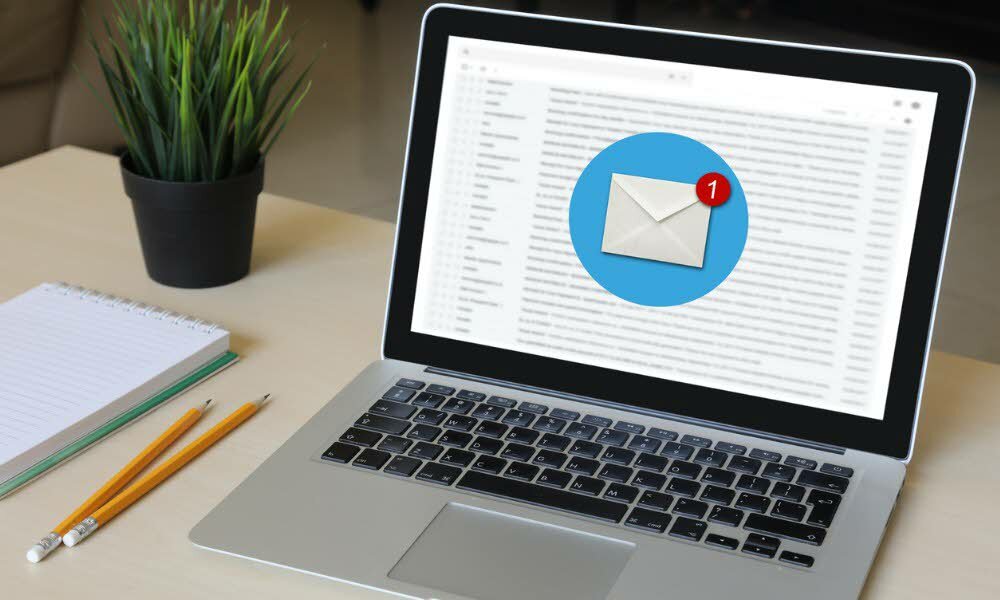
रीडिंग पेन Microsoft Outlook में व्यक्तिगत संदेशों को पढ़ना आसान बनाता है, जो इसका हिस्सा है Microsoft 365. यह आपकी आवश्यकताओं के अनुसार पूरी तरह से अनुकूलन योग्य है। इस लेख में, आप इसके बारे में अधिक जानेंगे पठन फलक और इसे आसानी से अनुकूलित करने के तरीके।
आउटलुक पढ़ना फलक
आप Microsoft Outlook में पढ़ने के फलक को चालू / बंद पर क्लिक करके चालू कर सकते हैं टैब देखें लेआउट समूह में। वहां से, रीडिंग पैन का चयन करें। डिफ़ॉल्ट रूप से, पढ़ना फलक चालू है। इस सेटिंग में समायोजन करने के लिए:
- खुला हुआ माइक्रोसॉफ्ट दृष्टिकोण.
- चुनना राय टैब।
- दबाएं लेआउट समूह.
- चुनते हैं पठन फलक.
आप पढ़ने के फलक को दाईं ओर या नीचे स्थित कर सकते हैं या इस स्थान से बंद कर सकते हैं।
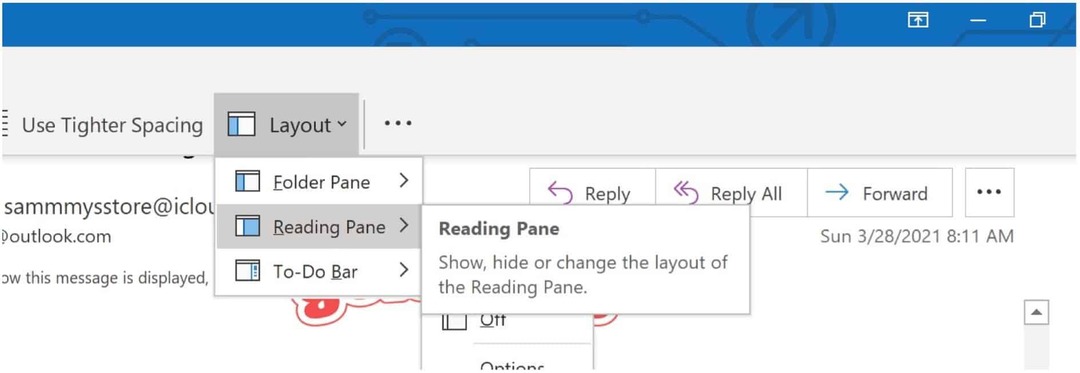
जब आप पठन फलक को बंद करते हैं, तो यह केवल उस फ़ोल्डर के लिए करता है जो आप वर्तमान में हैं। कई फ़ोल्डरों के लिए इसे बंद करने के लिए, चुनें टैब देखें, फिर चयन करें दृश्य बदलें> वर्तमान दृश्य को अन्य मेल फ़ोल्डर में लागू करें. फिर, Apple View संवाद बॉक्स में फ़ोल्डर चुनें।
Microsoft Outlook पठन फलक के लिए सेटिंग
अनुकूलन उद्देश्यों के लिए, विभिन्न सेटिंग्स हैं जिन्हें आप Microsoft आउटलुक पढ़ने वाले फलक से बदल सकते हैं, जिसमें निम्न शामिल हैं। आप लेआउट समूह में दृश्य टैब पर क्लिक करके और फिर चयन करके सेटिंग्स बदल सकते हैं पठन फलक> विकल्प.
संदेश संदेश के रूप में पढ़ें
जैसा कि आप पढ़ने के फलक में संदेश देख रहे हैं, आप स्वचालित रूप से पढ़ी गई वस्तुओं को चिह्नित कर सकते हैं। चालू करने के लिए:
- विकल्प के तहत, बॉक्स को चेक करें पठन फलक में देखे जाने पर चिह्नित आइटम।
- की संख्या दर्ज करें सेकंड जब तक आउटलुक संदेश को पढ़ा जाना चाहिए।
- सुविधा बंद करने के लिए बॉक्स को साफ़ करें, जो डिफ़ॉल्ट है।
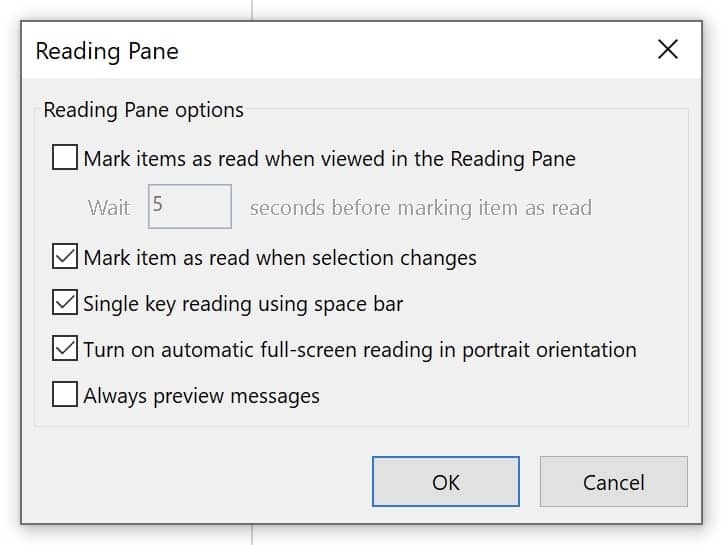
फ़ोल्डरों को स्विच करते समय पूर्वावलोकन संदेश
जब चालू किया जाता है, तो जब आप किसी अन्य फ़ोल्डर में नेविगेट कर रहे होते हैं तो हमेशा पूर्वावलोकन संदेश पठन फलक में सबसे हालिया संदेश प्रदर्शित करेंगे। जब (डिफ़ॉल्ट) बंद हो जाता है, तो पहली बार आउटलुक लॉन्च करने के बाद एक फ़ोल्डर में नेविगेट करना, आपको नेविगेशन फलक में पढ़ने के लिए एक आइटम का चयन करना दिखाई देगा।
- विकल्प के तहत, का चयन करें या साफ़ करें हमेशा संदेशों का पूर्वावलोकन करें चेक बॉक्स।
संदेशों को स्थानांतरित करने के लिए स्पेस बार का उपयोग करें
जब सक्रिय (डिफ़ॉल्ट), एकल कुंजी रीडिंग आपको पढ़ने के फलक में अपने संदेशों के माध्यम से स्थानांतरित करने के लिए स्पेस बार का उपयोग करने की अनुमति देता है। ऐसा करने से, रीडिंग पेन में स्पेस बार का एक क्लिक एक पेज को नीचे स्क्रॉल करता है।
- विकल्प के तहत, का चयन करें या साफ़ करें स्पेस बार का उपयोग करके एकल कुंजी पढ़ना चेक बॉक्स।
पठन फलक में पूर्वावलोकन आइटमों का आकार बदलें
आप Microsoft Outlook पठन फलक में दो तरीकों का उपयोग करके ज़ूम स्तर को अस्थायी रूप से बढ़ा या घटा सकते हैं।
सबसे पहले, आप आउटलुक विंडो के नीचे जूम नियंत्रण का उपयोग कर सकते हैं। ज़ूम परिवर्तन केवल प्रभावित करते हैं वर्तमान संदेश.
दूसरा, जब रीडिंग पैन में, अपने माउस पर स्क्रॉल व्हील को रोल करते समय अपने कीबोर्ड पर CTRL दबाएँ। पहिया को रोल करने से सामग्री बड़ी हो जाती है; रिवर्स में, यह छोटा हो जाता है।
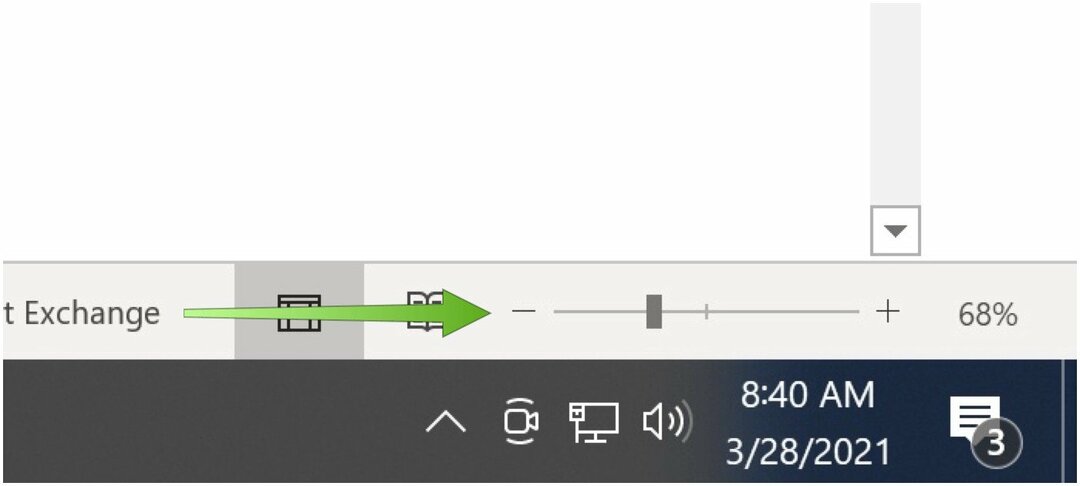
संदेश सूची में एक संदेश पूर्वावलोकन प्रदर्शित करें
जब आपका Microsoft Outlook इनबॉक्स बड़ी संख्या में संदेशों के साथ काम कर रहा है, तो आप संदेश सूची में केवल पहली एक, दो या तीन पंक्तियों को प्रदर्शित करना चुन सकते हैं। ऐसा करते समय, आपको प्रेषक का नाम और विषय पंक्ति भी दिखाई देगी।
समायोजन करने के लिए:
- चुनना टैब देखें Microsoft Outlook में।
- चुनते हैं वर्तमान दृश्य.
- क्लिक संदेश पूर्वावलोकन.
- ऑफ, 1 लाइन, 2 लाइन्स या 3 लाइन्स में से चुनें।
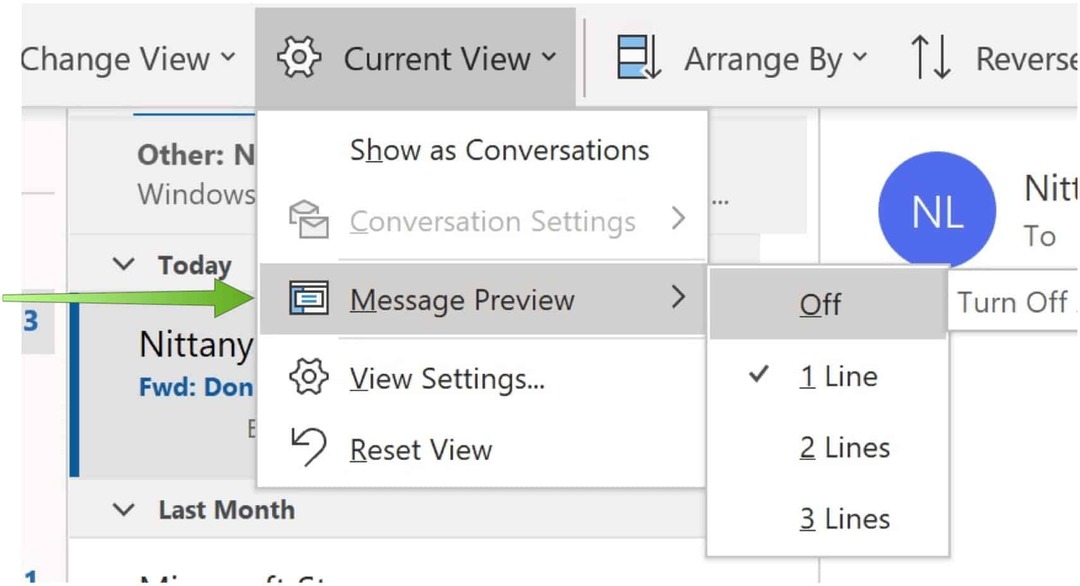
आप एक संदेश ले सकते हैं जिसे आप पढ़ रहे हैं या रचना कर रहे हैं और इसे दो पैन में क्षैतिज रूप से विभाजित करते हैं। आदर्श रूप से, यह आपके प्रदर्शन पर स्थान को अधिकतम करने के लिए लंबे संदेशों को तोड़ने का एक शानदार तरीका है। सक्रिय होने पर, आप प्रत्येक फलक को अलग से स्क्रॉल कर सकते हैं।
- खुला हुआ माइक्रोसॉफ्ट दृष्टिकोण.
- अपना चुनें संदेश.
- दबाएँ CTLR + ALT + S जहां चुनते हैं अपने संदेश को विभाजित करने के लिए।
- इसे खींचें विभाजन पट्टी आपके पसंदीदा स्थान पर।
Microsoft Outlook पठन फलक कई अनुकूलन उपकरण प्रदान नहीं करता है। उन लोगों के लिए यह पर्याप्त होना चाहिए कि वे फलक को आपकी आवश्यकताओं से बेहतर रूप से मिलान कर सकें। ऐसा करने से, आपको एक बेहतर ईमेल पढ़ने का अनुभव होना चाहिए।
Google Chrome कैश, कुकी और ब्राउजिंग इतिहास को कैसे साफ़ करें
Chrome आपके ब्राउज़र के प्रदर्शन को ऑनलाइन अनुकूलित करने के लिए आपके ब्राउज़िंग इतिहास, कैश और कुकीज़ को संग्रहीत करने का एक उत्कृष्ट काम करता है। हर्स के लिए कैसे ...
इन-स्टोर मूल्य मिलान: स्टोर में खरीदारी करते समय ऑनलाइन मूल्य कैसे प्राप्त करें
दुकान में खरीदारी का मतलब यह नहीं है कि आपको अधिक कीमत चुकानी होगी। मूल्य-मिलान गारंटी के लिए धन्यवाद, आप खरीदारी करते समय ऑनलाइन छूट प्राप्त कर सकते हैं ...
कैसे एक डिजिटल उपहार कार्ड के साथ एक डिज्नी प्लस सदस्यता उपहार के लिए
यदि आप डिज़्नी प्लस का आनंद ले रहे हैं और इसे दूसरों के साथ साझा करना चाहते हैं, तो यहां एक डिज्नी + उपहार सदस्यता कैसे खरीदें ...
Google डॉक्स, शीट्स और स्लाइड्स में दस्तावेज़ साझा करने की आपकी गाइड
आप Google के वेब-आधारित ऐप्स के साथ आसानी से सहयोग कर सकते हैं। यहां Google डॉक्स, शीट्स और स्लाइड्स में अनुमतियों के साथ साझा करने की आपकी मार्गदर्शिका है ...