विंडोज 10 में Xbox Game DVR के साथ स्क्रीनशॉट कैसे लें
माइक्रोसॉफ्ट विंडोज 10 / / March 17, 2020
पीसी गेमर्स को पसंदीदा क्षणों को रिकॉर्ड करने के लिए विंडोज 10 में गेम डीवीआर पसंद आएगा। यहां तक कि अगर आप गेमर नहीं हैं, तब भी आप स्क्रीनशॉट लेने के लिए गेम बार का उपयोग कर सकते हैं।
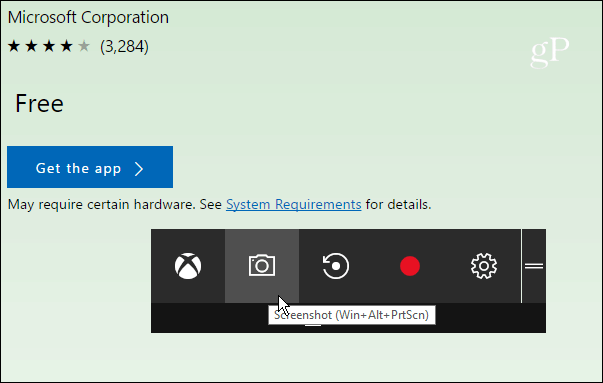
यदि आप एक पीसी गेमर हैं, तो आप Xbox ऐप के माध्यम से दोस्तों के साथ अपने सबसे भयानक गेमिंग क्षणों को साझा करने के लिए गेम डीवीआर सुविधा पसंद करेंगे। यहां तक कि अगर आप गेमर नहीं हैं, तो आप गेम डीवीआर टूल का उपयोग कर सकते हैं और अपने कंप्यूटिंग अनुभव के दौरान महत्वपूर्ण क्षणों के स्क्रीनशॉट ले सकते हैं।
विंडोज 10 गेम डीवीआर के साथ स्क्रीनशॉट लें
पहली चीज जो आप करना चाहते हैं, वह Xbox ऐप लॉन्च करना है। फिर जाएं सेटिंग्स> खेल DVR और सुनिश्चित करें कि "गेम डीवीआर का उपयोग करके रिकॉर्ड गेम क्लिप और स्क्रीनशॉट" चालू है। इसके अलावा, सत्यापित करें कि शॉट लेने के लिए कौन सा कीबोर्ड शॉर्टकट सेट है। यह होना चाहिए विंडोज की + Alt + PrtScn डिफ़ॉल्ट रूप से, लेकिन आप इसे कुछ और बना सकते हैं जो आपके लिए सबसे अच्छा काम करता है।
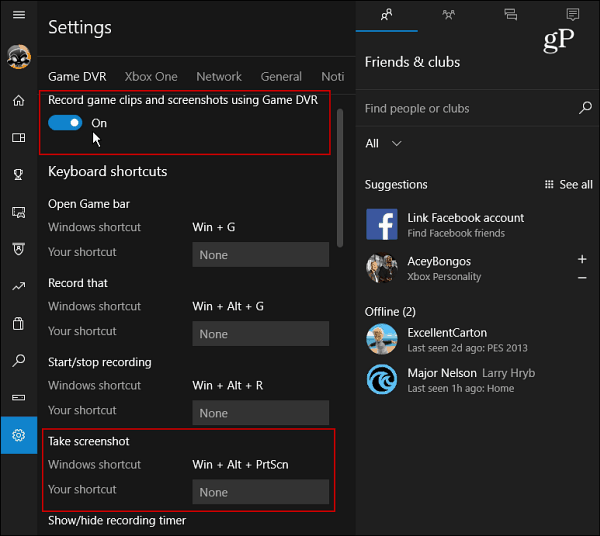
थोड़ा और नीचे स्क्रॉल करें और आप उस फ़ोल्डर को देख सकते हैं जहां आपकी स्क्रीन कैप्चर रखी गई है कैद बचाना
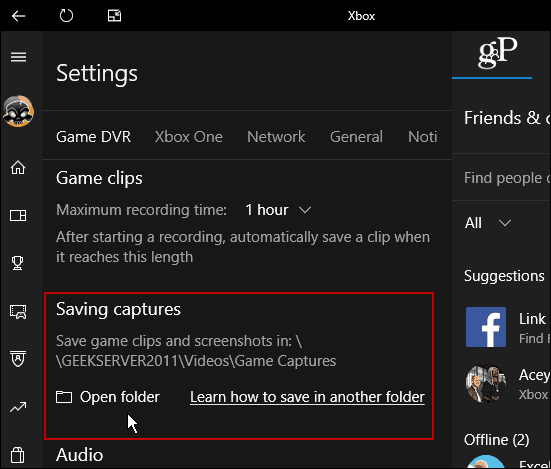
आपके पास सब कुछ सेटअप होने के बाद, आप स्क्रीनशॉट लेने के लिए तैयार हैं। जब आप एक कार्यक्रम में हैं, तो आप एक शॉट, हिट लेना चाहते हैं विंडोज की + जी गेम बार को ऊपर लाने और क्लिक या टैप करने के लिए "हाँ, यह एक खेल है" डिब्बा।
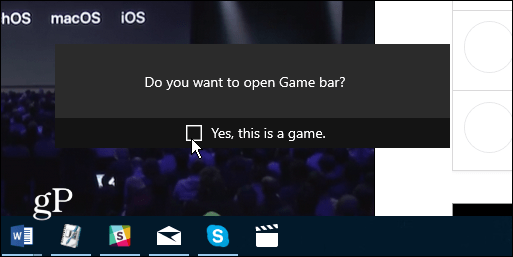
अगला, शॉट लेने के लिए कैमरा आइकन पर क्लिक करें या टैप करें। ध्यान दें कि कीबोर्ड शॉर्टकट तभी काम करेगा जब आपने पहले चेक किया हो "हाँ, यह एक खेल है" डिब्बा।
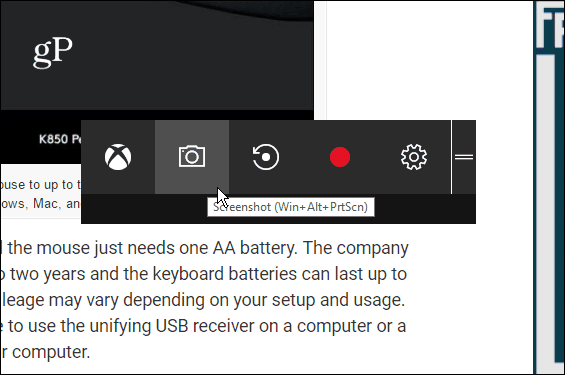
हर बार जब आप नया शॉट लेते हैं तो आपको एक सूचना मिलती है कार्रवाई केंद्र.
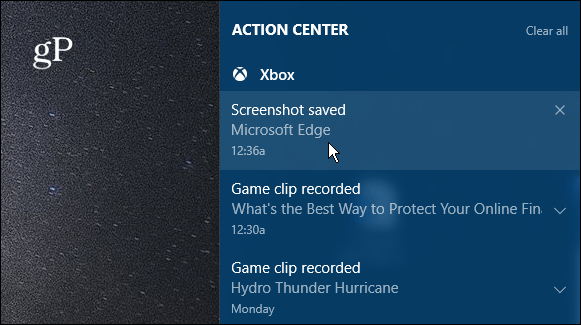
जब आप कार्रवाई केंद्र से अधिसूचना का चयन करते हैं तो यह Xbox ऐप में शॉट के लिए खुल जाएगा ताकि आप इसे देख सकें। आप पिछले शॉट या वीडियो क्लिप भी देखेंगे जिन्हें आपने लिया है। स्क्रीनशॉट फ़ाइल को प्रोग्राम के नाम के साथ-साथ उस समय और तारीख को दिया जाएगा जो (दूसरे के नीचे) लिया गया था। उदाहरण के लिए, नीचे की छवि में मैंने एक शॉट लिया माइक्रोसॉफ्ट बढ़त 7 जून को 12:36 बजे सुबह। लेकिन, आप Xbox ऐप के भीतर शॉट को आसानी से पर्याप्त नाम दे सकते हैं।
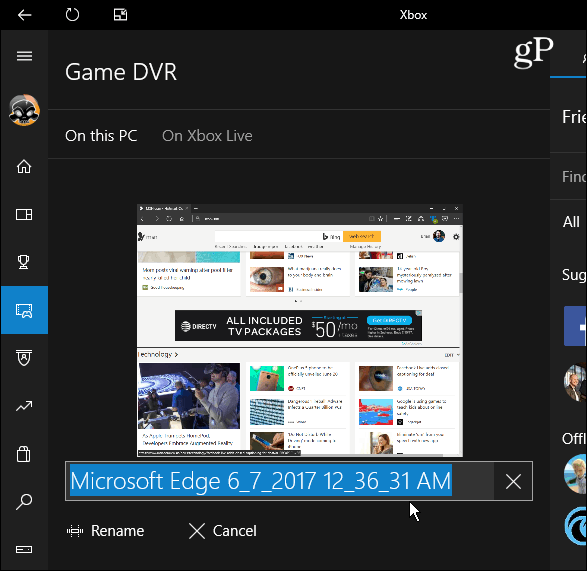
विंडोज 10 में स्क्रीनशॉट लेने का सबसे अच्छा तरीका (लेकिन गेम के लिए कमाल है) गेम बार का उपयोग करना जरूरी नहीं है। यदि आप एक विशिष्ट क्षेत्र पर अतिरिक्त नियंत्रण चाहते हैं जो आपको एक गोली मिलती है, तो स्निपिंग टूल देखें। या, यदि आप संपादन क्षमताओं सहित और भी अधिक नियंत्रण चाहते हैं, तो जैसे तृतीय-पक्ष कार्यक्रम पर एक नज़र डालें टेकस्मिथ स्नैगिट.
मैक, विंडोज, लिनक्स, और मोबाइल उपकरणों सहित सभी प्लेटफार्मों पर स्क्रीनशॉट लेने के लिए विभिन्न तरीकों पर अधिक जानकारी के लिए हमारे देखें पूरा गाइड.
आपके डेस्कटॉप या मोबाइल ओएस पर स्क्रीनशॉट लेने का आपका पसंदीदा तरीका क्या है? नीचे एक टिप्पणी छोड़ दो और अपनी युक्तियां साझा करें!

