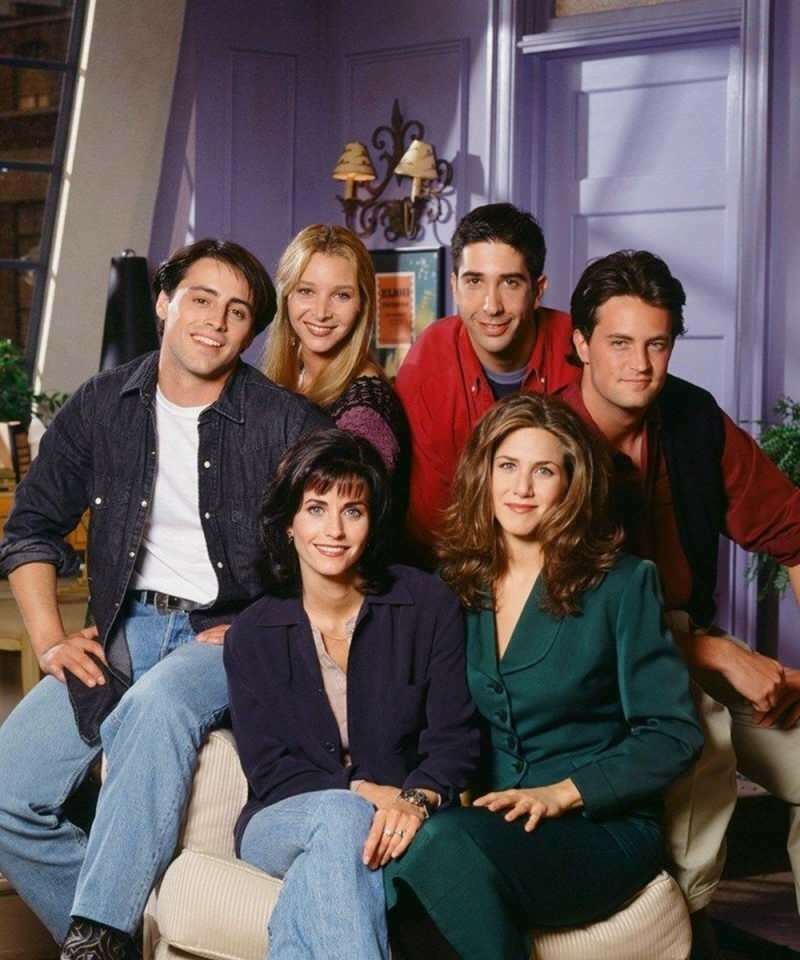MapMyFitness, Zapier और Google शीट्स के साथ अपने फिटनेस लक्ष्यों को ट्रैक करें
गूगल शीट गूगल नायक / / March 25, 2021
पिछला नवीनीकरण
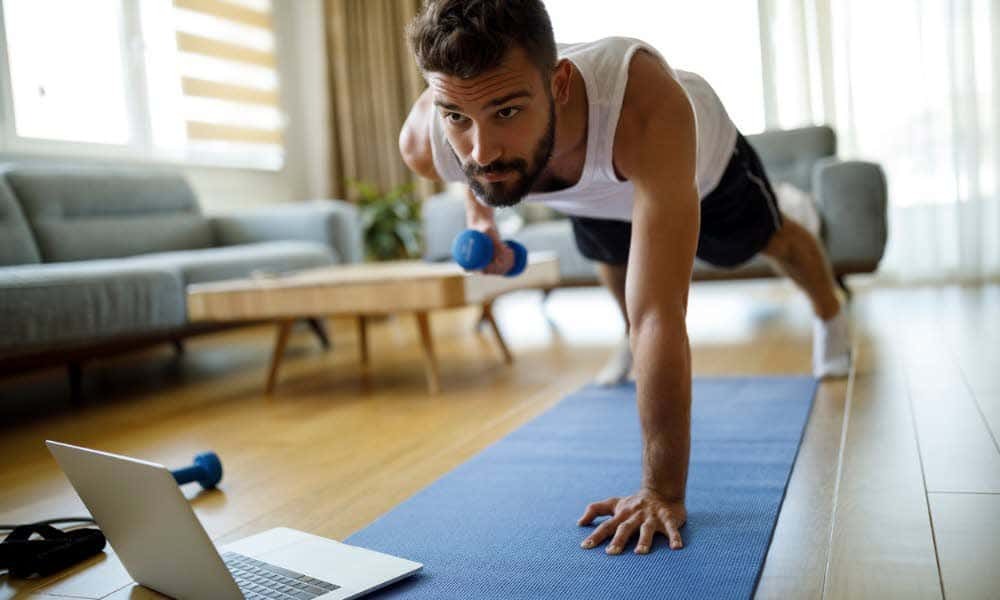
अपने वजन घटाने और फिटनेस लक्ष्यों को प्राप्त करने के लिए वास्तव में यह आवश्यक है कि आप अपने आप को जवाबदेह रखें। इसका मतलब है कि व्यायाम सत्र और लंबी पैदल यात्रा से लेकर पार्क में सैर करने तक सब कुछ ट्रैक करना।
दुर्भाग्य से, इन सभी चीजों को ट्रैक करना याद रखना आसान नहीं है। और भूलने का मतलब है कि आप वर्कआउट ट्रैक करना और अपनी प्रगति की निगरानी करना भूल जाएंगे।
इस प्रक्रिया को थोड़ा आसान बनाने के लिए, आइए देखें कि आप MapMyFitness, Zapier और Googleets का उपयोग करके इस प्रक्रिया को कैसे स्वचालित कर सकते हैं।
अपने खाते सेट करें
इससे पहले कि आप इस प्रणाली को स्थापित कर सकें, आपको MapMyFitness, Zapier और Google Sheets के साथ एक नया खाता बनाना होगा।
दौरा करना MapMyFitness वेबसाइट और चुनें साइन अप करें. आप या तो अपने फेसबुक खाते का उपयोग करके साइन अप कर सकते हैं या नया खाता बनाने के लिए अपना विवरण दर्ज कर सकते हैं।
MapMyFitness डैशबोर्ड बहुत सरल और सीधा है। यह आपको पिछले एक महीने में आपकी सभी गतिविधियों का सारांश दिखाएगा।
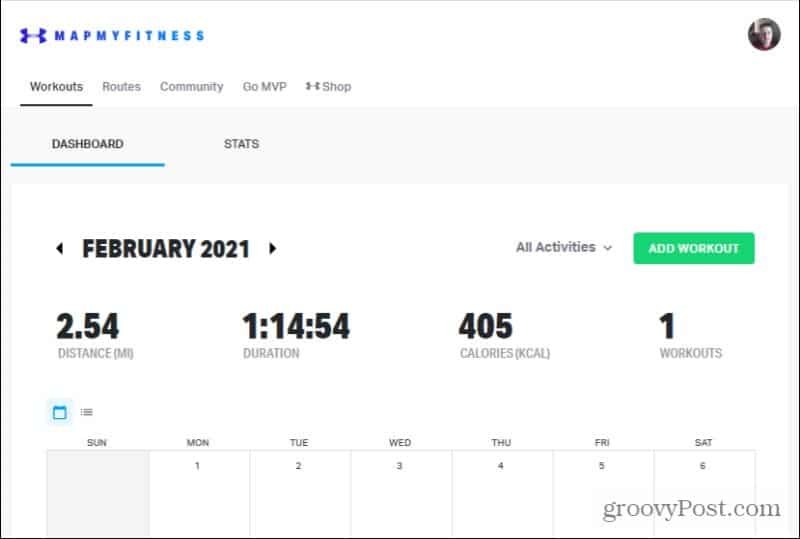
आप कसरत जोड़ने के लिए वेबसाइट या ऐप का उपयोग कर सकते हैं। वर्कआउट के लिए प्रविष्टियां त्वरित और सरल हैं और इसमें से चुनने के लिए गतिविधियों की एक लंबी सूची शामिल है।
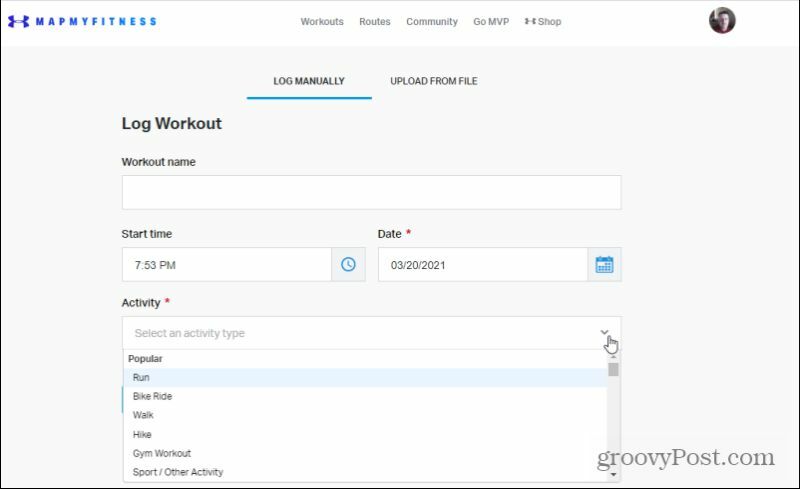
ऐप में लॉगआउट वर्कआउट के लिए एक बेहतर इंटरफ़ेस है, जिसमें एक नक्शा शामिल है जो आपके हाइक या रन की प्रगति को ट्रैक करता है।
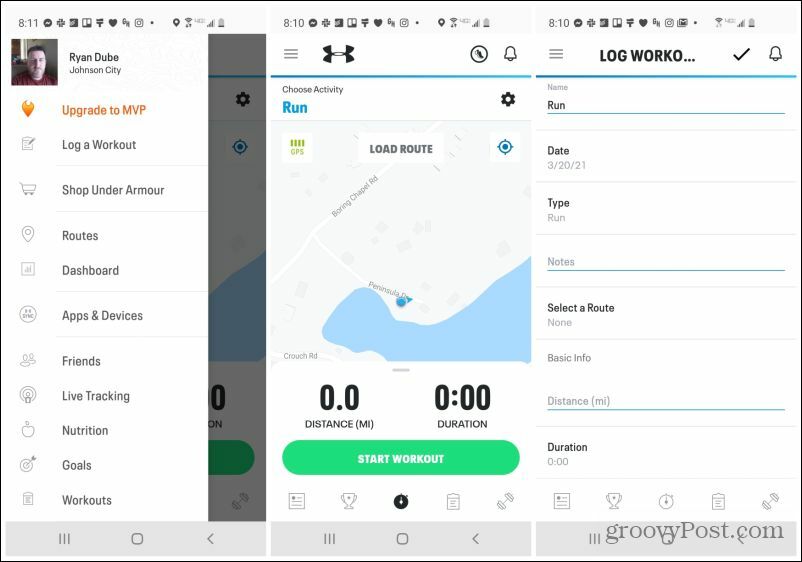
आपके सभी वर्कआउट और अन्य जानकारी अंडर आर्मर के साथ आपके क्लाउड खाते में लॉग इन और संग्रहीत की जाती है। यह वह डेटा है जिसे आप बाद में जैपियर के साथ उपयोग कर सकते हैं अपनी गतिविधि को स्वचालित करें लॉगिंग।
अगला, जैपियर के प्रमुख और वहाँ एक खाता स्थापित करें। आप एक मुफ्त खाता प्राप्त कर सकते हैं जो प्रति माह 2,000 कार्य करने की अनुमति देता है जो इस स्वचालन के लिए पर्याप्त से अधिक है। या आप स्टार्टर खाते के लिए प्रति माह केवल $ 20 का भुगतान कर सकते हैं जो एक महीने में 3,000 कार्य करने की अनुमति देता है।
अंत में, जब तक आपके पास Google खाता है, तब तक आपकी पहुंच होगी Google शीट.
जैपियर पर बेसिक टास्क बनाएं
अगला कदम यह सुनिश्चित करना है Zapier MapMyFitness और Google शीट दोनों से कनेक्ट कर सकते हैं। मुख्य पृष्ठ पर, टाइप करें मानचित्र-साक्षी प्रारंभ में इस ऐप को कनेक्ट करें मैदान। चुनते हैं MapMyFitness जब यह पॉप अप होता है।
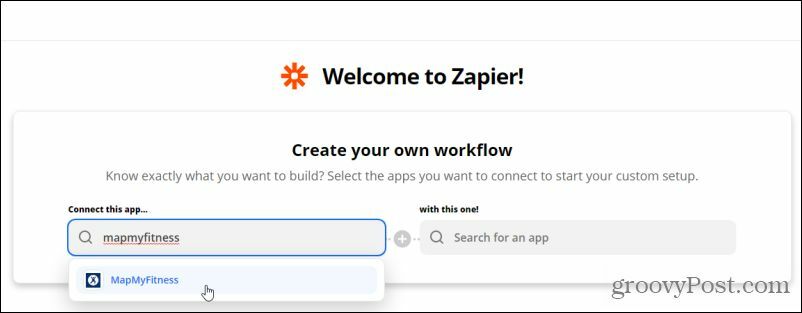
प्रकार Google शीट दाईं ओर फ़ील्ड में और चयन करें Google शीट जब यह पॉप अप होता है।
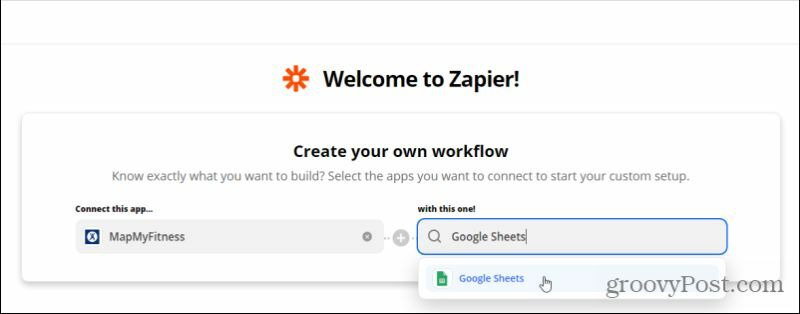
एक नई पंक्ति खुलेगी जहाँ आपको अपने जैप के लिए ट्रिगर और क्रिया का चयन करना होगा। के अंतर्गत जब ऐसा होता है, चुनते हैं नई कसरत ट्रिगर फ़ील्ड में, ताकि आप किसी भी समय MapMyFitness पर एक नई कसरत लॉग इन करने पर जैप ट्रिगर हो जाए।
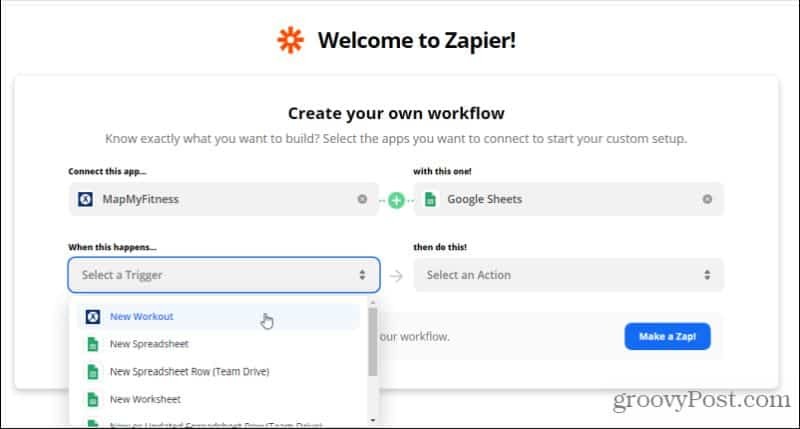
के अंतर्गत तो यह करो!, चुनते हैं पंक्ति खोजें या बनाएँ.
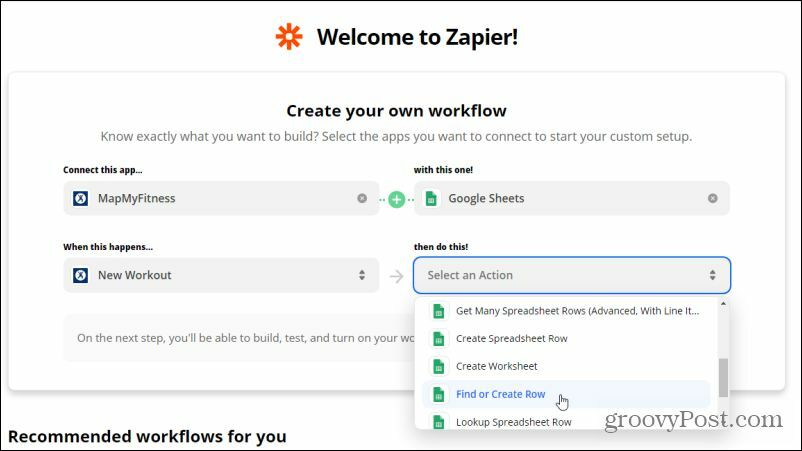
अब आप जैप बनाने के अगले चरण पर जाने के लिए तैयार हैं जहां आप अपने जुड़े खातों और डेटा विवरण जैसे विवरणों को परिभाषित कर सकते हैं।
MapMyFitness ट्रिगर पर सेट करें
एक नई स्क्रीन खुल जाएगी जो आपके जैप के लिए विवरण बनाने के माध्यम से आपको कदम बढ़ाती है। चरण एक आपके MapMyFitness खाते से कनेक्ट हो जाएगा और ट्रिगर चुनना होगा।
ऐप और ईवेंट चुनें, के तहत चुनें जुड़े हुए खातों को प्रबंधित करें के तहत लिंक खाता चुनें.
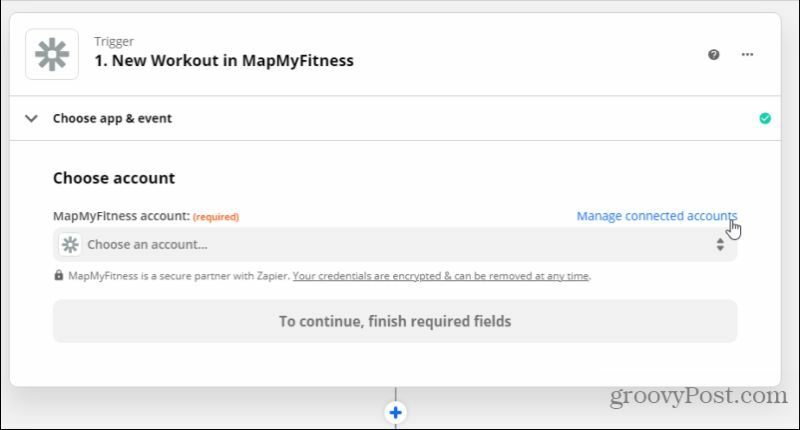
के अंतर्गत नया कनेक्शन जोड़ें, निम्न को खोजें MapMyFitness, और फिर चयन करें जुडिये.
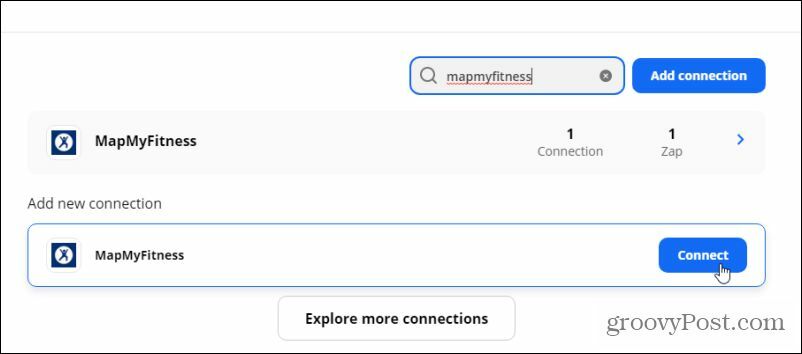
इससे अंडर आर्मर ऑथराइजेशन पेज खुलेगा। यदि आप पहले से लॉग इन नहीं हैं, तो अपने अंडर आर्मर (MapMyFitness) खाते में लॉग इन करें, और उसके बाद का चयन करें अधिकृत बटन।
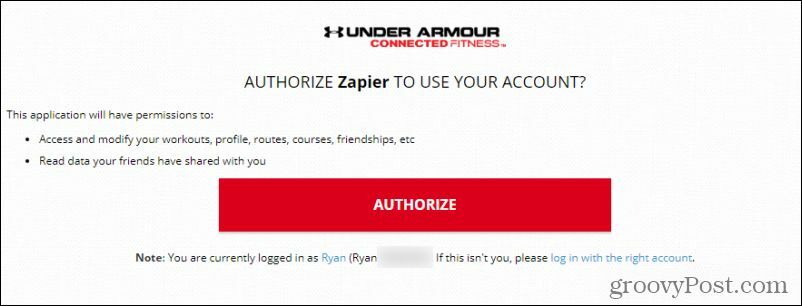
एक बार अधिकृत होने के बाद, आप ड्रॉपडाउन में सूचीबद्ध खाते को देखेंगे मेरे कनेक्शन. चुनते हैं वापस जैप सेटअप पेज पर लौटने के लिए।
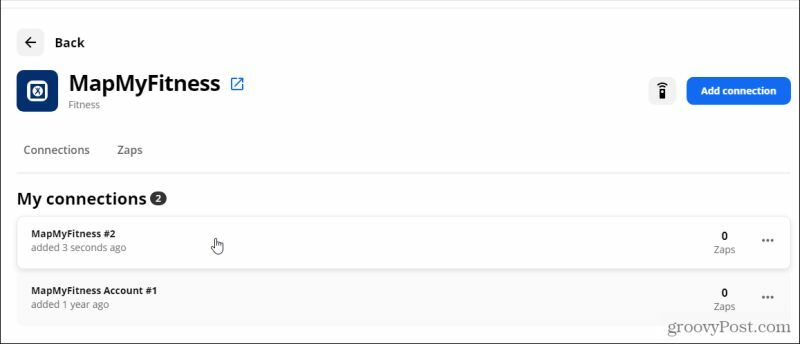
को चुनिए ट्रिगर घटना क्षेत्र और चयन करें नई कसरत. जब भी आपका MapMyFitness खाता आपके फोन पर ऐप से एक नई कसरत गतिविधि लॉग करता है, तो यह जैप को ट्रिगर करेगा।
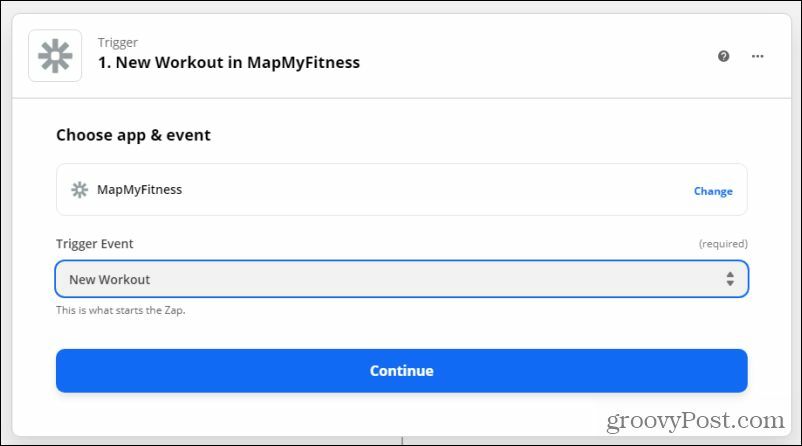
चुनते हैं जारी रखें, और परीक्षण ट्रिगर पृष्ठ पर, का चयन करें परीक्षा यह देखने के लिए ट्रिगर करें कि क्या जैपियर आपके MapMyFitness ऐप से संबंध बना सकता है और नवीनतम कसरत की खोज कर सकता है।
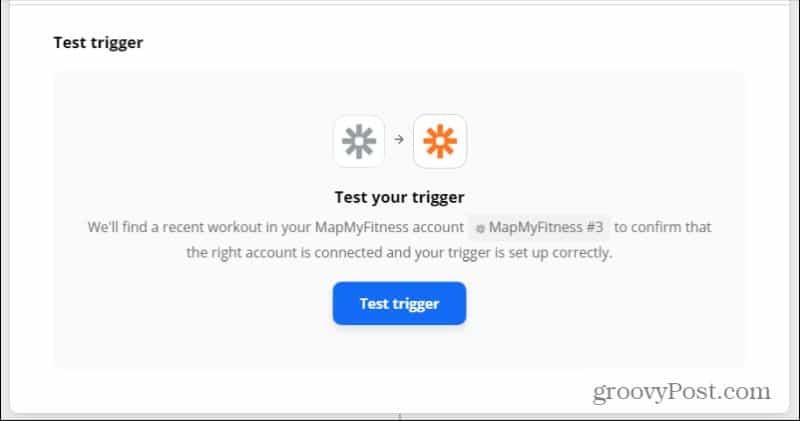
ध्यान दें: यदि यह नहीं होता है, तो अपने MapMyFitness ऐप पर एक नया वर्कआउट लॉग इन करें और फिर परीक्षण को फिर से चलाएँ। इसे नई कसरत की खोज करनी चाहिए और उस डेटा को नीचे दिखाए अनुसार प्रदर्शित करना चाहिए।
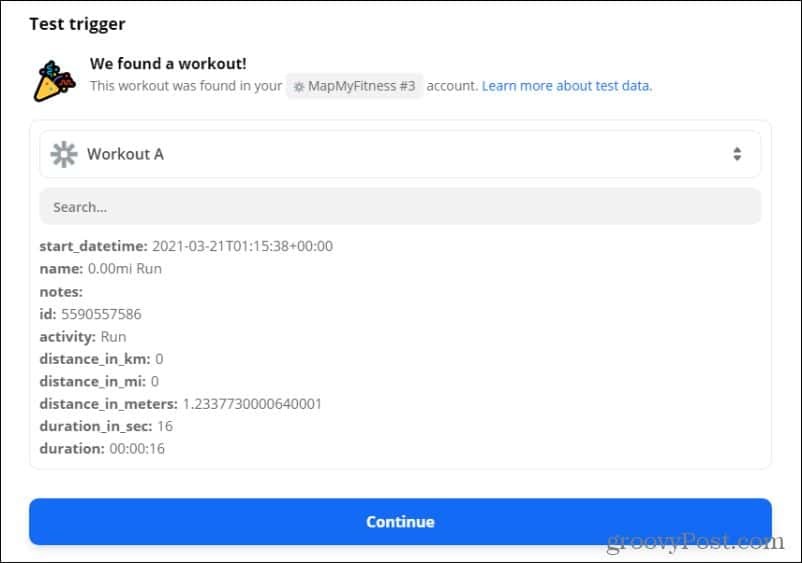
अब आपने MapMyFitness वर्कआउट लॉग ट्रिगर सेट किया है। उन वर्कआउट को लॉग करने के लिए Google शीट से कनेक्शन सेट करने का समय आ गया है। आगे बढ़ना जारी रखें का चयन करें।
Google पत्रक कार्रवाई सेट अप करें
चरण 2 पर, के तहत एप्लिकेशन और ईवेंट चुनें, Google शीट ऐप चुनें। फिर अपने कनेक्ट किए गए Google शीट खाते का चयन करें।
यदि आपके पास अभी तक कोई अधिकृत नहीं है, तो बस चयन करें एक नया खाता कनेक्ट करें. बस उसी प्राधिकरण प्रक्रिया से गुजरें जैसा आपने ऊपर MapMyFitness के लिए किया था।
एक बार अधिकृत होने के बाद, अपने कनेक्ट किए गए Google पत्रक खाते का चयन करें।
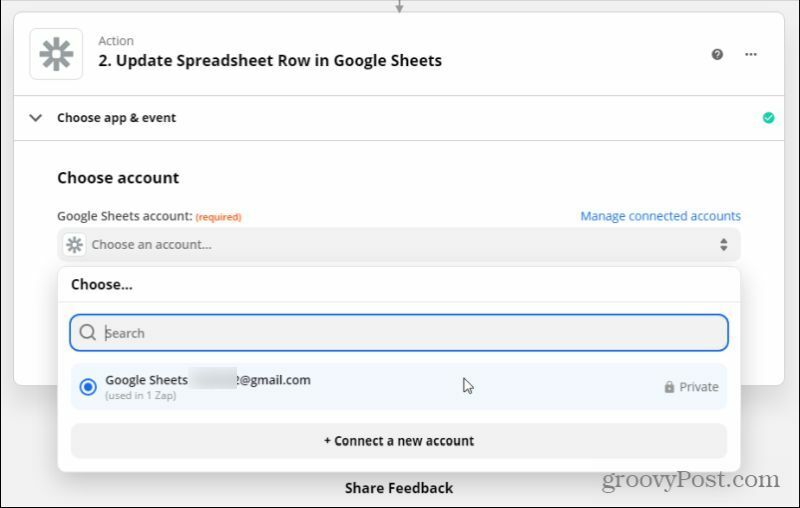
चुनते हैं जारी रखें अगले कदम पर आगे बढ़ने के लिए। के अंतर्गत एक्शन इवेंट, चुनते हैं स्प्रेडशीट Ro बनाएँडब्ल्यू यह ट्रिगर मौजूदा में एक नई पंक्ति जोड़ देगा Google पत्रक स्प्रेडशीट जब भी ट्रिगर (एक नया MapMyFitness कसरत) ट्रिगर हो जाता है।
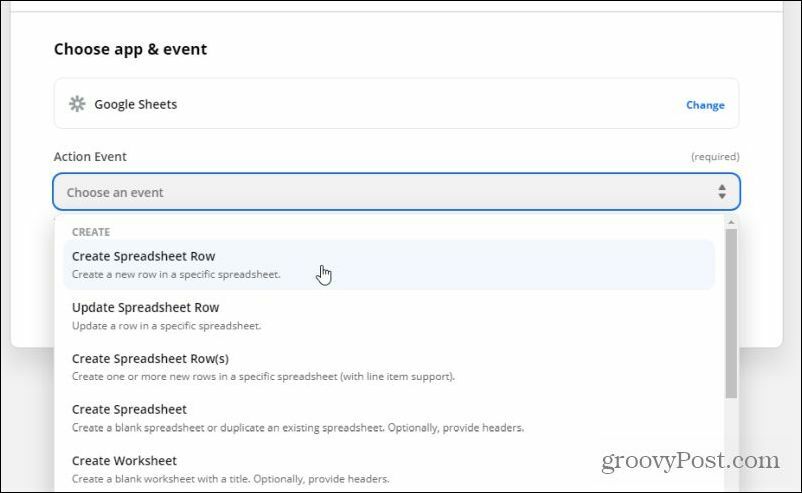
स्प्रेडशीट अनुभाग के तहत, कस्टम टैब चुनें। यह आपको उन सभी डेटा को दिखाएगा जो MapMyFitness ट्रिगर से आता है। यह वह डेटा है जिसे आप Google पत्रक में अपनी स्प्रैडशीट में लोड कर सकते हैं।
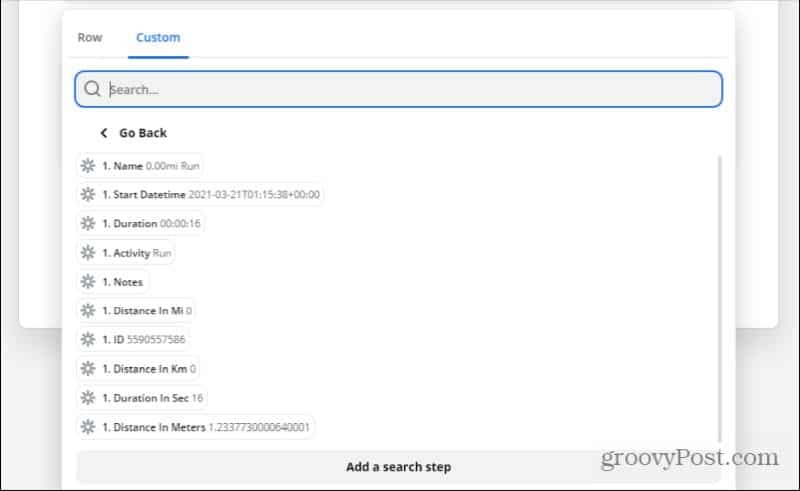
चूंकि आपके पास नहीं है Google पत्रक स्प्रेडशीट अभी तक सेट किया गया है, अब इसे बनाने और इस डेटा को प्राप्त करने के लिए सेट करने का समय है।
Google पत्रक स्प्रेडशीट बनाएँ
अपने Google ड्राइव खाते में लॉग इन करें और जहां भी आप जाना चाहते हैं, वहां व्यायाम लॉग स्प्रेडशीट बनाएं।
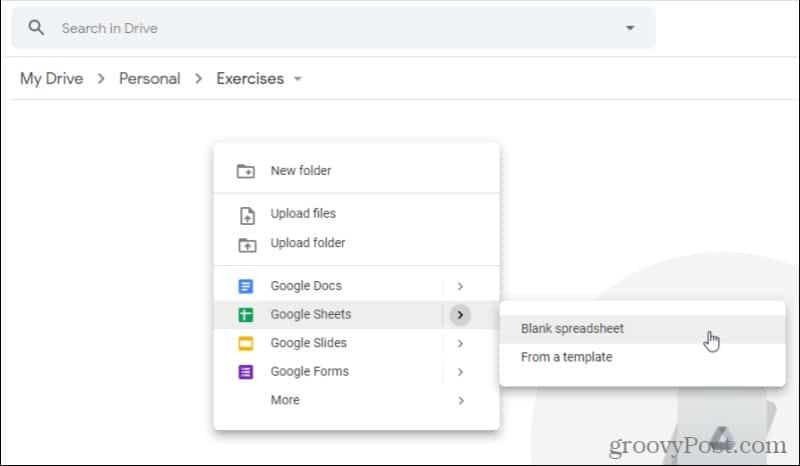
स्प्रेडशीट को एक नाम दें और इसे नोट करें ताकि आप इसे ज़ापियर में याद रखें।
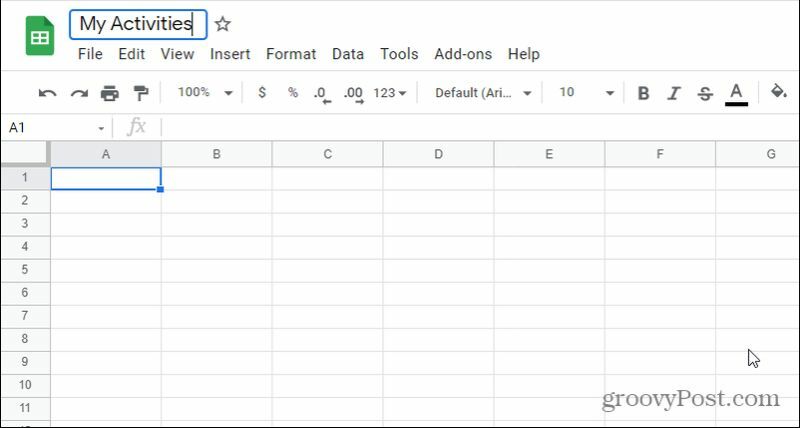
अंत में, पहली पंक्ति में फ़ील्ड को एक नाम दें, जो उस डेटा से मेल खाता है जिसे आप वहां रखना चाहते हैं।
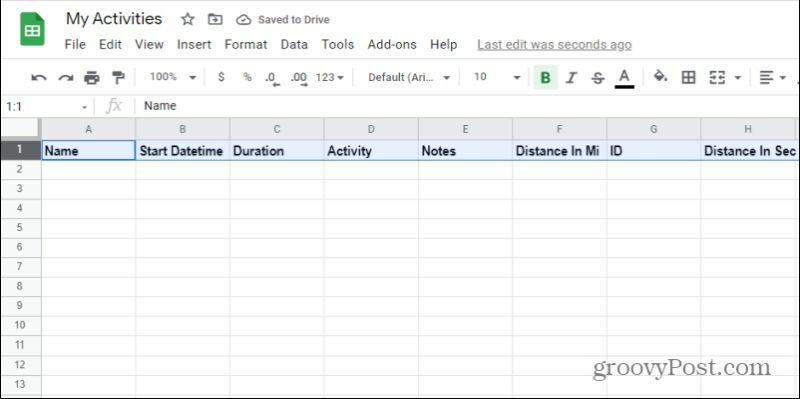
अब जब आपने स्प्रेडशीट बना ली है, तो वापस ज़ापियर पर जाएं और चुनें स्प्रेडशीट टैब। Google स्प्रेडशीट का चयन करें जिसे आपने Google ड्राइव में बनाया है।
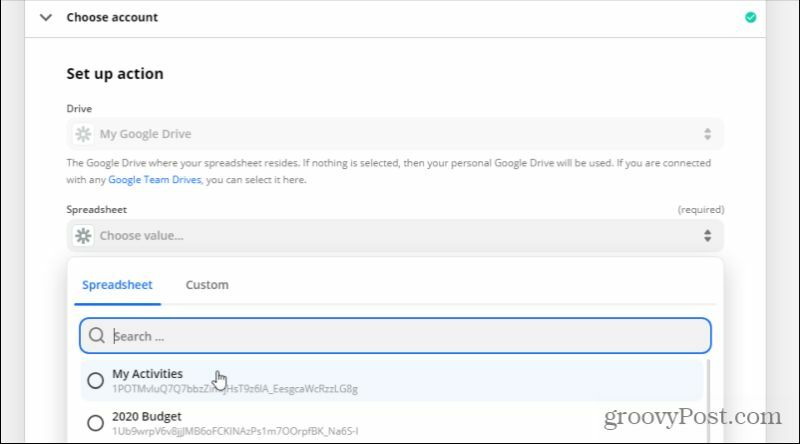
यदि Zapier स्प्रैडशीट और फ़ील्ड नहीं ढूँढ पा रहा है, तो निचले भाग पर रीफ़्रेश फ़ील्ड चुनें, और Zapier आपके Google ड्राइव खाते में पुन: कनेक्ट हो जाएगा और उपलब्ध स्प्रेडशीट पुनर्प्राप्त करेगा।
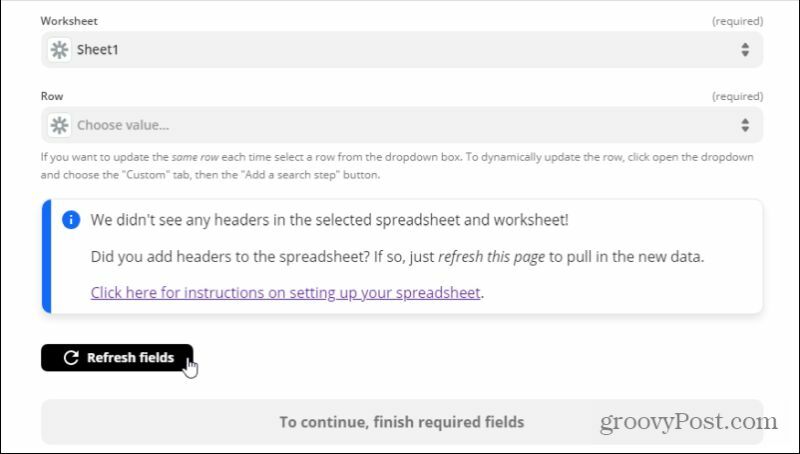
चुनते हैं जारी रखें. अगले चरण में, आप अपनी स्प्रैडशीट के सभी फ़ील्ड देखेंगे। प्रत्येक के लिए डेटा डालें फ़ील्ड, MapMyFitness डेटा आइटम का चयन करें जिसे आप उस स्प्रेडशीट फ़ील्ड में लोड करना चाहते हैं।
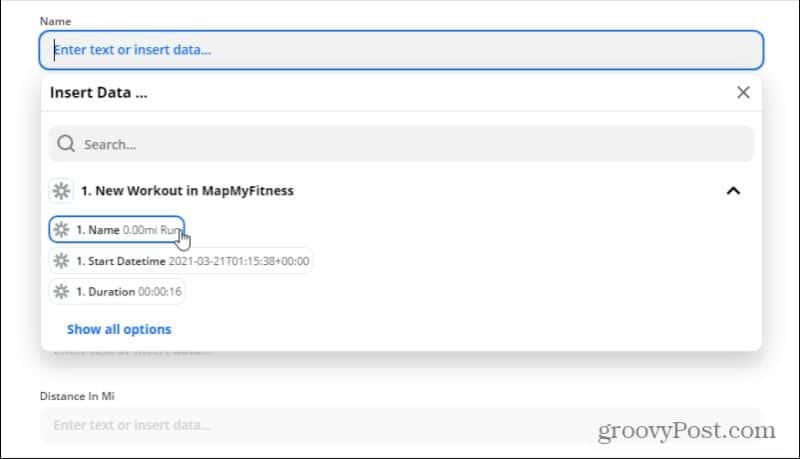
एक बार जब आप उन सभी को असाइन कर लेते हैं, तो अगले चरण पर जाना जारी रखें चुनें।
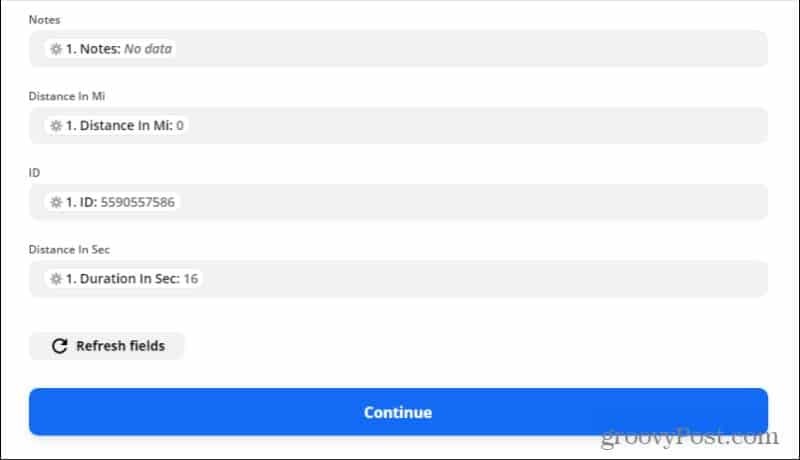
जैप का परीक्षण करें और समाप्त करें
अंत में, अपने नए स्प्रेडशीट में डेटा की एक पंक्ति लिखने के लिए ज़पियर प्रयास करने के लिए अगली स्क्रीन पर टेस्ट बटन में से एक का चयन करें।
यदि परीक्षण सफल होता है, तो आपको उस चरण अनुभाग के शीर्ष पर एक सफलता संदेश दिखाई देगा।
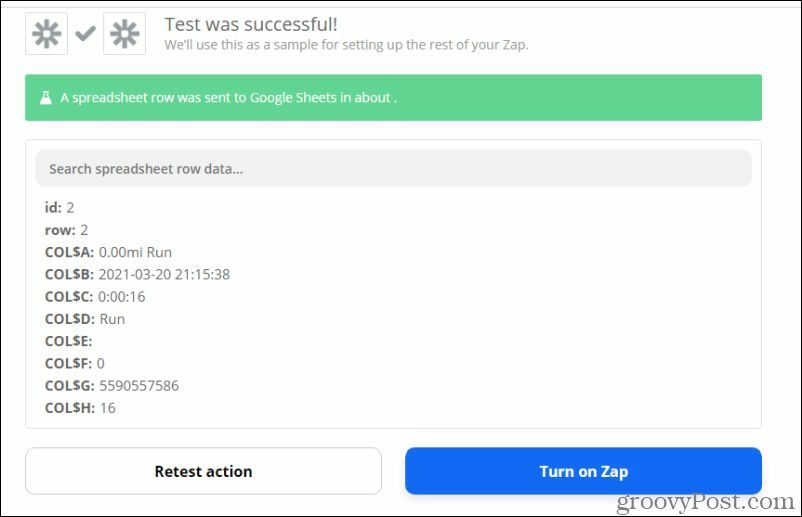
अपने Google पत्रक स्प्रेडशीट को देखें। आपको स्प्रैडशीट की पहली पंक्ति में लोड किए गए अंतिम MapMyFitness वर्कआउट डेटा को देखना चाहिए।
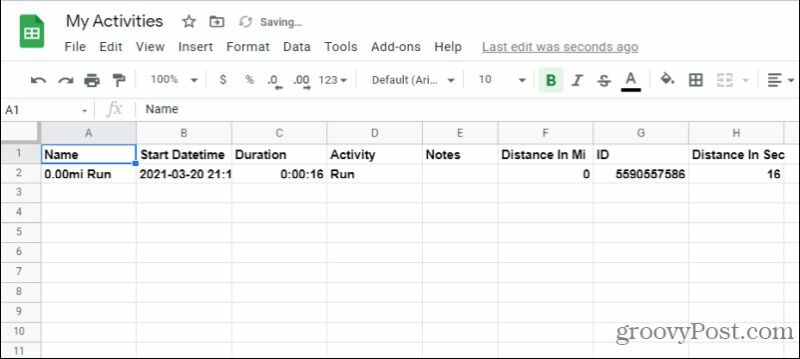
यदि सब कुछ अच्छा लग रहा है, तो बस चयन करें जैप चालू करें और आपने कल लिया!
अब, जब भी आप अपने MapMyFitness ऐप में किसी भी तरह की कसरत करते हैं, तो आपके पास वह डेटा अपने नए Google पत्रक स्प्रेडशीट में स्वचालित रूप से लॉग इन होता है। अपने किसी भी पिछले वर्कआउट के बारे में फिर से जानकारी खोने की चिंता न करें!
Google Chrome कैश, कुकी और ब्राउजिंग इतिहास को कैसे साफ़ करें
Chrome आपके ब्राउज़र के प्रदर्शन को ऑनलाइन अनुकूलित करने के लिए आपके ब्राउज़िंग इतिहास, कैश और कुकीज़ को संग्रहीत करने का एक उत्कृष्ट काम करता है। हर्स के लिए कैसे ...
Google डॉक्स, शीट्स और स्लाइड्स में दस्तावेज़ साझा करने की आपकी गाइड
आप Google के वेब-आधारित ऐप्स के साथ आसानी से सहयोग कर सकते हैं। यहां Google डॉक्स, शीट्स और स्लाइड्स में अनुमतियों के साथ साझा करने की आपकी मार्गदर्शिका है ...