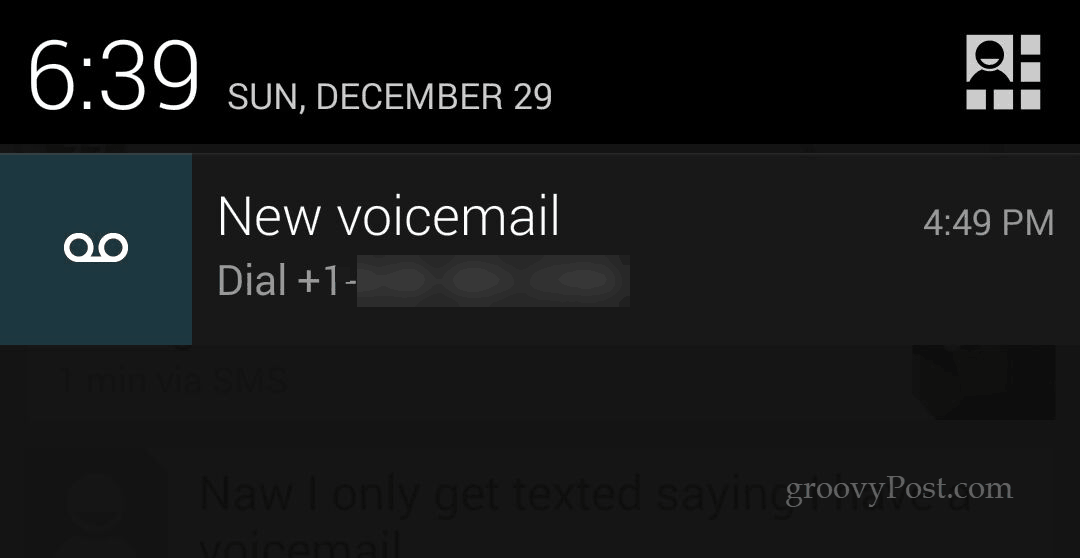विंडोज 10 पर आईएमजी को आईएसओ में कैसे बदलें
माइक्रोसॉफ्ट विंडोज 10 नायक / / March 22, 2021
पिछला नवीनीकरण

कुछ फ़ाइल प्रकार, जैसे IMG और ISO, अभिलेखीय फ़ाइलों के रूप में उपयोगी हैं। विशेष रूप से, आईएमजी और आईएसओ प्रारूप कुछ प्रकार के पोर्टेबल मीडिया, जैसे सीडी और डीवीडी की फ़ाइल संरचना का अनुकरण करते हैं।
विंडोज आपको अनुमति देता है Windows में ISO को माउंट और बर्न करें सीधे, और आप IMG फ़ाइलों के साथ भी ऐसा करने के लिए Windows अंतर्निहित फ़ाइल प्रबंधन सुविधाओं का उपयोग करने में सक्षम होना चाहिए।
हालाँकि, कुछ तृतीय-पक्ष एप्लिकेशन को आपको IMG पर ISO फ़ाइलों का उपयोग करने की आवश्यकता होती है, खासकर यदि आपकी IMG फ़ाइल संपीड़ित है। यदि आपको विंडोज 10 पर आईएमजी को आईएसओ में बदलने की आवश्यकता है, तो यहां आपको क्या करना है।
आईएसओ रूपांतरण उपकरण के लिए एक IMG चुनना
IMG फ़ाइलों को ISO में बदलने के लिए कई तृतीय-पक्ष उपकरण मौजूद हैं। इनमें पेड-फॉर टूल्स के साथ-साथ फ्री और खुला स्रोत विकल्प.
उपलब्ध नि: शुल्क उपकरणों की संख्या के बीच है आईएमजी आईएसओ कोआईएसओ प्रारूप में गैर-संकुचित IMG फ़ाइलों को स्विच करने के लिए एक सरल उपकरण। अन्य विकल्पों में शामिल हैं OSFMount, विंडोज पर डिस्क फ़ाइलों को माउंट और परिवर्तित करने के लिए एक स्वतंत्र और शक्तिशाली उपकरण।
आप भी उपयोग कर सकते हैं 7-ज़िप IMG फ़ाइल की सामग्री को निकालने के लिए और उन्हें मैन्युअल रूप से एक नई ISO संग्रह फ़ाइल में जोड़ें। हालांकि इस मार्ग में अधिक समय लग सकता है, 7-ज़िप एक जाना-माना और सम्मानित उपकरण है जो काम करवाएगा।
कुछ मामलों में, आप IMG फ़ाइल के फ़ाइल एक्सटेंशन को भी ISO में बदल सकते हैं। यह केवल काम करता है, हालांकि, उन मामलों में जहां फ़ाइल संरचना आईएसओ फ़ाइल के समान है। यदि फ़ाइल संकुचित है, उदाहरण के लिए, आप ऐसा करके अपनी फ़ाइल को दूषित कर सकते हैं।
विंडोज 10 पर आईएमजी को आईएसओ में कैसे बदलें
जबकि विंडोज 10 पर आईएसओ के लिए आईएमजी फ़ाइलों को परिवर्तित करने के लिए बहुत सारे विकल्प हैं, हम उपयोग करने का सुझाव देते हैं OSFMount ऐसा करने के लिए। यह मुफ़्त है, कई छवि फ़ाइल प्रकारों के लिए समर्थन प्रदान करता है, और नियमित रूप से अपडेट प्राप्त करता है, जिससे शुरुआती लोगों के लिए यह एक अच्छा विकल्प है।
शुरू करने के लिए, से OSFMount इंस्टॉलर डाउनलोड करें OSFMount वेबसाइट और सॉफ्टवेयर स्थापित करें।
OSFMount में IMG फ़ाइल माउंट करना
इंस्टॉल हो जाने के बाद, OSFMount खोलें और दबाएं नया पर्वत नीचे बाईं ओर बटन। वैकल्पिक रूप से, दबाएं फ़ाइल> नई वर्चुअल डिस्क माउंट करें या दबाएं ऑल्ट + एन अपने कीबोर्ड पर चाबियाँ।
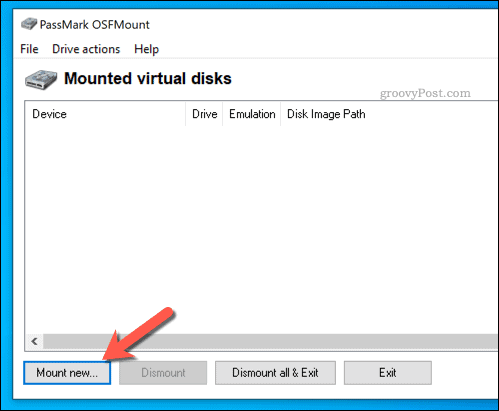
में वर्चुअल डिस्क माउंट करें मेनू, उस IMG फ़ाइल का चयन करें जिसे आप दबाकर देखना चाहते हैं खुला हुआ बटन। फ़ाइल का पता लगाने के लिए अंतर्निहित फ़ाइल एक्सप्लोरर विंडो का उपयोग करें, फिर दबाएं अगला जारी रखने के लिए।
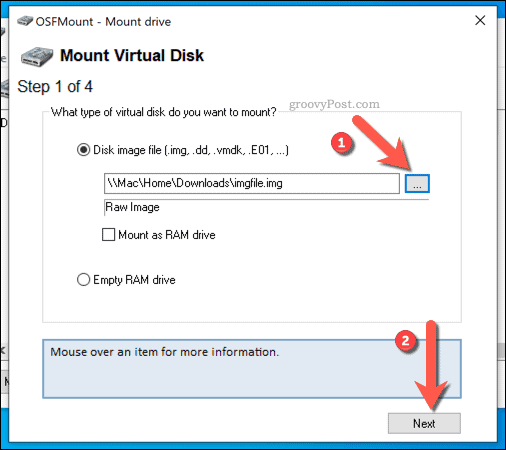
विभाजन चयन मेनू में, अपनी फ़ाइल को माउंट करने के लिए पूर्व-चयनित विकल्पों को स्वीकार करें। ज्यादातर मामलों में, यह निर्धारित किया जाएगा वर्चुअल डिस्क के रूप में संपूर्ण छवि माउंट करें.
दबाएँ अगला जारी रखने के लिए।
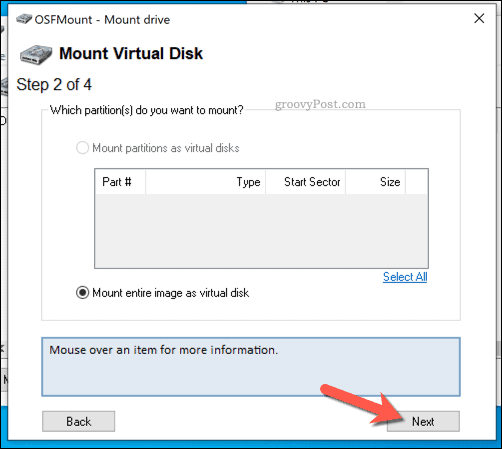
अंतिम माउंट विकल्प मेनू में, अनपेक्षित विकल्पों को बरकरार रखें। हालाँकि, आप कस्टम ड्राइव अक्षर या प्रकार का चयन कर सकते हैं, या अनचेक कर सकते हैं पढ़ें- केवल ड्राइव इसे बढ़ने के बाद आपको अपनी फ़ाइल में परिवर्तन करने की अनुमति देता है।
क्लिक पर्वत फ़ाइल को एक बार माउंट करने के बाद।
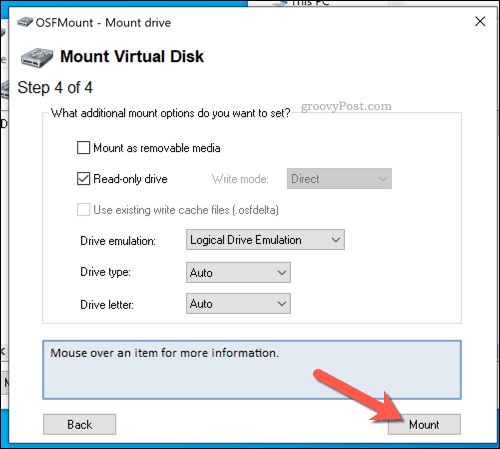
OSFMount में IMG को ISO में बदलना
एक बार जब आप OSFMount में फ़ाइल माउंट कर लेते हैं, तो यह विंडोज फाइल एक्सप्लोरर और अन्य जगहों पर वर्चुअल ड्राइव के रूप में उपलब्ध हो जाएगा। अगला कदम इस घुड़सवार IMG फ़ाइल को आईएसओ प्रारूप में बदलना है।
ऐसा करने के लिए, मुख्य OSFMount विंडो में माउंट किए गए ड्राइव पर राइट-क्लिक करें। मेनू से, का चयन करें छवि फ़ाइल में सहेजें विकल्प या प्रेस ऑल्ट + आई बजाय।
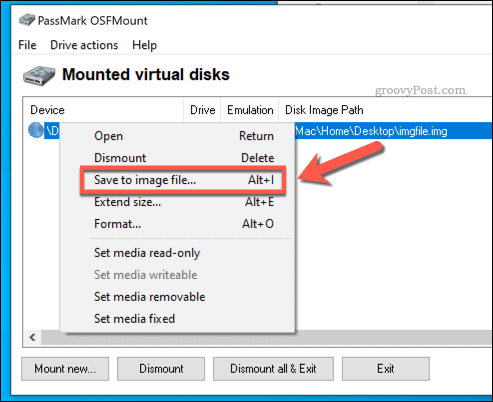
में सहेजें विंडो, पता लगाएं कि आप फ़ाइल को कहाँ सहेजना चाहते हैं और एक नया फ़ाइल नाम डालें फ़ाइल का नाम डिब्बा।
जब आप फ़ाइल को सहेजने के लिए तैयार हों, तो दबाएं सहेजें बटन।
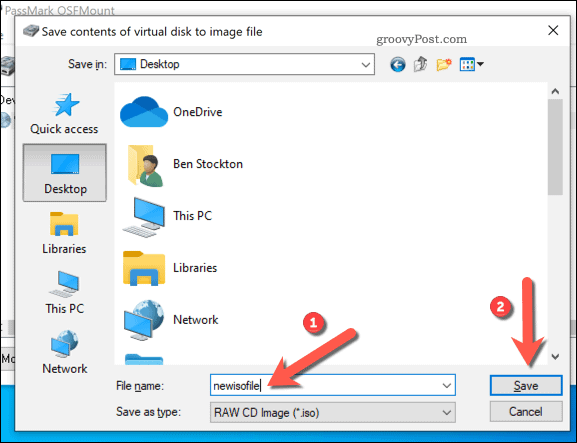
OSFMount को ISO फ़ाइल के रूप में माउंट किए गए ड्राइव को बचाने के लिए कुछ समय दें। एक बार यह प्रक्रिया पूरी हो जाने के बाद, कनवर्ट की गई फ़ाइल आपके द्वारा चुनी गई सेव लोकेशन में उपयोग करने के लिए उपलब्ध होगी।
विंडोज 10 पर एक आईएसओ फाइल माउंट करना
एक बार जब आप IMG फ़ाइल को ISO में बदल देंगे, तो आप इसे कई तरीकों से उपयोग कर सकते हैं। उदाहरण के लिए, यदि आप इसका उपयोग करना चाहते हैं एक डीवीडी जलाओ या USB मीडिया फ़्लैश, आप ऐसा कर सकते हैं।
फ़ाइल का उपयोग करने का एक तरीका, हालाँकि, इसे एक वर्चुअल ड्राइव के रूप में माउंट करना है। विंडोज आपको विंडोज फाइल एक्सप्लोरर में किसी भी अतिरिक्त तीसरे पक्ष के सॉफ़्टवेयर के बिना ऐसा करने की अनुमति देता है।
आरंभ करने के लिए, फ़ाइल एक्सप्लोरर खोलें और अपनी परिवर्तित आईएसओ फ़ाइल के स्थान पर नेविगेट करें। इसे माउंट करने के लिए, फ़ाइल पर राइट-क्लिक करें और चुनें पर्वत विकल्प।
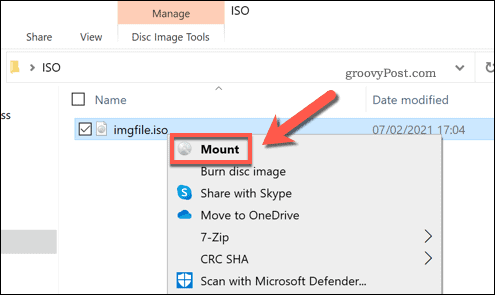
अगर पर्वत दिखाई नहीं दे सकता है, आपको इसकी आवश्यकता हो सकती है डिफ़ॉल्ट एप्लिकेशन सेट करें विंडोज सेटिंग्स में पहले विंडोज फाइल एक्सप्लोरर के रूप में आईएसओ फाइलों को संभालने के लिए
एक बार माउंट होने के बाद, विंडोज़ आपकी फ़ाइल के लिए एक वर्चुअल ड्राइव बनाएगी, जिससे आप उस सामग्री को देख सकेंगे जैसे कि वह सीडी या डीवीडी थी। यदि आप किसी भी बिंदु पर ड्राइव को अनमाउंट करना चाहते हैं, तो फ़ाइल एक्सप्लोरर में वर्चुअल ड्राइव को राइट-क्लिक करें और दबाएं निकालें विकल्प।
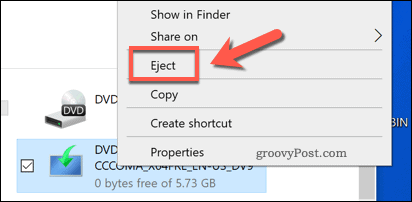
वर्चुअल ड्राइव गायब हो जाएगा, जिससे आप स्रोत फ़ाइल में आगे या परिवर्तन कर सकते हैं।
विंडोज पर भंडारण फ़ाइलें
आईएमजी और आईएसओ फाइलें दोनों उपयोगी अभिलेखीय प्रारूप हैं जो आपको सीडी, डीवीडी और अन्य प्रकार के बाहरी मीडिया का क्लोन या अनुकरण करने की अनुमति देते हैं। जब आप एक बना रहे हैं बूट करने योग्य विंडोज 10 फ्लैश ड्राइवउदाहरण के लिए, आपको आमतौर पर एक ISO फाइल को फ्लैश करना होगा जिसमें विंडोज इंस्टालेशन फाइल आपके बाहरी यूएसबी ड्राइव में हो।
आप ISO फ़ाइलों का उपयोग भी कर सकते हैं विंडोज 10 सिस्टम इमेज बनाएंप्रक्रिया में आपकी फ़ाइलों और सेटिंग्स का बैकअप ले रहा है। यदि आप इन फ़ाइलों को सुरक्षित करना चाहते हैं, हालाँकि, आपको उपयोग करने की आवश्यकता हो सकती है 7-ज़िप की तरह तीसरे पक्ष के संपीड़न उपकरण उन्हें एन्क्रिप्ट करने के लिए, खासकर यदि आप उन्हें ऑनलाइन स्टोर करने के बारे में सोच रहे हैं।