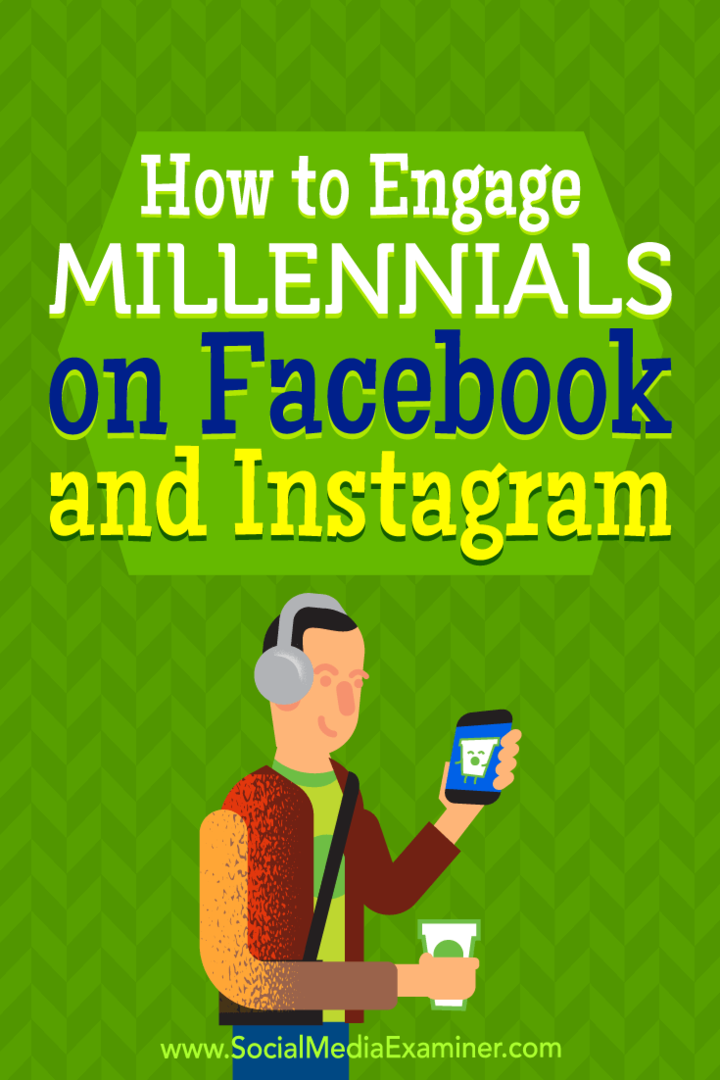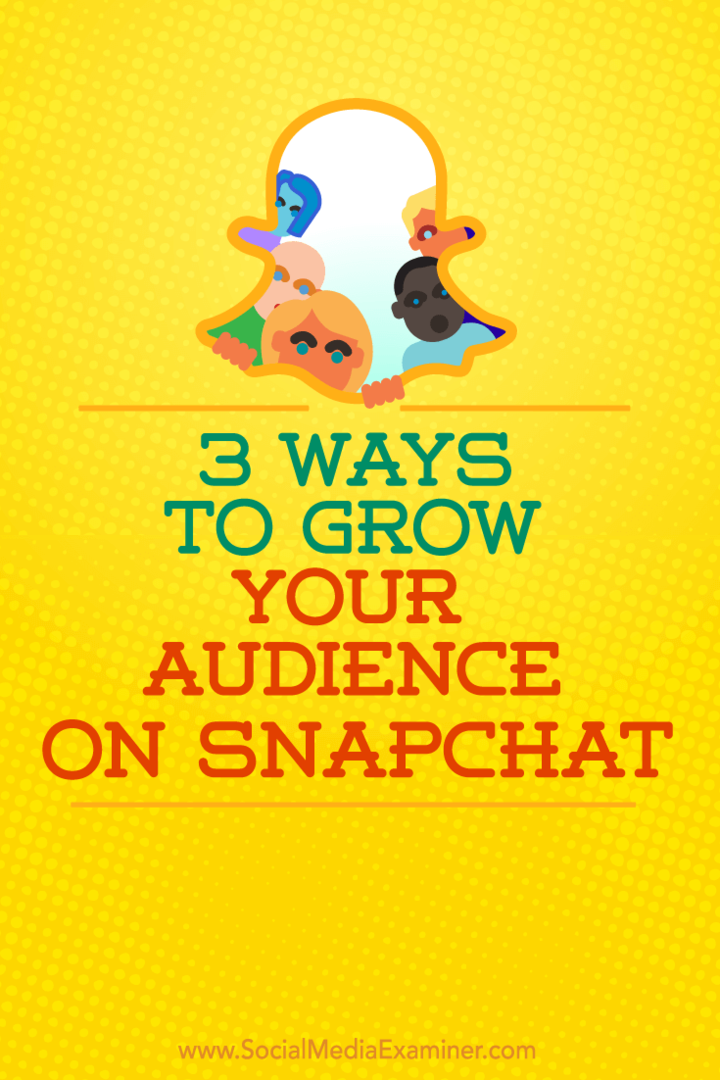Google Chrome कैश, कुकी और ब्राउजिंग इतिहास को कैसे साफ़ करें
एकांत गूगल क्रोम गूगल विशेष रुप से प्रदर्शित नायक / / March 14, 2021
पिछला नवीनीकरण

Chrome आपके ब्राउज़िंग इतिहास, कैश, और कुकीज़ को इंटरनेट पर सर्फ करने के प्रदर्शन और प्रयोज्य को अनुकूलित करने का एक उत्कृष्ट काम करता है। यदि आपने गोपनीयता की सलाह दी है या तंग जहाज चलाना पसंद किया है, तो पुराने ब्राउज़र डेटा को दूर करना नियमित आधार पर करना एक अच्छा अभ्यास है।
आप उन साइटों तक जल्दी पहुँच सकते हैं, जो आपने पहले देखी थीं क्योंकि वेब सामग्री कैश्ड है और लोड करने के लिए त्वरित है। वेबसाइट आपके कंप्यूटर पर कुकीज़ को संग्रहीत करती है जिसमें साइट प्राथमिकताएं और लॉगिन स्थिति जैसी जानकारी होती है। आपके द्वारा देखी जाने वाली प्रत्येक साइट आपके ब्राउज़र इतिहास में संग्रहीत है जब तक आप नहीं हैं निजी ब्राउज़िंग मोड का उपयोग करना.
हालाँकि, Chrome आपको ब्राउज़र बंद करने के दौरान, आपके इतिहास को साफ़ करने और कैश को मैन्युअल रूप से करने की आवश्यकता होने पर आपके कुकीज़ को स्वचालित रूप से साफ़ करने की अनुमति देता है। सौभाग्य से, प्रक्रिया सरल है, लेकिन आप में से जो पहले कभी नहीं किया है, उनके लिए बस नीचे दिए गए चरणों का पालन करें।
कभी-कभी एक नई शुरुआत आवश्यक होती है, खासकर अगर आपको ब्राउज़र में समस्याएँ आ रही हैं।
Google Chrome कैश, कुकी और ब्राउजिंग हिस्ट्री को कैसे डिलीट करें
Chrome की सेटिंग का उपयोग करके ब्राउज़िंग इतिहास, कैश और कुकी को हटाने के लिए, Chrome मेनू पर जाएं और चुनें समायोजन.
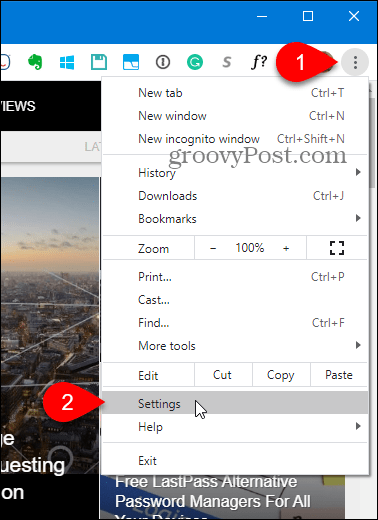
क्लिक गोपनीयता और सुरक्षा बाईं तरफ। तब दबायें समस्त ब्राउज़िंग डेटा साफ़ करें दायीं तरफ।
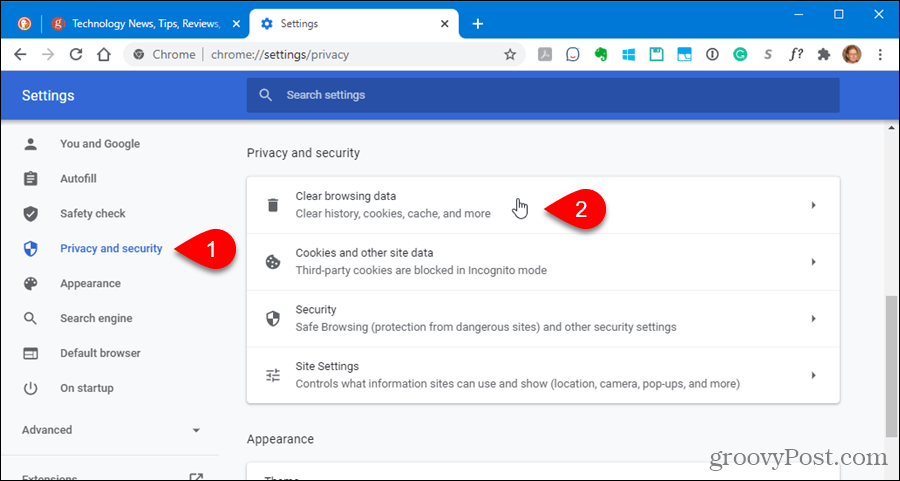
समस्त ब्राउज़िंग डेटा साफ़ करें संवाद प्रदर्शित करता है।
इस संवाद को एक्सेस करने के कुछ अन्य तरीके हैं:
- के लिए जाओ अधिक उपकरण> ब्राउज़िंग डेटा साफ़ करें क्रोम मेनू पर।
- प्रकार:क्रोम: // सेटिंग्स / ClearBrowserData एड्रेस बार में और प्रेस करें दर्ज.
- कीबोर्ड शॉर्टकट का उपयोग करें: Ctrl + Shift + Del (विंडोज) या Shift + कमांड + Del (मैक ओ एस)।
को चुनिए समय सीमा अपने ब्राउज़िंग डेटा को हटाने के लिए। आप चुन सकते हैं अंतिम घंटा, पिछले 24 घंटे, आखिरी 7 दिन, पिछले 4 सप्ताह, या पूरा समय.
संवाद पर दो टैब हैं: बुनियादी तथा उन्नत. बुनियादी टैब आपको साफ़ करने की अनुमति देता है इतिहास खंगालना, कुकीज़ और अन्य साइट डेटा, तथा कैश्ड चित्र और फाइलें. उन्नत टैब में कुछ अतिरिक्त विकल्प हैं जिन्हें आप साफ़ करना चुन सकते हैं। इच्छित टैब पर क्लिक करें और फिर जांचें कि आप क्या साफ़ करना चाहते हैं और जो आप साफ़ नहीं करना चाहते हैं उसे अनचेक करें।
तब दबायें स्पष्ट डेटा.
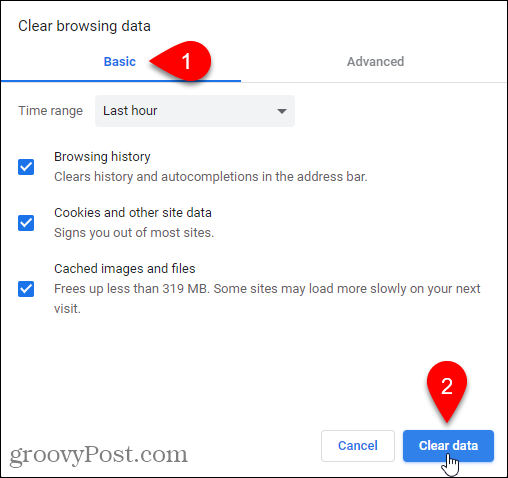
डेवलपर टूल का उपयोग करके कैश को अक्षम कैसे करें
यदि आप अपने कंप्यूटर पर संग्रहीत कैश नहीं चाहते हैं, तो आप कैश को डेवलपर टूल में अक्षम कर सकते हैं।
ध्यान दें: कैश को सहेजने से रोकने के लिए आप गुप्त मोड का भी उपयोग कर सकते हैं।
के लिए जाओ अधिक उपकरण> डेवलपर उपकरण क्रोम मेनू पर। आप कीबोर्ड शॉर्टकट का भी उपयोग कर सकते हैं: Ctrl + Shift + I (विंडोज) या Shift + कमांड + I (macOS), या प्रेस एफ 12.
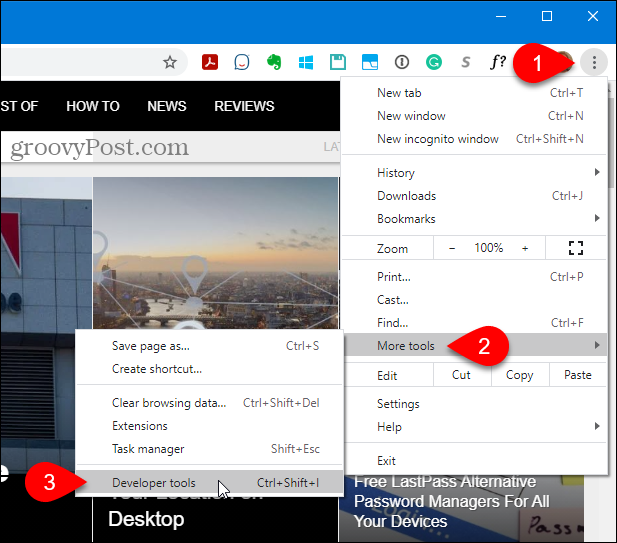
डेवलपर उपकरण फलक दाईं ओर खुलता है। दबाएं नेटवर्क टैब और फिर जांचें कैश निष्क्रिय करें डिब्बा।
ध्यान दें: डेवलपर टूल पेन के खुले होने पर कैश केवल अक्षम होता है।
दबाएं एक्स इसे बंद करने के लिए फलक के ऊपरी-दाएँ कोने में।
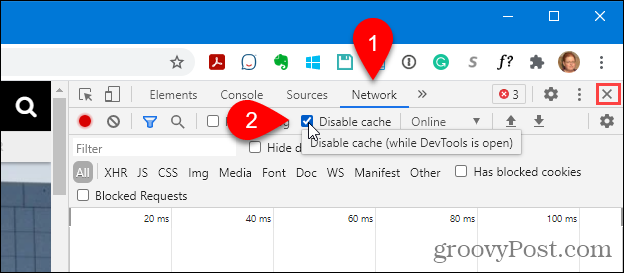
एक छिपे हुए तरीके का उपयोग करके क्रोम कैश को कैसे साफ़ करें
जब डेवलपर टूल फलक खुला होता है, तो तीन विकल्प उपलब्ध होते हैं इस पृष्ठ को फिर रीलोड करें बटन।
राइट-क्लिक करें इस पृष्ठ को फिर रीलोड करें बटन और निम्न विकल्पों में से एक का चयन करें:
- सामान्य रीलोड - यह वही कार्य करता है जो इस पृष्ठ बटन को पुनः लोड करता है जब डेवलपर टूल फलक खुला नहीं होता है। क्रोम कैश्ड डेटा का उपयोग करके पृष्ठ को पुनः लोड करता है। ब्राउज़र किसी भी अद्यतन फ़ाइलों के लिए वेबसाइट के सर्वर की जाँच करता है और उपलब्ध होने पर उन्हें लाता है।
- हार्ड रीलोड - यह किसी भी कैश्ड डेटा का उपयोग किए बिना पृष्ठ को फिर से लोड करता है। वेब पेज के लिए सभी फाइलें फिर से डाउनलोड की जाती हैं। यह हमेशा पहले से कैश्ड डेटा को अनदेखा नहीं कर सकता है। उदाहरण के लिए, वेबसाइट के लोड होने के बाद जो भी तत्व लोड होने लगते हैं, जैसे जावास्क्रिप्ट तत्व, कैश से लोड हो सकते हैं। आप कीबोर्ड शॉर्टकट का भी उपयोग कर सकते हैं, Ctrl + Shift + R (विंडोज) या शिफ्ट + कमांड + आर (macOS), एक हार्ड रीलोड करने के लिए।
- खाली कैश और हार्ड रीलोड - कैश को साफ करने और वेब पेज को फिर से लोड करने, सभी अद्यतन फ़ाइलों को डाउनलोड करने के लिए यह सबसे अच्छा विकल्प है। आपको एक नया लोड किया गया वेब पेज मिलेगा और ब्राउज़र आपको फाइलों को फिर से कैश करेगा, मान लीजिए कि आपने कैश को डेवलपर टूल में अक्षम नहीं किया है। यह विकल्प केवल वर्तमान टैब पर वेब पेज को प्रभावित करता है। अन्य टैब पर खुलने वाले कोई भी वेब पेज प्रभावित नहीं होते हैं।
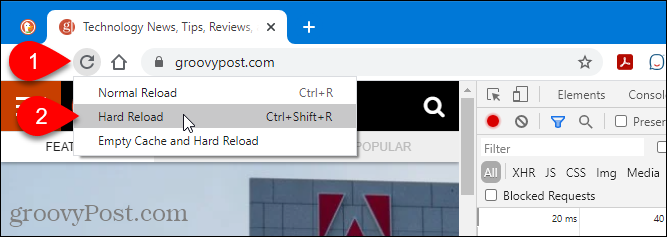
केवल वर्तमान साइट के लिए क्रोम कुकीज़ और कैश को कैसे साफ़ करें
आप एकल वेबसाइट के लिए कुकीज़ और कैश साफ़ कर सकते हैं, जो अन्य साइटों से लॉग आउट होने के लिए उपयोगी नहीं है।
ध्यान दें: यह विधि उप डोमेन या संबंधित साइटों पर कैश्ड डेटा को स्पष्ट नहीं करती है। उदाहरण के लिए, यदि आप Gmail और mail.google.com के लिए कैश और कुकीज़ साफ़ करते हैं, तो Google फ़ोटो (photos.google.com) पर कैश और कुकी साफ़ नहीं की जाती हैं। सभी उप-डोमेन या संबंधित साइटों पर डेटा साफ़ करने के लिए, अगली विधि देखें।
उस वेबसाइट पर जाएं जिसके लिए आप डेटा साफ़ करना चाहते हैं और पता बार के बाईं ओर लॉक आइकन पर क्लिक करें। यदि आप सुरक्षित कनेक्शन पर नहीं हैं, तो सुरक्षित नहीं है लॉक आइकन के बजाय लेबल प्रदर्शित करता है। इसके बजाय उस पर क्लिक करें।
चुनते हैं साइट सेटिंग्स.
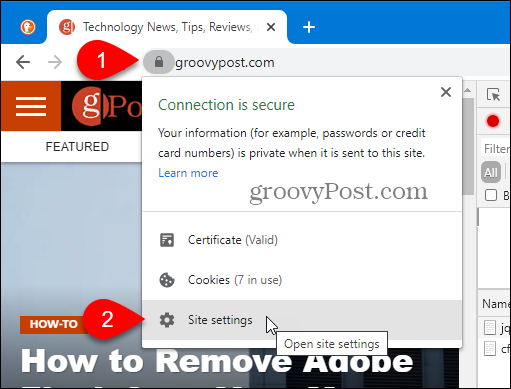
क्रोम खोलता है गोपनीयता और सुरक्षा का खंड समायोजन एक नए टैब पर। के अंतर्गत प्रयोगक्लिक करें स्पष्ट डेटा.
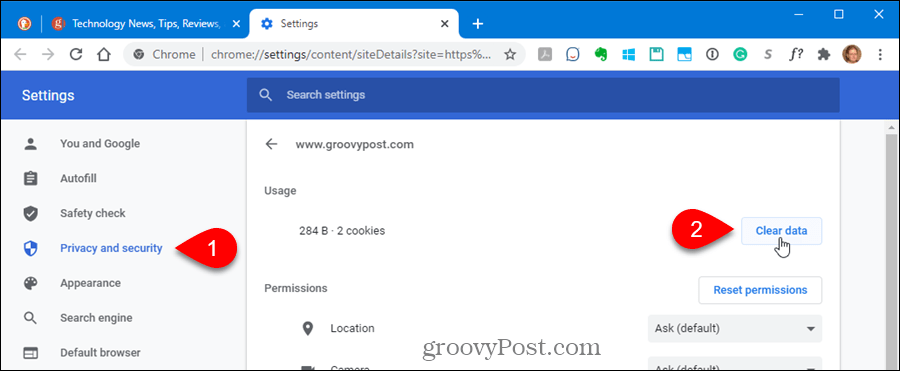
क्लिक स्पष्ट वर्तमान साइट के लिए कैश और कुकी साफ़ करने के लिए पुष्टिकरण संवाद पर।
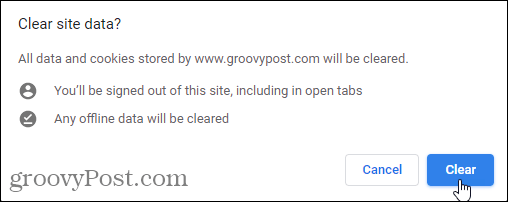
वेबसाइट को रीफ़्रेश करें (दबाएं) F5) साइट के लिए ताजा डेटा लोड करना शुरू करने के लिए।
केवल एक साइट के लिए सभी कुकीज़ या व्यक्तिगत कुकीज़ कैसे साफ़ करें
एक साइट के लिए सभी कुकीज़ और साइट डेटा हटाने के लिए, इसके उप डोमेन सहित, क्रोम मेनू खोलें और पर जाएं सेटिंग्स> गोपनीयता और सुरक्षा और क्लिक करें कुकीज़ और अन्य साइट डेटा.
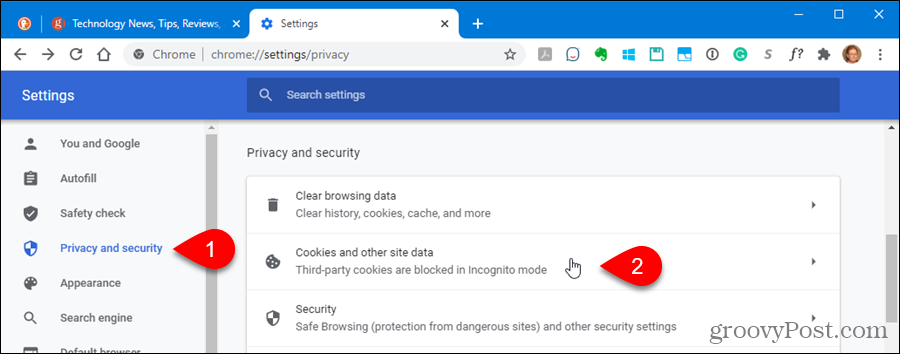
क्लिक सभी कुकीज़ और साइट डेटा देखें.
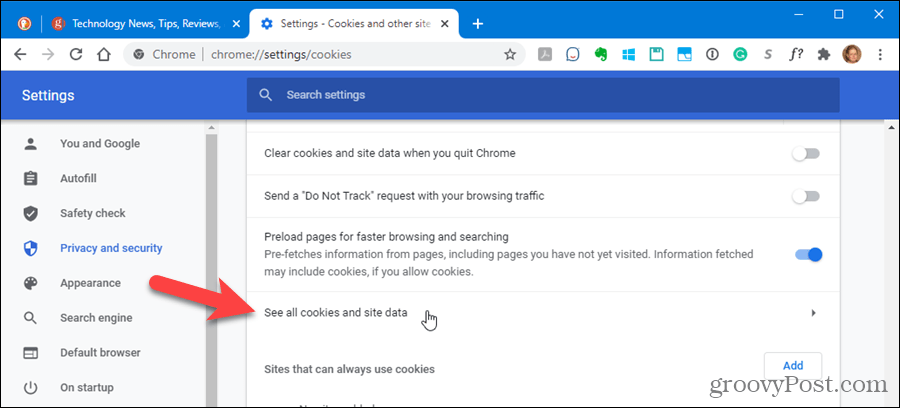
विज़िट की गई वेबसाइटों के लिए कुकीज़ की सूची के माध्यम से स्क्रॉल करें और किसी साइट के लिए सभी कुकीज़ निकालने के लिए ट्रैश आइकन पर क्लिक करें।
आपको एक पुष्टिकरण संवाद नहीं दिखाई देगा।
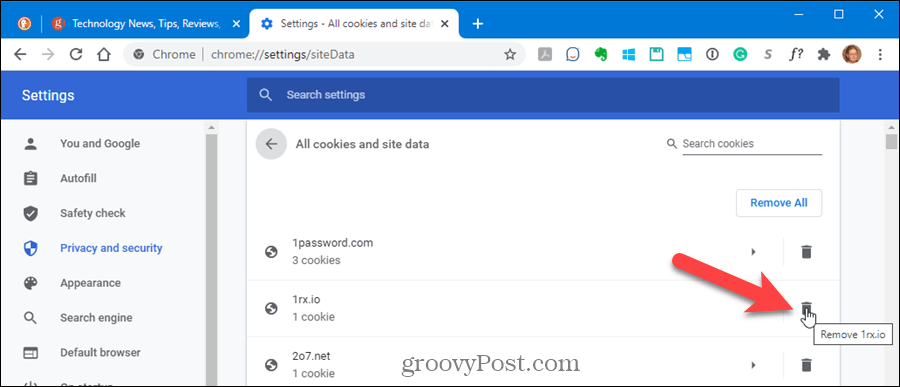
किसी वेबसाइट के लिए अलग-अलग कुकीज़ हटाने के लिए, साइट पर क्लिक करें सभी कुकीज़ और साइट डेटा सूची।
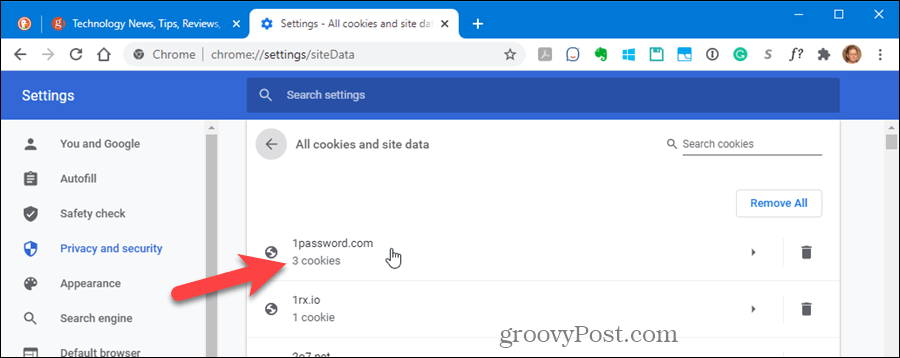
दबाएं एक्स उन विशिष्ट कुकीज़ के दाईं ओर जिन्हें आप हटाना चाहते हैं।
फिर से, आप एक पुष्टिकरण संवाद नहीं देखेंगे।
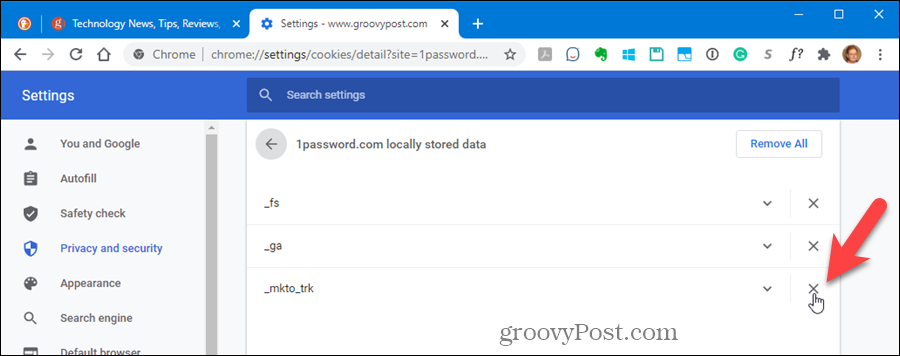
एक साफ ब्राउज़र रखें
अब आपका Google Chrome कैश और इतिहास शुद्ध होना चाहिए! Google ने अनुसरण किया है फ़ायरफ़ॉक्स का उदाहरण कैश को साफ़ करना आसान बनाने में।
Google Chrome कैश, कुकी और ब्राउजिंग इतिहास को कैसे साफ़ करें
Chrome आपके ब्राउज़र के प्रदर्शन को ऑनलाइन अनुकूलित करने के लिए आपके ब्राउज़िंग इतिहास, कैश और कुकीज़ को संग्रहीत करने का एक उत्कृष्ट काम करता है। हर्स के लिए कैसे ...
इन-स्टोर मूल्य मिलान: स्टोर में खरीदारी करते समय ऑनलाइन मूल्य कैसे प्राप्त करें
दुकान में खरीदारी का मतलब यह नहीं है कि आपको अधिक कीमत चुकानी होगी। मूल्य-मिलान गारंटी के लिए धन्यवाद, आप खरीदारी करते समय ऑनलाइन छूट प्राप्त कर सकते हैं ...
कैसे एक डिजिटल उपहार कार्ड के साथ एक डिज्नी प्लस सदस्यता उपहार के लिए
यदि आप डिज़्नी प्लस का आनंद ले रहे हैं और इसे दूसरों के साथ साझा करना चाहते हैं, तो यहां एक डिज्नी + उपहार सदस्यता कैसे खरीदें ...
Google डॉक्स, शीट्स और स्लाइड्स में दस्तावेज़ साझा करने की आपकी गाइड
आप Google के वेब-आधारित ऐप्स के साथ आसानी से सहयोग कर सकते हैं। यहां Google डॉक्स, शीट्स और स्लाइड्स में अनुमतियों के साथ साझा करने की आपकी मार्गदर्शिका है ...