Google डॉक्स में हेडर, फुटर्स और फ़ुटनोट्स कैसे जोड़ें
उत्पादकता गूगल गूगल दस्तावेज नायक / / March 05, 2021
पिछला नवीनीकरण

जब आप एक निबंध, रिपोर्ट, या लंबे दस्तावेज़ की रचना करते हैं, जिसमें हेडर, फुटर, या फुटनोट शामिल हैं, तो फायदेमंद हो सकता है। किसी दस्तावेज़ के ये सहायक अनुभाग आपको सामग्री से विचलित किए बिना पृष्ठ संख्या, दिनांक, नाम, और आपके पाठक के लिए संदर्भ जैसी चीजें जोड़ते हैं।
यदि तुम प्रयोग करते हो गूगल डॉक्स, हेडर, फुटर, और फुटनोट जोड़ना आसान है जितना आप सोच सकते हैं। तो अपने अगले दस्तावेज़ के लिए, यह कैसे किया जाता है, इस पर एक नज़र डालें।
Google डॉक्स में एक हेडर या पाद जोड़ें
आप Google डॉक्स में अपने दस्तावेज़, पाद लेख, या दोनों को कुछ ही क्लिक में जोड़ सकते हैं। तो, करने के लिए सिर गूगल डॉक्ससाइन इन करें और उस दस्तावेज़ को खोलें जिसका आप उपयोग करना चाहते हैं।
- क्लिक डालने मेनू से।
- अपने कर्सर को नीचे ले जाएं हेडर और फूटर्स.
- या तो चुनें हैडर या फ़ुटबाल पॉप-आउट मेनू में।
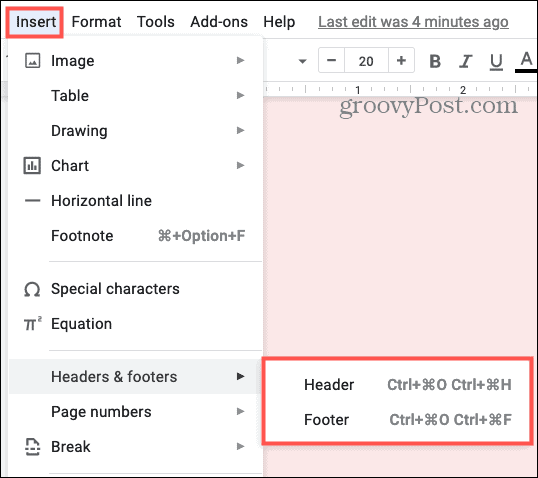
फिर, इच्छित पाठ जोड़ने के लिए शीर्ष लेख या पाद लेख क्षेत्र के अंदर क्लिक करें। आप अपने मुख्य दस्तावेज़ में टेक्स्ट की तरह फ़ॉन्ट शैली, आकार, रंग या स्वरूपण बदल सकते हैं। आप अपनी कंपनी के लोगो जैसी छवि भी शामिल कर सकते हैं।
समय की बचत टिप: आप किसी पृष्ठ के बहुत ऊपर या नीचे डबल क्लिक करके जल्दी से एक हेडर या पाद लेख जोड़ सकते हैं। यह शीर्ष लेख या पाद लेख प्रदर्शित करेगा।
अलग-अलग प्रथम पृष्ठ
जब आपके कर्सर आपके दस्तावेज़ के किसी भी पृष्ठ पर हों, तब आप शीर्ष लेख या पाद लेख जोड़ सकते हैं। लेकिन Google डॉक्स में एक विशेषता यह है कि आप पहले पृष्ठ पर एक अलग हेडर या फूटर रख सकते हैं। यह कुछ परिस्थितियों में एक सुविधाजनक विकल्प है। उदाहरण के लिए, यदि आपके पास निबंध के लिए एक कवर पृष्ठ है, तो आप शीर्ष लेख या पाद लेख को उस पहले पृष्ठ पर प्रदर्शित नहीं करना चाह सकते हैं।
यदि आप शीर्ष लेख या पाद लेख सम्मिलित करने और पहले पृष्ठ पर होने के लिए ऊपर दिए गए चरणों का उपयोग करते हैं, तो आपको यह विकल्प दिखाई देगा। के लिए बॉक्स की जाँच करें अलग पहला पेज इसे लागू करने के लिए। फिर आप उस पहले पृष्ठ पर शीर्ष लेख या पाद लेख को बाकी पृष्ठों की तुलना में अलग तरह से समझ सकते हैं। आप विशेष पाठ जोड़ सकते हैं या इसमें कोई पाठ नहीं है।

यदि आप शीर्ष लेख या पाद लेख जोड़ते समय दस्तावेज़ के पहले पृष्ठ पर नहीं हैं, लेकिन इस सुविधा का उपयोग करना चाहते हैं, तो यह आसान है। पहले पृष्ठ पर जाएं, एक या दूसरे को प्रदर्शित करने के लिए हेडर या फुटर क्षेत्र के अंदर डबल-क्लिक करें और फिर उस बॉक्स को जांचें।
हैडर और फुटर विकल्प
जब आप शीर्ष लेख या पाद लेख जोड़ते हैं, तो आप देखेंगे विकल्प दायीं तरफ। उस ड्रॉप-डाउन बॉक्स पर क्लिक करें और आप अनुभाग को प्रारूपित कर सकते हैं, पेज नंबर डालें, या शीर्ष लेख या पाद लेख निकालें।

शीर्ष लेख या पाद प्रारूप
यदि आप मार्जिन या लेआउट बदलना चाहते हैं, तो चुनें हैडर प्रारूप या पाद प्रारूप.
- मार्जिन: उस राशि को इंच में दर्ज करें जिसे आप शीर्ष से शीर्षलेख और नीचे से / या फुटर चाहते हैं।
- ख़ाका: यहां आप निशान लगा सकते हैं अलग पहला पेज, पहले बताई गई सुविधा की तरह। आप के लिए बॉक्स भी देख सकते हैं भिन्न विषम और सम यदि आप उस अनुभाग को विषम- और सम-संख्या वाले पृष्ठों के लिए अलग चाहते हैं।
यदि आप इस विंडो में कोई स्वरूपण परिवर्तन करते हैं, तो क्लिक करें लागू उन समायोजन को बचाने के लिए।
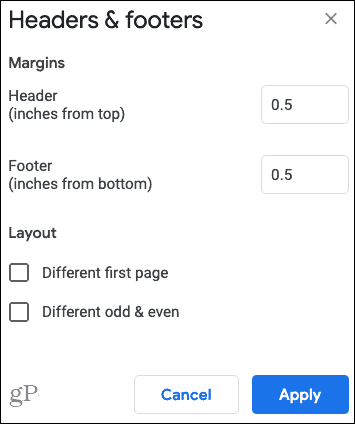
पेज नंबर
अगर आप सेलेक्ट करते है पेज नंबर, आप कुछ लचीले विकल्पों के साथ एक पॉप-अप विंडो देखेंगे।
- पद: में पृष्ठ संख्या प्रदर्शित करने के लिए चुनें हैडर या फ़ुटबाल. आप बॉक्स को अनचेक भी कर सकते हैं प्रथम पृष्ठ पर दिखाएं यदि आप चाहते हैं। यह ऊपर दिए गए हमारे उदाहरण के लिए उपयोगी है जहाँ आपके पास एक कवर पेज है और एक पेज नंबर नहीं चाहते हैं।
- नंबरिंग: या तो चुनें शुरू करे और प्रारंभिक संख्या दर्ज करें या पिछले भाग से जारी रखें.
क्लिक लागू पृष्ठ संख्याओं को समायोजित करने के बाद।
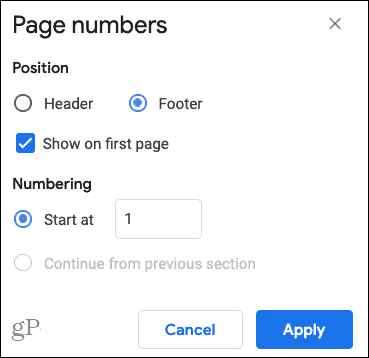
एक हेडर या पाद निकालें
क्या आपको एक शीर्ष लेख या पाद लेख निकालने का निर्णय लेना चाहिए जिसे आपने जोड़ा है, अनुभाग के अंदर डबल-क्लिक करें विकल्प, और उठाओ हेडर निकालें या पाद निकालें.
Google डॉक्स में एक फुटनोट जोड़ें
संदर्भ, उद्धरण, या टिप्पणियों के लिए, आप Google डॉक्स में एक फ़ुटनोट शामिल कर सकते हैं। यदि आप अपने दस्तावेज़ में फ़ुटनोट और पाद दोनों का उपयोग करते हैं, तो फ़ुटनोट फ़ुटर के ऊपर दिखाई देगा।
- चूंकि एक फुटनोट एक पूरक जानकारी है, इसलिए आप अपने कर्सर को उस पाठ के बगल में रखना चाहते हैं जिसे आप फ़ुटनोट डालने से पहले संदर्भित कर रहे हैं।
- तब दबायें डालने > पाद लेख मेनू से।
- जब पृष्ठ के निचले भाग में फुटनोट दिखाई दे, तो अपना स्रोत, नोट या अन्य जानकारी टाइप करें।
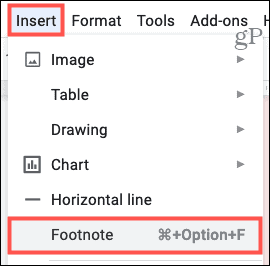
फिर आपको अपने पाठ में फ़ुटनोट संख्या दिखाई देगी जो फ़ुटनोट में उस संख्या से मेल खाती है। आप फ़ुटनोट्स को उसी तरह जोड़ना जारी रख सकते हैं। उन्हें आरोही क्रम में क्रमांकित किया गया है और आपके दस्तावेज़ में सभी पायदानों पर नंबरिंग जारी है, भले ही वे किस पृष्ठ पर हों।
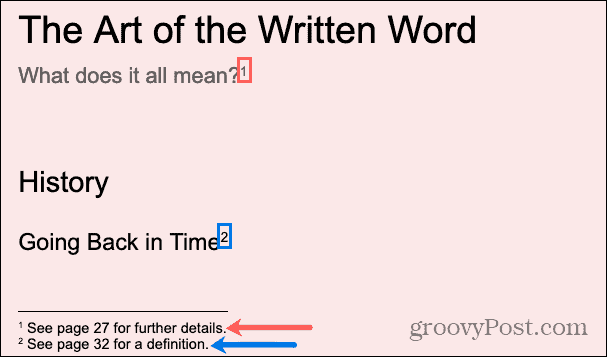
Google डॉक्स में हेडर, फ़ुटर्स और फ़ुटनोट्स का लाभ उठाएँ
Google डॉक्स में हेडर और पाद आपके नाम या कंपनी के नाम, दिनांक, पृष्ठ संख्या या लोगो के लिए उपयोगी हैं। फ़ुटनोट्स संदर्भों का हवाला देते हुए, या नोट्स जोड़ने के लिए अपने उद्देश्य की पूर्ति करते हैं। इसलिए, जब आप Google डॉक्स में अपना अगला दस्तावेज़ बनाते हैं, तो इन अंतर्निहित टूल का लाभ उठाएँ।
Google डॉक्स पर अधिक जानकारी के लिए देखें कि कैसे सामग्री की एक तालिका शामिल करें या हाशिये को बदलें या हमारी जाँच करें Google डॉक्स के लिए युक्तियों और ट्रिक्स का पूरा संग्रह.
Google डॉक्स, शीट्स और स्लाइड्स में दस्तावेज़ साझा करने की आपकी गाइड
आप Google के वेब-आधारित ऐप्स के साथ आसानी से सहयोग कर सकते हैं। यहां Google डॉक्स, शीट्स और स्लाइड्स में अनुमतियों के साथ साझा करने की आपकी मार्गदर्शिका है ...



