विंडोज एक्सप्लोरर क्रैशिंग रखता है: कैसे ठीक करें
माइक्रोसॉफ्ट विंडोज 10 विंडोज नायक / / March 03, 2021
पिछला नवीनीकरण

विंडोज एक्सप्लोरर (अब फाइल एक्सप्लोरर) को विंडोज पीसी के लिए फाइल मैनेजर के रूप में जाना जाता है, लेकिन यह सिर्फ एक साधारण फाइल मैनेजमेंट टूल से ज्यादा है। Explorer.exe प्रक्रिया आपके उपयोगकर्ता इंटरफ़ेस के कुछ हिस्सों को प्रारंभ मेनू से आपके डेस्कटॉप आइकनों तक उत्पन्न करने में भी मदद करती है। यदि विंडोज एक्सप्लोरर दुर्घटनाग्रस्त रहता है, तो आप अपने पीसी का सही उपयोग नहीं कर पाएंगे।
शुक्र है, समस्या निवारण के कुछ सामान्य तरीके हैं जिन्हें आप हल करने का प्रयास कर सकते हैं। यदि विंडोज 10 एक्सप्लोरर दुर्घटनाग्रस्त रहता है, तो आप नीचे दिए गए चरणों का पालन करके समस्या को ठीक करने में सक्षम हो सकते हैं।
सिस्टम फ़ाइल परीक्षक चलाएँ
जब फ़ाइल एक्सप्लोरर दुर्घटनाग्रस्त रहता है, तो गायब या भ्रष्ट फ़ाइलें सबसे आम कारणों में से हैं। किसी भी लापता या भ्रष्ट सिस्टम फ़ाइलों की जांच (और मरम्मत) करने के लिए, आप चला सकते हैं सिस्टम फ़ाइल परीक्षक उपकरण (SFC) का उपयोग विंडोज पॉवरशेल.
नई PowerShell विंडो खोलने के लिए, प्रारंभ मेनू पर राइट-क्लिक करें और दबाएं Windows PowerShell (व्यवस्थापन) विकल्प।
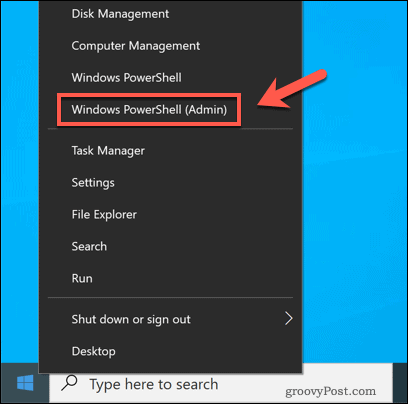
नई PowerShell विंडो में, टाइप करें sfc / scannow, फिर दबाएं दर्ज चाभी।
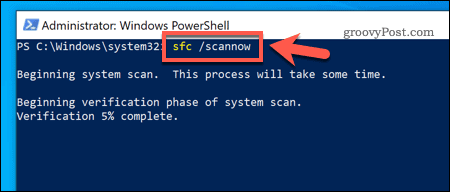
फ़ाइल त्रुटियों के लिए अपने पीसी को स्कैन करने के लिए SFC टूल को कुछ समय लगेगा। यदि यह किसी भी (और जहां संभव हो सके) का पता लगाता है, तो विंडोज आपके विंडोज इंस्टॉलेशन की समग्र अखंडता को सुनिश्चित करते हुए, फाइलों की मरम्मत और प्रतिस्थापन करेगा।
विंडोज सिस्टम अपडेट के लिए जाँच करें
नए प्रमुख विंडोज रिलीज (जैसे विंडोज 7 या विंडोज एक्सपी) को जारी करने के बजाय, माइक्रोसॉफ्ट विंडोज 10 की रिलीज के साथ एक सर्विस रिलीज मॉडल में स्थानांतरित हो गया। बग और सुरक्षा फ़िक्सेस वाले मामूली अपडेट नियमित रूप से जारी किए जाते हैं, जबकि नई सुविधाओं वाली प्रमुख रिलीज़ साल में दो बार जारी की जाती हैं।
यदि आपका पीसी पुराना है, तो आपको नए सिस्टम अपडेट के लिए जांच करनी होगी। ऐसा करने के लिए, प्रारंभ मेनू पर राइट-क्लिक करें और दबाएं समायोजन.
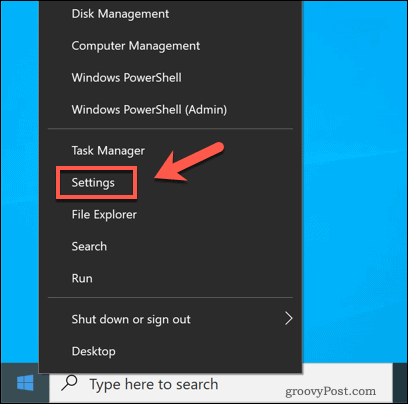
में समायोजन मेनू, दबाएँ अद्यतन और सुरक्षा> Windows अद्यतन.
यदि कोई लंबित अपडेट हैं, तो दबाएँ अब स्थापित करें, अन्यथा दबाएं अद्यतन के लिए जाँच किसी भी उपलब्ध अद्यतन के लिए खोज करने के लिए।
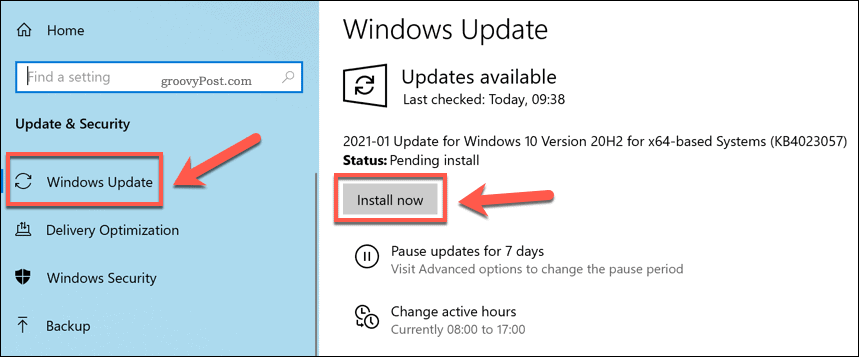
एक बार जब विंडोज किसी भी उपलब्ध अपडेट को डाउनलोड करता है, तो उन्हें स्थापित करने के लिए अपने पीसी को पुनरारंभ करें। हालांकि यह क्रैश एक्सप्लोरर प्रक्रिया के लिए चमत्कारिक फिक्स नहीं है, नए अपडेट बग फिक्स और स्थिरता सुधार के साथ आते हैं जो समस्या को हल कर सकते हैं।
फ़ाइल एक्सप्लोरर प्रक्रियाओं को अलग करें
एक्सप्लोरर प्रक्रिया आमतौर पर आपके पीसी पर एकल प्रक्रिया के रूप में चलती है। इसका मतलब है कि खुलने वाली प्रत्येक नई फ़ाइल एक्सप्लोरर विंडो को एक एकल सिस्टम प्रक्रिया में एक साथ रखा गया है। यह कुछ स्थिरता मुद्दों का कारण बन सकता है, खासकर धीमी पीसी के लिए।
इस समस्या को दूर करने में मदद के लिए, आप प्रत्येक नई फ़ाइल एक्सप्लोरर विंडो को एक अलग प्रक्रिया में विभाजित करने के लिए इस सेटिंग को बदल सकते हैं। ऐसा करने के लिए, फ़ाइल एक्सप्लोरर खोलें और दबाएं फ़ाइल> फ़ोल्डर और खोज विकल्प बदलें या फ़ाइल> विकल्प (आपके वर्तमान दृश्य पर निर्भर करता है)।
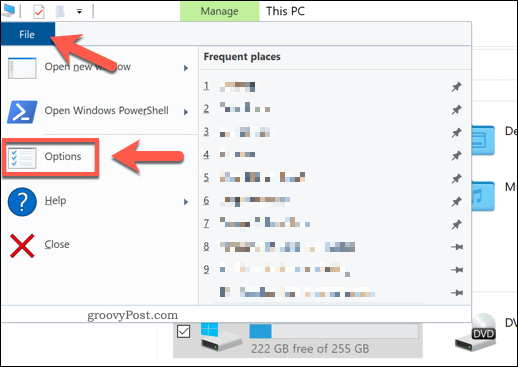
में फ़ोल्डर विकल्प खिड़की, प्रेस राय टैब। में एडवांस सेटिंग खिड़की, प्रेस एक अलग प्रक्रिया में फ़ोल्डर विंडो लॉन्च करें सुविधा सक्षम करने के लिए चेकबॉक्स।
क्लिक ठीक है सेटिंग को सहेजने और लागू करने के लिए।
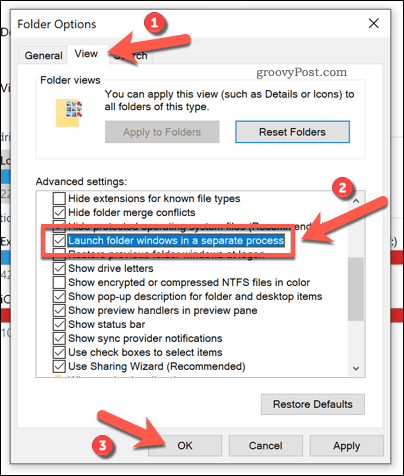
इस सेटिंग को लागू करने के साथ, फ़ाइल एक्सप्लोरर में खोली गई प्रत्येक नई विंडो अपनी अलग प्रक्रिया के तहत चलेगी। क्या किसी एकल फ़ोल्डर विंडो को अस्थिर होना चाहिए, यह सेटिंग एक्सप्लोरर को पूरी तरह से दुर्घटनाग्रस्त होने से बचाने में मदद करनी चाहिए।
ShellExView का उपयोग करके तृतीय-पक्ष एक्सप्लोरर एक्सटेंशन अक्षम करें
विंडोज फ़ाइल एक्सप्लोरर अनुकूलन योग्य है, इसकी कार्यक्षमता बढ़ाने वाले तृतीय-पक्ष एक्सटेंशन के लिए धन्यवाद।
उदाहरण के लिए, यदि आप 7-ज़िप जैसे ऐप इंस्टॉल करते हैं, तो आप एक्सप्लोरर में ही कार्य करने के लिए ऐप का उपयोग कर पाएंगे (जैसे फ़ाइल को कंप्रेस करना)। यदि आप VLC स्थापित करते हैं, तो आप फ़ाइल एक्सप्लोरर विंडो से सीधे एक प्लेलिस्ट में फ़ाइलों को जोड़ पाएंगे।
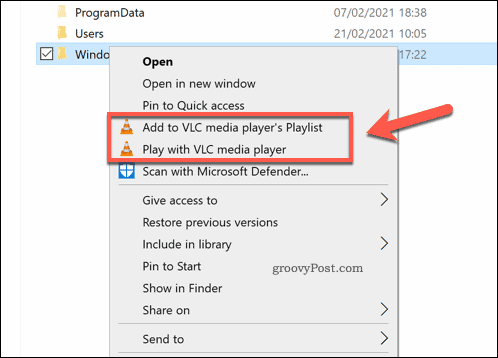
जब आप किसी फ़ाइल पर राइट-क्लिक करते हैं तो ये विकल्प आमतौर पर दिखाई देते हैं। हालाँकि, क्या एक तृतीय-पक्ष एक्सटेंशन अस्थिर हो जाना चाहिए (या आपके पास बहुत अधिक एक्सटेंशन स्थापित होना चाहिए), यह explorer.exe प्रक्रिया को क्रैश कर सकता है। समस्या को ठीक करने के लिए आपको समस्याग्रस्त एक्सटेंशन को अक्षम करना होगा।
कुछ (या सभी) एक्सप्लोरर एक्सटेंशन को जल्दी से अक्षम करने का सबसे अच्छा तरीका तीसरे पक्ष के ऐप का उपयोग करना है ShellExView. यह आपको जल्दी से यह देखने की अनुमति देता है कि कौन से एक्सटेंशन इंस्टॉल किए गए हैं और उन्हें अक्षम या हटा दें। शुरू करना, ShellExView ऐप डाउनलोड करें और इसे इंस्टॉल करें.
इंस्टॉल हो जाने के बाद, ऐप को चलाएं और इसे किसी भी एक्सटेंशन के लिए स्कैन करने की अनुमति दें। सूची में Microsoft के अपने एक्सटेंशन शामिल होंगे, इसलिए दबाएं विकल्प> सभी Microsoft एक्सटेंशन छुपाएं यह सुनिश्चित करने के लिए कि आप इनको अक्षम न करें, क्योंकि यह फ़ाइल एक्सप्लोरर को तोड़ सकता है।
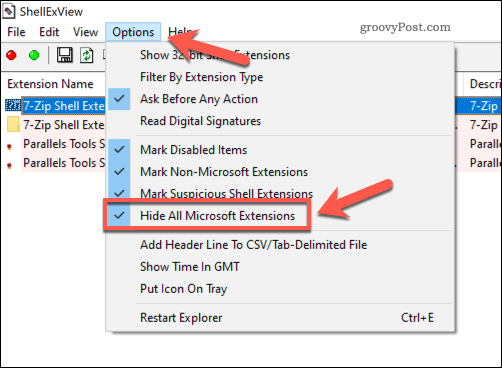
Microsoft एक्सटेंशन को सूची से छुपाने से कोई भी तृतीय-पक्ष एक्सटेंशन इंस्टॉल हो जाएगा। किसी व्यक्तिगत एक्सटेंशन को अक्षम करने के लिए, उसे राइट-क्लिक करें, फिर दबाएँ चयनित आइटम अक्षम करें.
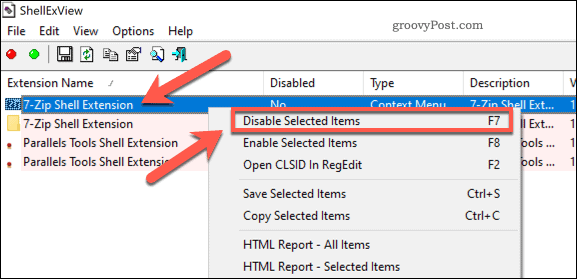
सभी तृतीय-पक्ष एक्सटेंशन को अक्षम करने के लिए, दबाएं संपादित करें> सभी का चयन करें या दबाएँ Ctrl + A अपने कीबोर्ड पर। चयनित आइटम के साथ, प्रविष्टियों पर राइट-क्लिक करें, फिर दबाएं चयनित आइटम अक्षम करें.
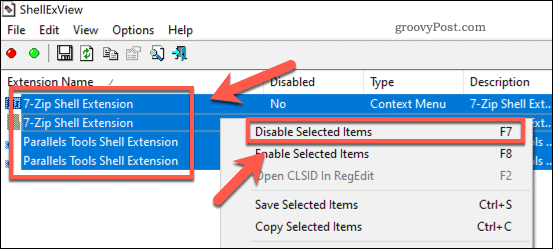
अक्षम आइटम के साथ, ShellExView बंद करें और अपने पीसी को पुनरारंभ करें। जब आप फ़ाइल एक्सप्लोरर में फ़ाइलों को राइट-क्लिक करते हैं, तो आपको उन्हें नहीं देखना चाहिए, लेकिन परिवर्तनों को प्रभावी करने के लिए आपको अपने पीसी को पुनरारंभ करना पड़ सकता है।
Windows त्रुटि लॉग की जाँच करें
यदि किसी विशिष्ट समस्या के कारण Windows Explorer क्रैश हो रहा है, तो आप Windows के त्रुटि लॉग में कारण की जांच कर सकते हैं। ऐसा करने के लिए, प्रारंभ मेनू पर राइट-क्लिक करें और दबाएं Daud.
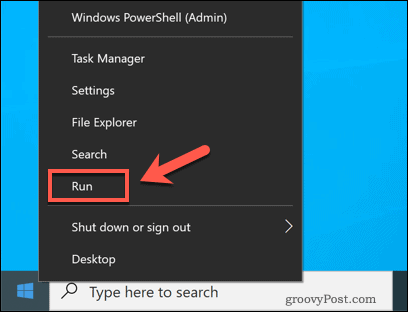
में Daud बॉक्स, टाइप करें घटना लिखने वाला और दबाएँ ठीक है. यह विंडोज इवेंट व्यूअर लॉन्च करेगा।
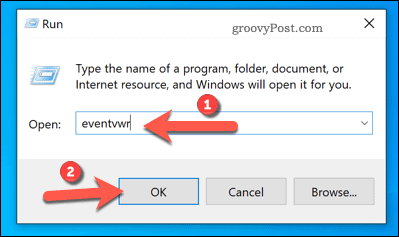
में घटना दर्शी खिड़की, प्रेस Windows लॉग> अनुप्रयोग बाएं हाथ के मेनू में। में आवेदन दाईं ओर पैनल, खोजें इवेंट आईडी मान के साथ 1000. इवेंट आईडी 1000 आमतौर पर विंडोज एक्सप्लोरर प्रक्रिया के साथ एक त्रुटि की ओर इशारा करता है।
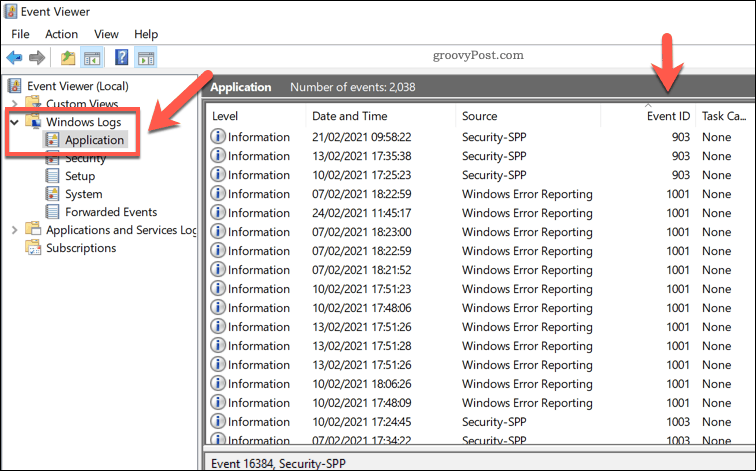
एक बार जब आप एक उपयुक्त त्रुटि पर पहुँच जाते हैं, तो उसे चुनें, फिर जाँच करें आम नीचे सूचीबद्ध जानकारी। यह मुद्दे के कारण पर कुछ पृष्ठभूमि प्रदान करेगा, जिसे आपको आगे शोध और समस्या निवारण की आवश्यकता हो सकती है।
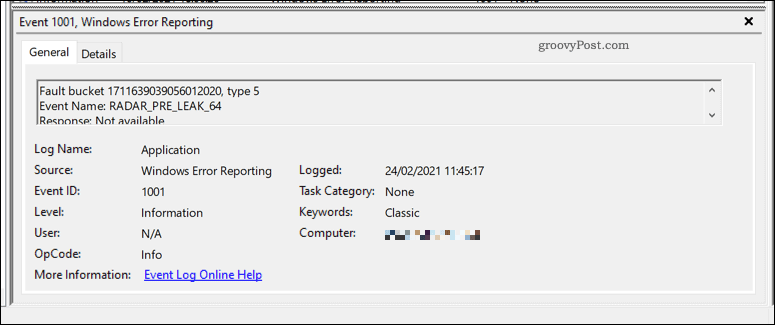
उदाहरण के लिए, यदि किसी तृतीय-पक्ष ऐप ने एक्सप्लोरर को क्रैश कर दिया है, तो इसे त्रुटि लॉग में सूचीबद्ध किया जा सकता है, जिससे आप समस्या को हल करने के लिए इसे ढूंढ और निकाल सकते हैं।
मैलवेयर के लिए जाँच करें
यदि विंडोज एक्सप्लोरर दुर्घटनाग्रस्त रहता है और आप कारण के बारे में अनिश्चित हैं, तो आपको मैलवेयर की जांच करनी चाहिए। ए वायरस से संक्रमित पीसी यह उपयोग करने के लिए सुरक्षित नहीं है और इस तरह की अस्थिरता के कारणों के पीछे हो सकता है।
जब आप तृतीय-पक्ष एंटीवायरस सॉफ़्टवेयर का उपयोग कर सकते हैं, यह वास्तव में आवश्यक नहीं है. विंडोज सुरक्षा (पहले विंडोज डिफेंडर) के लिए धन्यवाद, आप अपने पीसी को तीसरे पक्ष के सॉफ़्टवेयर की आवश्यकता के बिना मैलवेयर के लिए स्कैन कर सकते हैं।
ऐसा करने के लिए, प्रारंभ मेनू पर राइट-क्लिक करें और चुनें Daud. प्रकार विंडोज प्रतिरक्षक: दबाने से पहले रन बॉक्स में ठीक है.
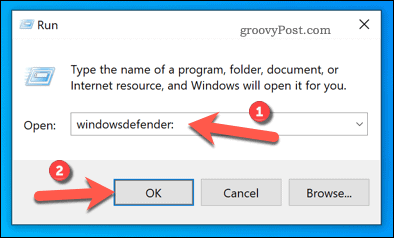
नए में विंडोज सुरक्षा खिड़की, प्रेस वायरस और खतरे की सुरक्षा, फिर प्रेस स्कैन विकल्प.
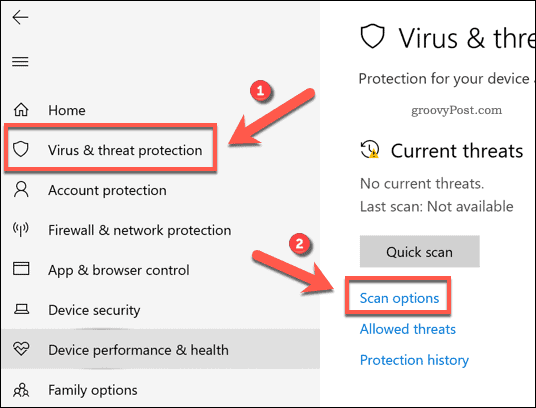
चुनते हैं Microsoft डिफेंडर ऑफ़लाइन स्कैन विकल्पों में से, फिर दबाएँ अब स्कैन करें बटन।
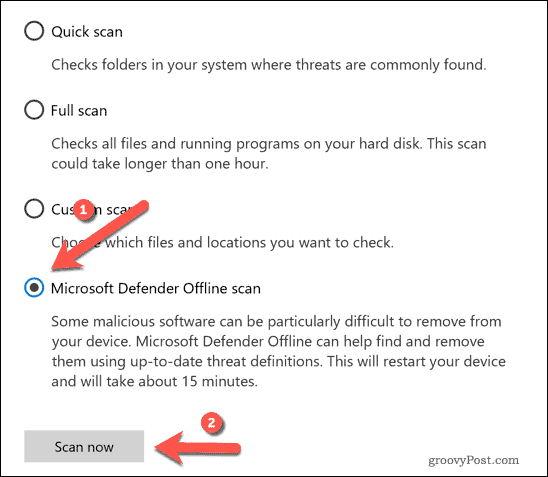
इस बिंदु पर, विंडोज मैलवेयर के लिए आपके पीसी के बूट-स्तरीय स्कैन को पुनरारंभ और शुरू करेगा। यदि यह किसी का पता लगाता है, तो Windows सुरक्षा इसे हटाने या निकालने का प्रयास करेगी। यह आपके पीसी के साथ स्थिरता के मुद्दों को हल करने और उपयोग करने के लिए सुरक्षित बनाने में मदद करना चाहिए।
विंडोज 10 इंस्टालेशन को रिपेयर करना
जब Windows एक्सप्लोरर क्रैश करता रहता है, तो यह आमतौर पर आपके इंस्टॉलेशन की समस्या की ओर इशारा करता है। तब तक तुम कर सकते हो कुछ रखरखाव कार्यों को स्वचालित करें, यह मूल्य हो सकता है एक प्रदर्शन रिपोर्ट तैयार करना किसी भी अंतर्निहित मुद्दों के लिए जाँच करने के लिए। एक आम समस्या टूटी हुई रजिस्ट्री आइटम है, इसलिए आपको इसकी आवश्यकता हो सकती है विंडोज रजिस्ट्री की मरम्मत यदि यह बात है।
कभी-कभी, केवल एक साफ ब्रेक एक टूटे हुए पीसी को ठीक कर सकता है। यदि ऐसा है, तो आपको इसकी आवश्यकता होगी विंडोज 10 को पुनर्स्थापित करें और एक नए इंस्टॉलेशन के साथ फिर से शुरू करें। आप भी कर सकते हैं अपना इंस्टालेशन रीसेट करें अपनी व्यक्तिगत फ़ाइलों को बरकरार रखते हुए उनकी डिफ़ॉल्ट स्थिति में विंडोज सिस्टम फ़ाइलों को पुनर्स्थापित करने के लिए।



