माइक्रोसॉफ्ट वर्ड में एक चेकलिस्ट कैसे बनाएं
माइक्रोसॉफ्ट ऑफिस माइक्रोसॉफ्ट वर्ड माइक्रोसॉफ्ट उत्पादकता नायक शब्द / / March 02, 2021
पिछला नवीनीकरण

अगर एक चीज है जो आपको एक चेकलिस्ट के साथ कई कार्य करने में मदद कर सकती है। और अगर आप एक भौतिक पेन और पेपर के बजाय डिजिटल टूल का उपयोग करना पसंद करते हैं, तो इस काम के लिए Microsoft Word पर विचार करें।
आप अपनी आवश्यकताओं के आधार पर वर्ड में दो प्रकार के चेकलिस्ट बना सकते हैं। सबसे पहले, खाली बक्से के साथ एक सूची है जिसे आप जाते ही आइटम को प्रिंट और चिह्नित कर सकते हैं। दूसरा, बक्से के साथ एक सूची है जिसे आप वर्ड में भर सकते हैं जैसे ही आप अपने कार्यों को पूरा करते हैं।
दोनों प्रकार के जाँचकर्ताओं का उद्देश्य होता है और हम दिखाते हैं कि हम आपको दिखाएंगे कि प्रत्येक को कैसे बनाया जाए।
Microsoft Word में एक मुद्रण योग्य चेकलिस्ट बनाएं
यदि आप अपनी चेकलिस्ट प्रिंट करना चाहते हैं तो आप अपनी सूची के सामानों के बगल में खाली बक्से या हलकों को पॉप कर सकते हैं। फिर, सूची को अपने परिवार के कामों के लिए फ्रिज पर रख दें, अपनी कक्षाओं के लिए अपने छात्रों को कॉपी करें, या अपने साथ सुपरमार्केट में ले जाएं।
ऐसे कई तरीके हैं जिनसे आप प्रिंट करने योग्य चेकलिस्ट बना सकते हैं, इसलिए हम आपको सबसे तेज़ तरीकों में से एक दिखाएंगे।
- एक खाली शब्द दस्तावेज़ खोलें।
- पहली पंक्ति पर जाएं जहां आप सूची आइटम जोड़ना चाहते हैं।
- के पास जाओ घर टैब, के लिए ड्रॉप-डाउन सूची पर क्लिक करें बुलेट, और चुनें खाली घेरा बुलेट प्रकार के लिए।
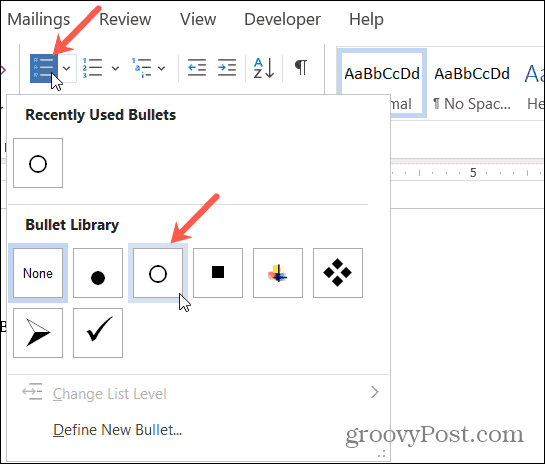
- जब सर्कल प्रदर्शित होता है, तो अपनी पहली सूची आइटम टाइप करें। हर बार जब आप मारा दर्ज या वापसी सूची आइटम के बाद, एक नया खाली सर्कल प्रकट होता है, जो आपकी अगली सूची आइटम के लिए तैयार है।
- आप मंडलियों को बड़ा बना सकते हैं ताकि वे चेकमार्क या X के साथ चिह्नित करना आसान हो। उन मंडलियों में से एक का चयन करें जो उन सभी को उजागर करेगी। तब का उपयोग करें आकार ड्रॉप-डाउन बॉक्स में फ़ॉन्ट रिबन का अनुभाग घर. यदि आप मंडलियों के लिए एक बड़ा आकार चुनते हैं, तो यह आपके पाठ के बाकी हिस्सों के लिए आकार को प्रभावित नहीं करेगा।
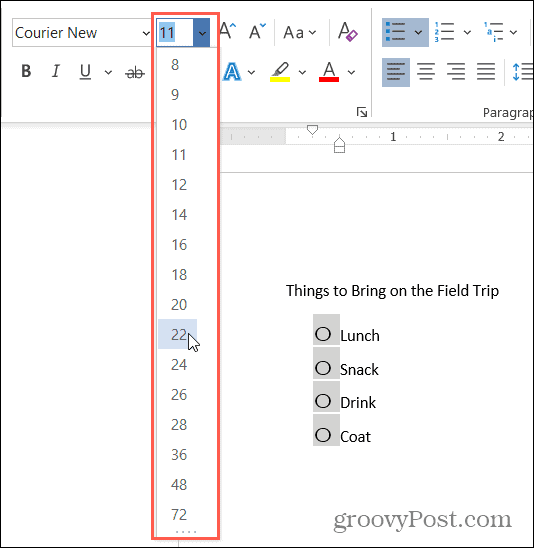
विभिन्न प्रतीकों उठाओ
यदि आप अपनी चेकलिस्ट को अधिक मज़ेदार बनाना चाहते हैं या केवल मंडलियों के अलावा कुछ का उपयोग करना चाहते हैं, तो आप कर सकते हैं एक कस्टम बुलेट सूची बनाएं.
- के पास जाओ घर टैब, के लिए ड्रॉप-डाउन सूची पर क्लिक करें बुलेट, और चुनें नया बुलेट परिभाषित करें.
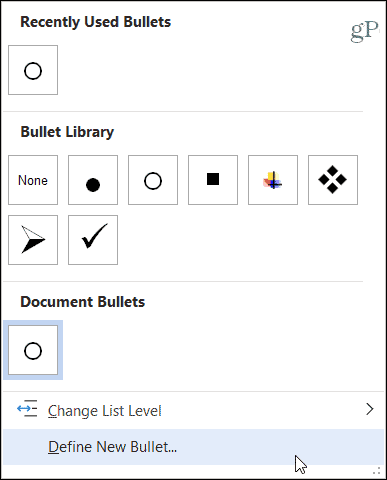
- क्लिक प्रतीक.
- पॉप-अप विंडो में, एक अलग चुनें फ़ॉन्ट स्टाइल जैसे कि विंग्डिंग जो विभिन्न प्रकार के मूल और फंकी प्रतीकों की पेशकश करता है।
- उस प्रतीक को चुनें जिसे आप उपयोग करना चाहते हैं, क्लिक करें ठीक है, और फिर ठीक है एक बार फिर।
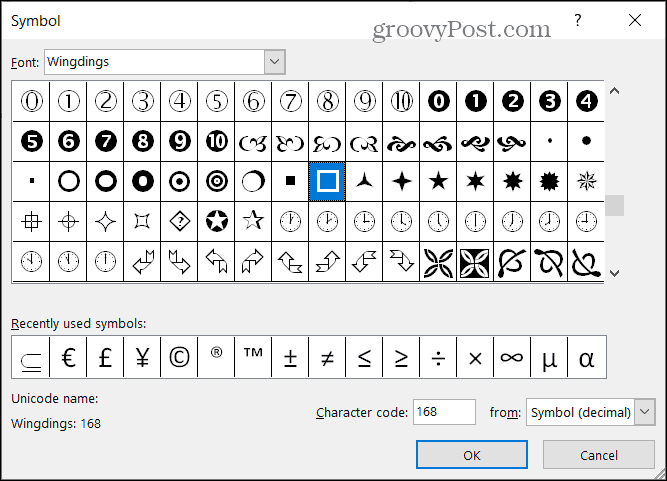
फिर आप प्रतीक का उपयोग करके एक नई बुलेट सूची शुरू कर सकते हैं या यदि आपके पास पहले से ऊपर वर्णित मंडलियां हैं, तो वे आपके द्वारा चुने गए प्रतीक में बदल जाएंगे।
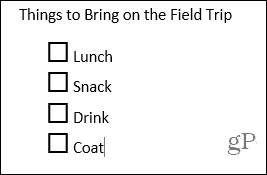
फिर आप अपनी चेकलिस्ट को प्रिंट कर सकते हैं क्योंकि आप किसी अन्य वर्ड डॉक्यूमेंट के साथ कर सकते हैं फ़ाइल > छाप.
Microsoft Word में एक Fillable चेकलिस्ट बनाएं
यदि आप अपने चेकलिस्ट को अपने कंप्यूटर पर रखना चाहते हैं और वहां से आइटम को चिह्नित कर सकते हैं, तो आप कर सकते हैं वर्ड फॉर्म का उपयोग करें नियंत्रण चेक बॉक्स। इससे आप अपने आइटम को चिह्नित करने के लिए केवल बॉक्स पर क्लिक कर सकते हैं।
- एक खाली वर्ड डॉक्यूमेंट खोलें।
- सूची आइटम जोड़ने से पहले, पर जाएँ डेवलपर टैब और क्लिक करें चेक बॉक्स रिबन के नियंत्रण अनुभाग में। (यदि आप इस टैब को नहीं देखते हैं, तो हमारे ट्यूटोरियल के लिए जाएं Office में डेवलपर टैब कैसे जोड़ें.)
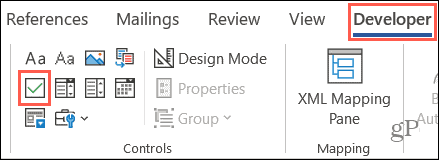
- आपका कब चेक बॉक्स प्रकट होता है, अपने कर्सर को स्थानांतरित करें इसके बाहर दाईं ओर और अपनी सूची आइटम दर्ज करें।
- मारो दर्ज अगली पंक्ति में जाने के लिए और एक ही काम करें: एक चेक बॉक्स जोड़ें, इसके दाईं ओर ले जाएँ, और अपना आइटम दर्ज करें।
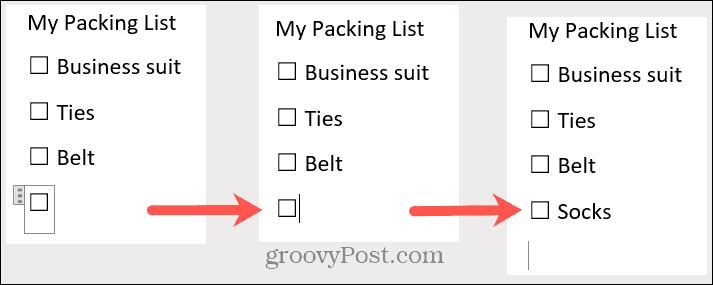
के साथ अपनी चेकलिस्ट सहेजें फ़ाइल > सहेजें या के रूप रक्षित करें. जब आप अपनी चेकलिस्ट का उपयोग करने के लिए तैयार हों, तो बस चेक बॉक्स और a पर क्लिक करें एक्स उसमें रखा जाएगा।
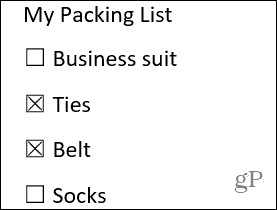
अपनी सूची बनाएं और इसे दो बार जांचें
यदि आप वर्ड में इस तरह की चीजें बनाने का आनंद लेते हैं, तो इस ट्यूटोरियल को आपको एक शानदार शुरुआत करनी चाहिए! चाहे आप एक मुद्रण योग्य चेकलिस्ट या एक भरने योग्य चाहते हैं, यह माइक्रोसॉफ्ट वर्ड में एक चेकलिस्ट बनाने के लिए काफी आसान है और इसका उपयोग करने के समय के लायक है।
इन-स्टोर मूल्य मिलान: स्टोर में खरीदारी करते समय ऑनलाइन मूल्य कैसे प्राप्त करें
दुकान में खरीदारी का मतलब यह नहीं है कि आपको अधिक कीमत चुकानी होगी। मूल्य-मिलान गारंटी के लिए धन्यवाद, आप खरीदारी करते समय ऑनलाइन छूट प्राप्त कर सकते हैं ...
कैसे एक डिजिटल उपहार कार्ड के साथ एक डिज्नी प्लस सदस्यता उपहार के लिए
यदि आप डिज़्नी प्लस का आनंद ले रहे हैं और इसे दूसरों के साथ साझा करना चाहते हैं, तो यहां एक डिज्नी + उपहार सदस्यता कैसे खरीदें ...
Google डॉक्स, शीट्स और स्लाइड्स में दस्तावेज़ साझा करने की आपकी गाइड
आप Google के वेब-आधारित ऐप्स के साथ आसानी से सहयोग कर सकते हैं। यहां Google डॉक्स, शीट्स और स्लाइड्स में अनुमतियों के साथ साझा करने की आपकी मार्गदर्शिका है ...

