PowerPoint को वीडियो में कैसे बदलें
माइक्रोसॉफ्ट ऑफिस माइक्रोसॉफ्ट पावर प्वाइंट नायक / / March 01, 2021
पिछला नवीनीकरण

यदि आप एक PowerPoint प्रस्तुति बना रहे हैं, तो आप जानकारी साझा करना चाहते हैं। चाहे वह विशुद्ध रूप से पाठ-आधारित जानकारी हो, या यदि आप हो जोड़े गए वीडियो या स्क्रीन रिकॉर्डिंग अधिक दृश्य दृष्टिकोण के लिए, एक PowerPoint फ़ाइल आपके डेटा को आपके दर्शकों के साथ साझा करती है।
बेशक, जब तक PowerPoint उपयोग करने के लिए उपलब्ध है। यदि आप PowerPoint स्थापना पर भरोसा किए बिना अपनी स्लाइड को अधिक व्यापक रूप से साझा करना चाहते हैं, तो आपको अपनी PowerPoint फ़ाइल को अन्य प्रारूपों में परिवर्तित करने की आवश्यकता होगी। इसका एक तरीका पावरपॉइंट को वीडियो में बदलना है।
आप सीधे अपने दर्शकों के साथ एक वीडियो फ़ाइल साझा कर सकते हैं या इसे व्यापक पहुंच के लिए YouTube जैसी साइटों पर अपलोड कर सकते हैं। यदि आप PowerPoint प्रस्तुति को वीडियो में परिवर्तित करना चाहते हैं, तो आपको यहां क्या करना होगा।
विंडोज पर PowerPoint में एक वीडियो के रूप में एक प्रस्तुति निर्यात करना
विंडोज पर PowerPoint उपयोगकर्ता किसी भी प्रस्तुति को वीडियो में बदल सकते हैं, लेकिन विधियां अलग-अलग होंगी।
ये चरण आपको PowerPoint 2016 या उसके बाद के, या कि आप a का उपयोग कर रहे हैं मान लेंगे Microsoft 365 ग्राहक. जब आप PowerPoint 2013 और 2010 में PowerPoint को वीडियो में बदल सकते हैं, तो चरण अलग-अलग होंगे, जैसा कि वीडियो गुणवत्ता विकल्प आपके लिए उपलब्ध होंगे।
आरंभ करने के लिए, PowerPoint 2016 या बाद में अपनी प्रस्तुति फ़ाइल खोलें। मेनू से, दबाएं फ़ाइल> निर्यात> एक वीडियो बनाएं.
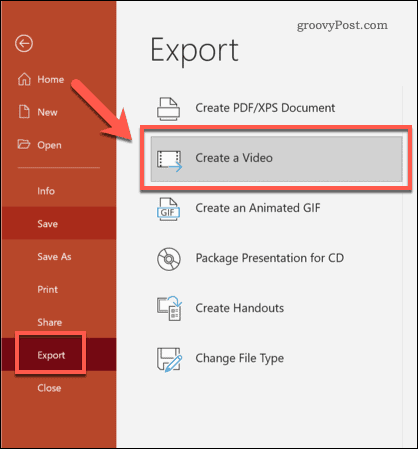
निर्यात वीडियो गुणवत्ता का चयन करना
में एक वीडियो बनाएं मेनू, आपको पहले अपने निर्यात किए गए वीडियो की गुणवत्ता का चयन करना होगा।
पहले ड्रॉप-डाउन मेनू का उपयोग करते हुए, वीडियो की गुणवत्ता का चयन करें। आप चुन सकते हैं अल्ट्रा एचडी (4K), फुल एचडी (1080p), एचडी (720p), तथा स्टैंडर्ड (480p). चयनित गुणवत्ता जितनी अधिक होगी, वीडियो फ़ाइल उतनी ही बड़ी होगी।
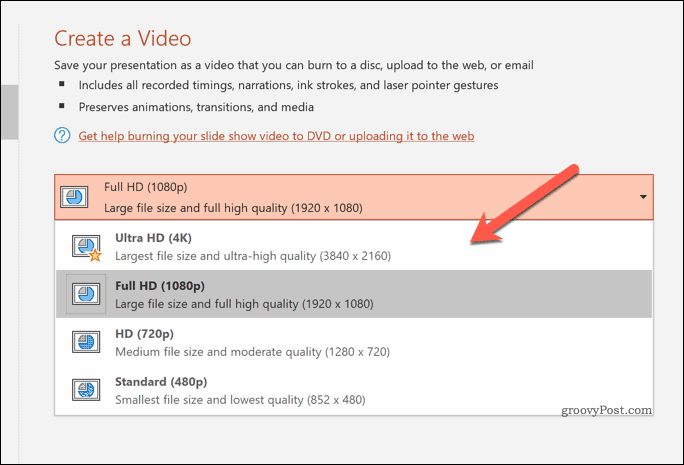
निर्यात वीडियो समय निर्धारित करना
एक बार गुणवत्ता का चयन करने के बाद, आपको यह निर्धारित करने की आवश्यकता होगी कि वीडियो प्रत्येक स्लाइड को कैसे चलाता है।
यदि आप अपने समय को मैन्युअल रूप से रिकॉर्ड करना चाहते हैं, तो दबाएं रिकॉर्ड समय और विवरण दूसरा ड्रॉप-डाउन मेनू में विकल्प। इससे आपकी प्रस्तुति की रिकॉर्डिंग शुरू हो जाएगी, जिससे आप प्रत्येक स्लाइड पर तब तक रुक सकते हैं जब तक आप चाहें। आप प्रस्तुति के बारे में भी बता सकते हैं क्योंकि आप इसके माध्यम से काम करते हैं, इन विवरणों के साथ आपके वीडियो में सहेजा गया है।
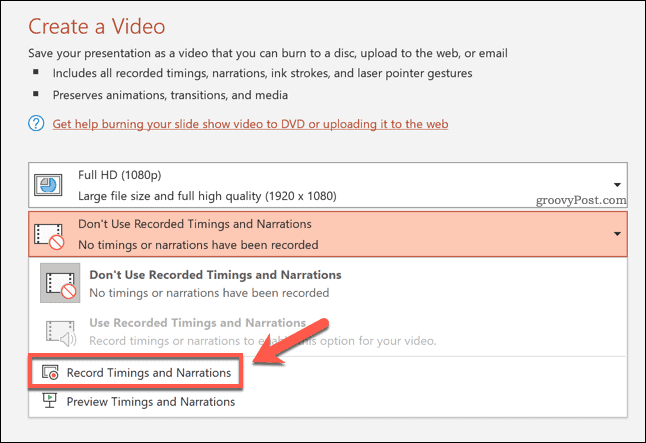
यदि आप अपनी प्रस्तुति रिकॉर्ड करने का निर्णय लेते हैं, तो पावरपॉइंट रिकॉर्डिंग वीडियो डिस्प्ले मेनू पर स्विच हो जाएगा।
दबाएं अभिलेख रिकॉर्डिंग शुरू करने का विकल्प, फिर दबाएँ रुकें रिकॉर्डिंग बंद करने के लिए। दबाएं एस्केप कुंजी रिकॉर्डिंग पूरा करने के बाद इस दृश्य से बाहर निकलने के लिए अपने कीबोर्ड पर।
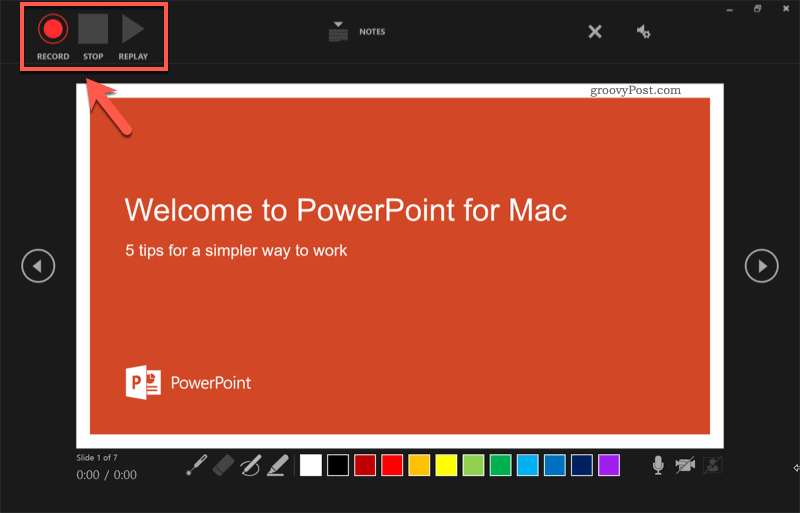
जब आप अपना समय दर्ज कर लें, तो चयन करें रिकॉर्ड किए गए समय और विवरण का उपयोग करें ड्रॉप-डाउन मेनू से।
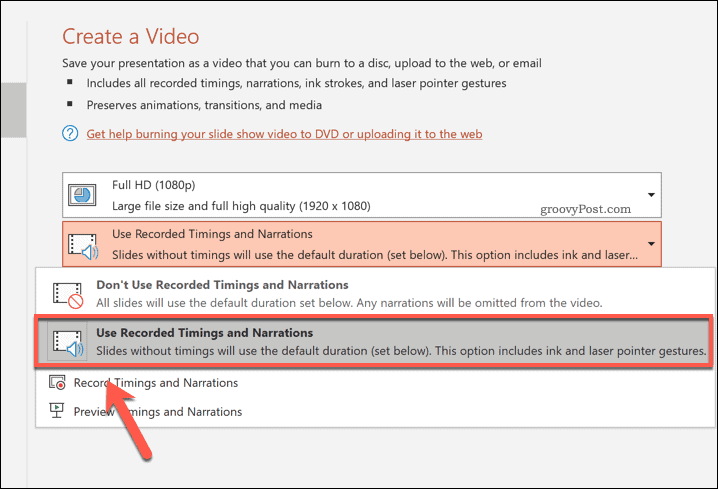
यदि आप प्रत्येक स्लाइड पर सेकंड का एक सेट खर्च करना पसंद करते हैं, तो चयन करें रिकॉर्ड किए गए समय और विवरण का उपयोग न करें इसके बजाय दूसरी ड्रॉप-डाउन मेनू से। आपको का उपयोग करके उपयुक्त समय (सेकंड में) चुनने की आवश्यकता होगी प्रत्येक स्लाइड पर सेकंड खर्च किए गए बॉक्स बाद में।
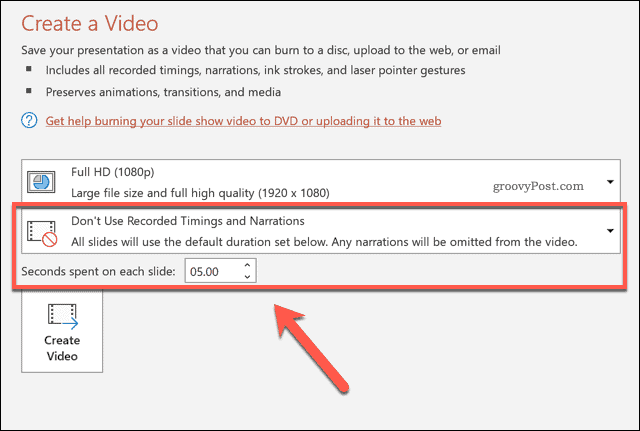
आपका वीडियो निर्यात कर रहा है
जब आप अपना वीडियो निर्यात करने के लिए तैयार हो जाएं, तो दबाएं वीडियो बनाएं विकल्प।
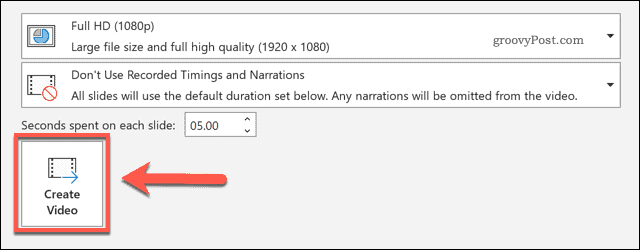
अपनी प्रस्तुति के आकार के आधार पर, इस प्रक्रिया को पूरा करने के लिए PowerPoint को कुछ समय दें। एक बार निर्यात होने के बाद, आप अपने वीडियो को स्थानीय रूप से चला सकते हैं, इसे प्लेबैक के लिए किसी अन्य डिवाइस पर ले जा सकते हैं, या इसे YouTube या अन्य जगहों पर प्लेबैक के लिए ऑनलाइन अपलोड कर सकते हैं।
Mac पर PowerPoint में एक वीडियो के रूप में एक PowerPoint प्रस्तुति सहेजना
यदि आप मैक पर पावरपॉइंट का उपयोग कर रहे हैं, तो आप अपनी प्रस्तुति को विंडोज उपयोगकर्ताओं के समान तरीके से निर्यात कर सकते हैं।
यह विकल्प केवल PowerPoint 2019 और के लिए उपलब्ध है Microsoft 365 ग्राहक, हालाँकि। यदि आप PowerPoint 2016 या उसके बाद चल रहे हैं, तो आपको ऑनलाइन कनवर्टर का उपयोग करने के लिए नीचे दिए गए चरणों का पालन करना होगा।
PowerPoint 2019 में या बाद में Mac पर PowerPoint प्रस्तुति को परिवर्तित करने के लिए, अपनी प्रस्तुति फ़ाइल पहले खोलें। मेनू से, दबाएं फ़ाइल> निर्यात करें.
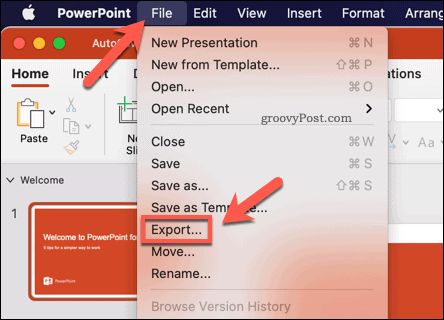
में निर्यात पॉप-अप, यह निर्धारित करें कि आप अपनी फ़ाइल को कहाँ सहेजना चाहते हैं और एक उपयुक्त फ़ाइल नाम टाइप करें। में फाइल का प्रारूप ड्रॉप-डाउन मेनू, एक उपयुक्त वीडियो प्रारूप का चयन करें।
मैक उपयोगकर्ताओं में PowerPoint फ़ाइलें निर्यात कर सकते हैं MP4 या MOV वीडियो फ़ाइल प्रारूप।
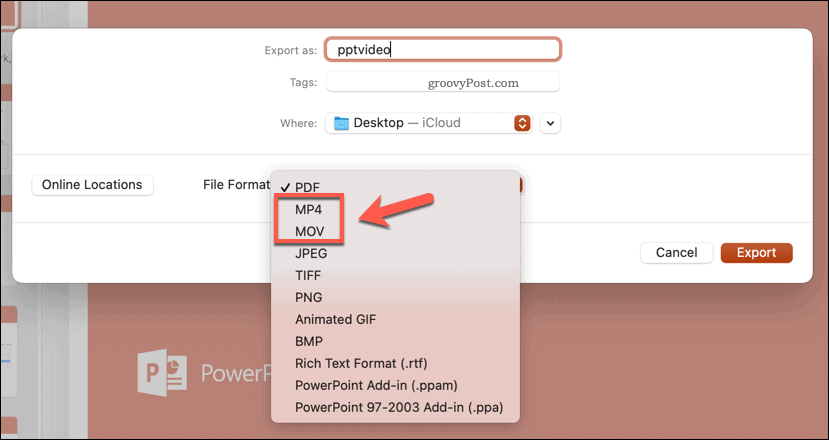
चयनित फ़ाइल प्रारूप के साथ, आपको निर्यात किए गए वीडियो की गुणवत्ता निर्धारित करनी होगी।
का चयन प्रस्तुति की गुणवत्ता मूल पावरपॉइंट रिज़ॉल्यूशन (आमतौर पर) में वीडियो निर्यात करेगा 1080p फुल एच.डी.). अगर आप सेलेक्ट करते है इंटरनेट की गुणवत्तागुणवत्ता कम हो जाएगी 720p. सबसे कम गुणवत्ता के लिए, का चयन करें खराब क्वालिटीमें निर्यात किए गए वीडियो के साथ 480 पी. आपके द्वारा चुना गया रिज़ॉल्यूशन जितना कम होगा, आउटपुट फ़ाइल उतनी ही छोटी होगी।
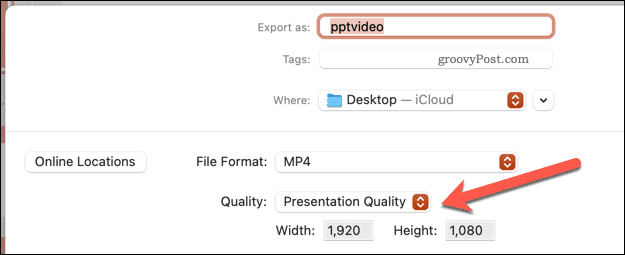
अंत में, आपको स्लाइड के बीच स्विच करने के लिए उपयोग किए जाने वाले समय को निर्धारित करना होगा। यदि आप चाहते हैं अपनी प्रस्तुति को लूप करें स्वचालित रूप से, दबाएँ रिकॉर्ड किए गए समय और विवरण का उपयोग करें चेकबॉक्स।
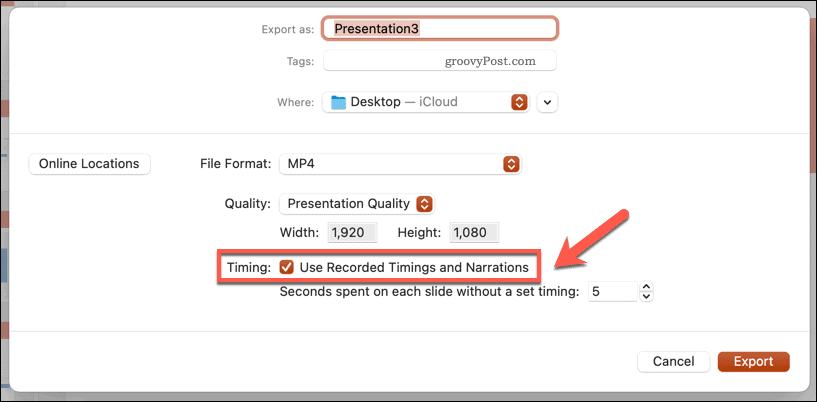
यदि यह चेकबॉक्स उपलब्ध नहीं है, तो मुख्य PowerPoint संपादक पर लौटें और चुनें स्लाइड शो> रिकॉर्ड स्लाइड शो. आपको अपनी प्रस्तुति के लिए समय और कथन को रिकॉर्ड करने के लिए रिकॉर्डिंग दृश्य का उपयोग करना होगा।
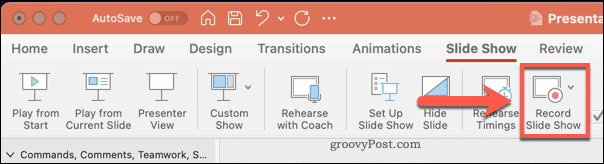
अन्यथा, आपको यह निर्धारित करने की आवश्यकता होगी कि आगे बढ़ने से पहले वीडियो प्रत्येक स्लाइड को कितनी देर तक प्रदर्शित करेगा। यदि आप इन समयसीमाओं को मैन्युअल रूप से सेट करना चाहते हैं, तो छोड़ दें रिकॉर्ड किए गए समय और विवरण का उपयोग करें चेकबॉक्स अनियंत्रित है, फिर नीचे दिए गए बॉक्स से एक मान (सेकंड में) चुनें।
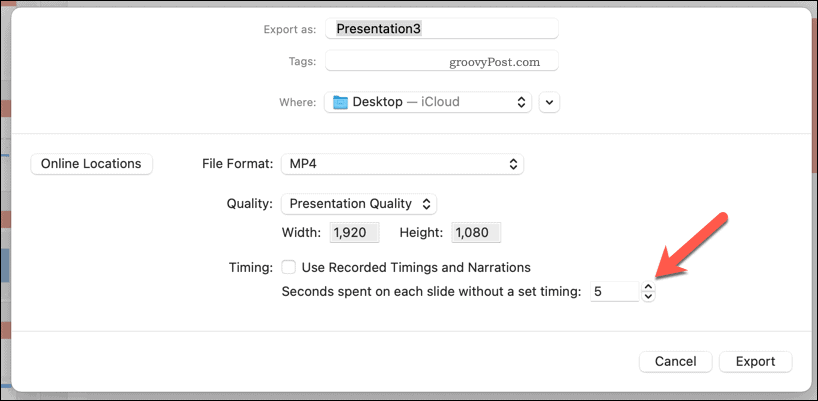
दबाएं निर्यात बटन अपने वीडियो का निर्यात शुरू करने के लिए।
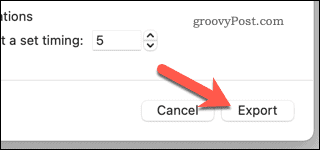
एक बार निर्यात होने के बाद, आप अपनी वीडियो फ़ाइल को एक उपयुक्त वीडियो प्लेयर (जैसे VLC) में चला सकते हैं या प्लेबैक के लिए किसी अन्य डिवाइस पर निर्यात कर सकते हैं। आप इसे YouTube जैसे सोशल मीडिया या वीडियो शेयरिंग साइटों का उपयोग करके ऑनलाइन भी अपलोड कर सकते हैं।
एक ऑनलाइन PowerPoint वीडियो कनवर्टर का उपयोग करना
यदि आपके पास अपने पीसी या मैक पर PowerPoint स्थापित नहीं है, तो आप PowerPoint को वीडियो के बजाय परिवर्तित करने के लिए एक ऑनलाइन वीडियो कनवर्टर का उपयोग कर सकते हैं। कई विकल्प उपलब्ध हैं, लेकिन सबसे अच्छे में से एक है PPTX से MP4 ऑनलाइन फ़ाइल कनवर्टर.
हालांकि इस तरह की सेवाएं आमतौर पर सुरक्षित होती हैं, आपको याद रखना चाहिए कि आपको अपनी फ़ाइल अपलोड करने की आवश्यकता होगी एक दूरस्थ सर्वर, जहां कोई पूर्ण गारंटी नहीं है कि फ़ाइल के बाद आपका डेटा हटा दिया गया है परिवर्तित। यदि आपके PowerPoint में संवेदनशील या व्यक्तिगत डेटा है, तो आपको अपनी फ़ाइल को कनवर्ट करने के लिए ऑनलाइन सेवाओं का उपयोग करने से बचना चाहिए।
यदि आप इस सेवा (या समान) का उपयोग करके खुश हैं, तो दिए गए बॉक्स का उपयोग करके अपनी PowerPoint फ़ाइल अपलोड करके प्रारंभ करें। आप दबा सकते हैं फ़ाइलों का चयन करें अपनी फ़ाइल को मैन्युअल रूप से चुनने के लिए या फ़ाइल को इसके स्थान पर ड्रैग-एंड-ड्रॉप करें।
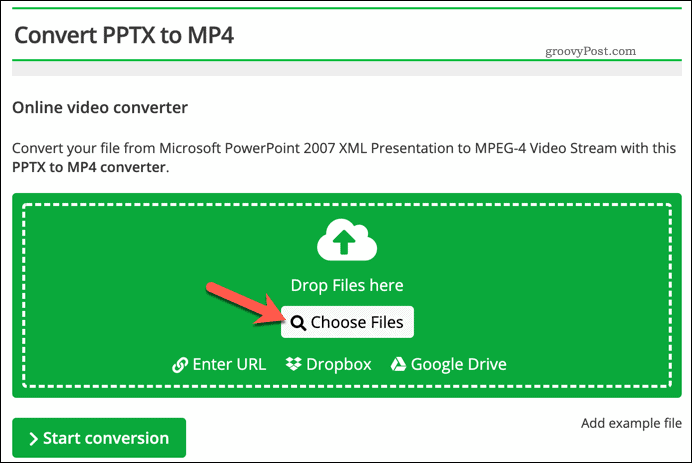
एक बार जब आप अपनी फ़ाइल अपलोड कर देते हैं, तो आप रिज़ॉल्यूशन, वीडियो बिटरेट, कोडेक, फ्रेम दर, फ़ाइल का आकार और बहुत कुछ बदल सकते हैं। आप इन्हें मैन्युअल रूप से सेट कर सकते हैं, या इसमें से प्रीसेट वीडियो क्वालिटी प्रोफाइल चुन सकते हैं एक पूर्व निर्धारित चुनें ड्रॉप-डाउन मेनू उन्हें आपके लिए चुनने के लिए।
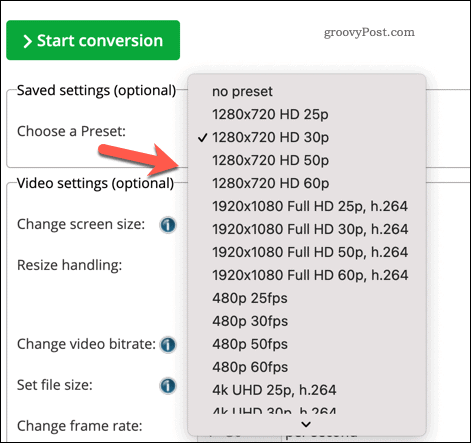
दबाएं रूपांतरण शुरू करें रूपांतरण शुरू करने के लिए बटन।
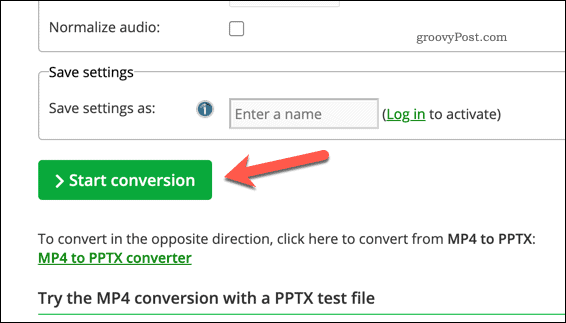
आपकी प्रस्तुति के आकार के आधार पर, इसे पूरा करने में कुछ क्षण लग सकते हैं। एक बार फाइल कन्वर्ट होने के बाद, प्रेस करें डाउनलोड फ़ाइल डाउनलोड करने के लिए या फ़ाइल को ZIP के रूप में डाउनलोड करें एक संकुचित ज़िप फ़ाइल में इसे डाउनलोड करने के लिए।
वैकल्पिक रूप से, दबाएं क्लाउड अपलोड स्वचालित रूप से अपनी फ़ाइल को अपनी पसंदीदा क्लाउड स्टोरेज सेवा पर अपलोड करें।
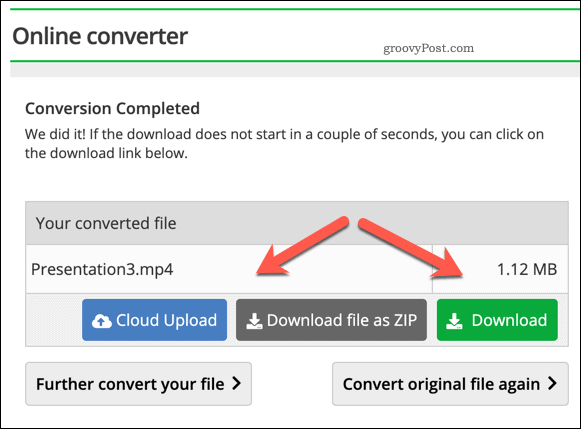
PowerPoint का उपयोग करके जानकारी प्रस्तुत करना
पावरपॉइंट को वीडियो में कनवर्ट करते समय अपनी जानकारी को व्यापक दर्शकों के साथ साझा करने का एक अच्छा तरीका है, ऐसे अन्य तरीके हैं जिनसे आप अपनी जानकारी प्रस्तुत कर सकते हैं। आप ऐसा कर सकते हैं एक PowerPoint में GIF जोड़ें दृश्यों पर अधिक जानने के लिए, या अपने PowerPoint में PDF डालें पाठ पर अधिक ध्यान केंद्रित करने के लिए।
आप भी रिकॉर्ड कर सकते हैं या एक PowerPoint में ऑडियो जोड़ें अपनी प्रस्तुति में संगीत (या अपनी खुद की आवाज) जोड़ने के लिए। यदि आप लाइव प्रस्तुत कर रहे हैं, तो आप करना चाहते हैं स्पीकर नोट्स जोड़ें, आप अपनी स्लाइड को भरने के बिना उल्लेख करने के लिए अतिरिक्त अंक दे रहे हैं।


