10 अपरिहार्य आउटलुक टिप्स
आउटलुक विशेष रुप से प्रदर्शित / / March 17, 2020
यदि आप उन लाखों पेशेवरों में से एक हैं, जो ईमेल के लिए आउटलुक का उपयोग करते हैं, तो ये सुझाव और ट्रिक आपकी उत्पादकता और कौशल को सुनिश्चित करते हैं।
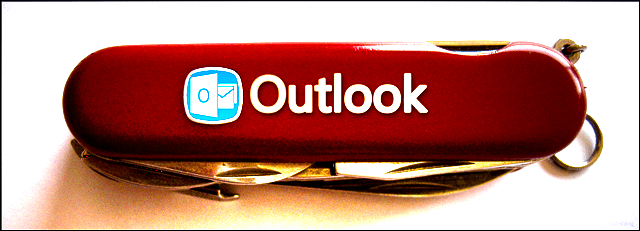
जब आप आउटलुक का उपयोग कर रहे हैं तो क्या आप इस कार्यक्रम से बाहर हो रहे हैं? आउटलुक डेस्कटॉप क्लाइंट एक स्विस आर्मी नाइफ की तुलना में अधिक सुविधाओं के साथ एक शक्ति-उपयोगकर्ता स्वर्ग है, और दुर्भाग्यपूर्ण सच्चाई यह है कि बहुत सारे लोग बस इसे देखकर अभिभूत हो जाते हैं। यह आपको नहीं होना चाहिए! जबकि ईमेल के इस भारी-भरकम उपयोग के लिए सैकड़ों सुझाव और तरकीबें हैं आवेदन, हमने इसे छोटा रखा और शीर्ष 10 की सूची तैयार की जो सबसे उपयोगी और अक्सर हैं अनदेखी की। इन युक्तियों के साथ आप अधिक आश्वस्त, कुशल और कम शर्मिंदा हो सकते हैं चाहे आप अपने व्यक्तिगत कंप्यूटर से ईमेल या नौकरी का प्रबंधन कर रहे हों।
1. Outlook के प्रत्येक अनुभाग को त्वरित-पूर्वावलोकन करें
क्या आपको कैलेंडर के त्वरित दृश्य की आवश्यकता है? हो सकता है कि आपको अपनी कार्य सूची में जो कुछ बचा है उसे जल्दी से देखने की जरूरत है और अपनी संपर्क पुस्तक से किसी को ढूंढें। Office 2013 में "पीक प्रिव्यू" फीचर पेश किया गया था, जो आपको आउटलुक के निचले भाग में मँडरा कर कैलेंडर, लोग और कार्य टैब का एक त्वरित सारांश देखने देता है।
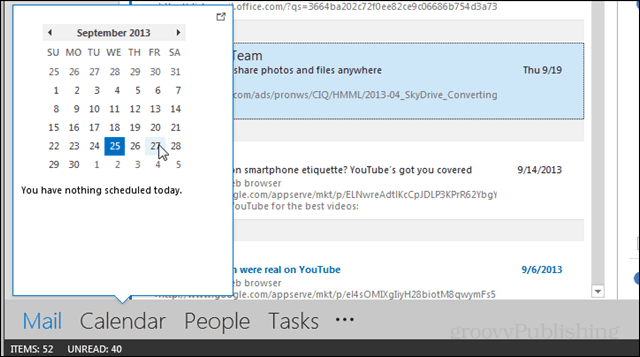
2. त्वरित कदम
आउटलुक में आपका बहुत समय दोहराए जाने वाले कार्यों को करने में लगा है? कुछ त्वरित चरणों में जोड़कर अपने वर्कफ़्लो को आसान बनाएं जो आपके लिए अपना काम कर सकते हैं। प्रत्येक बटन को स्वचालित रूप से डिब्बाबंद पाठ, अग्रेषित ईमेल, फ़ोल्डरों को ईमेल की प्रतिलिपि, अपॉइंटमेंट बनाने, और बहुत कुछ के साथ स्वचालित रूप से उत्तर देने के लिए सेट किया जा सकता है। त्वरित कदम पहली बार में स्थापित करने के लिए जटिल लग सकते हैं, लेकिन चिंता करने की ज़रूरत नहीं है कि हमने आपके साथ कवर किया है एक आसान करने के लिए ट्यूटोरियल का पालन करें इस विषय पर। यदि आप हर रोज आउटलुक का उपयोग करते हैं, तो उनका उपयोग करना सीखने का समय लेने के लिए यह वास्तव में लायक है।
3. वार्तालाप देखें सक्षम करें
इसे नफरत करें या इसे प्यार करें, जब से जीमेल ने सोचा कि मुख्यधारा के लोगों को बातचीत की सूचियों में ईमेल पढ़ने के लिए झुका दिया गया है। क्या बेहतर है, यह दृश्य आपको ईमेल की संपूर्ण धाराओं को आसानी से अनदेखा कर देता है यदि आप अपने आप को एक समूह वार्तालाप में पाते हैं जो आपके पास नहीं है। मेल रिबन के व्यू टैब में इसके लिए चेकबॉक्स पर क्लिक करना जितना आसान है, इसे बदलना उतना ही सरल है।
4. ईमेल पढ़ते समय एक नया संपर्क जोड़ें
संपर्क ईमेल पते में मैन्युअल रूप से लिखना 2003 है। आउटलुक के अधिक हाल के संस्करणों (2007-2013) में आप ईमेल पढ़ते समय लोगों को अपनी संपर्क सूची में जोड़ सकते हैं यदि आप हेडर में उनके पते पर क्लिक करते हैं।
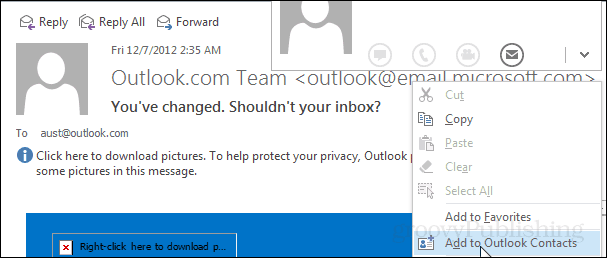
5. अपठित ईमेल स्टैंडआउट बनाएं
Microsoft Office में डिफ़ॉल्ट रंग और फ़ॉन्ट आपको अधिक वांछित छोड़ सकते हैं। हालांकि मैं किसी विशेष रंग सेट का सुझाव नहीं दे सकता हूं, जिस पर हर कोई सहमत हो सकता है, मैं आपको बता सकता हूं कि आपका कस्टमाइज़ करना पहुंच के भीतर है। रिबन देखें> सेटिंग देखें> अन्य सेटिंग्स और सशर्त स्वरूपण पर जाएं। प्रत्येक विंडो के भीतर आप न केवल रंग, बल्कि आउटलुक के भीतर पाठ के प्रत्येक अनुभाग का फ़ॉन्ट, आकार और शैली भी बदल सकते हैं। ऊपर दिए गए नारंगी लिंक में अधिक जानकारी।
6. डिफर डिलीवरी
क्या आपने कभी केवल एक ईमेल भेजा है कि "ओह CRAP!" मैंने उस right पल ’को क्यों भेजा? मैं वर्षों से इस सुविधा का उपयोग कर रहा हूं और मैं आपको यह नहीं बता सकता कि इसने कितनी बार मेरी बेकन को बचाया है और खराब ईमेल को बाहर जाने से रोक दिया है। हालांकि यह एक कॉर्पोरेट कार्यालय में महत्वपूर्ण हो सकता है, यह विशेष रूप से महत्वपूर्ण है जब आप ईमेल के लिए ग्राहकों के साथ काम कर रहे हैं और सटीक गलत सूचना से बचें। रचना विंडो में विकल्प रिबन से किसी एक संदेश को विलंबित करना काफी आसान है, लेकिन डिफ़ॉल्ट रूप से सभी मेल को देरी करने के लिए थोड़ा अधिक जटिल आउटलुक नियम की आवश्यकता होती है जिसे बेहतर बताया गया है यह जुड़ा हुआ गाइड है.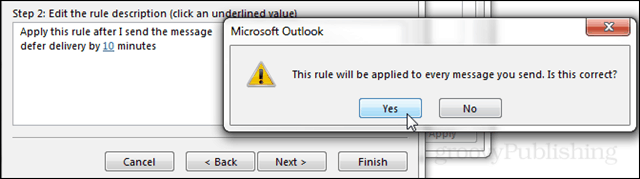
7. लोग फलक बंद करें
यह बदसूरत है, यह भारी है, और यह बहुमूल्य स्क्रीन रियल एस्टेट को बढ़ा देता है। भले ही Microsoft ने Office 2013 में लोगों को बहुत सुधार दिया, लेकिन यह अभी भी अधिकांश उपयोगकर्ताओं के लिए एक पीड़ा है। शुक्र है कि उन्होंने इसे सुपर आसान बना दिया। मेल मोड में, रिबन देखें और अपनी रीडिंग विंडो के निचले भाग में अव्यवस्था को बंद करने के लिए People Pane> Off पर क्लिक करें। यदि आपको कभी इसकी आवश्यकता है तो अब आपको यह भी पता चल जाएगा कि उसी स्थान पर इसके लिए बटन कहां से खोजा जाए।
8. फ़ोल्डर फलक में संदेश पूर्वावलोकन बंद करें
अधिकांश ईमेल के लिए विषय और प्रेषक यह जानने के लिए पर्याप्त है कि आप इसे खोलना चाहते हैं या नहीं और इसे पढ़ना चाहते हैं। आपके इनबॉक्स में सूचीबद्ध ईमेल को देखने के लिए संदेश पूर्वावलोकन को अक्षम करने से आपको 50% अधिक स्थान मिलता है, और इसका मतलब है कि आप उनके माध्यम से तेजी से जा सकते हैं और कुछ अधिक उत्पादक करने के लिए वापस आ सकते हैं। इन्हें अक्षम करने के लिए दृश्य रिबन पर जाएं और संदेश पूर्वावलोकन> बंद पर क्लिक करें।
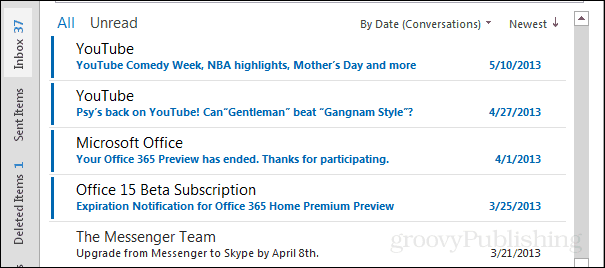
9. अवकाश (कार्यालय अनुस्मारक से बाहर)
यदि आप काम के लिए आउटलुक का उपयोग कर रहे हैं तो यह एक नो-ब्रेनर है। ग्राहकों और सहकर्मियों को यह बताने दें कि आप शहर से बाहर हैं, इससे बचने का सबसे अच्छा तरीका है अन्यथा गुस्से में आने वाली भीड़ को यह सोच कर परेशान कर सकता है कि आपने शुक्रवार को उन टीपीएस रिपोर्टों में क्यों नहीं भेजा। ऐसा करने के कुछ तरीके हैं। एक अनुस्मारक के रूप में एक बैठक की स्थापना शामिल है। एक और नीचे स्क्रीनशॉट में एक नियम के समान स्थापित करना है। लेकिन जो लोग सबसे अधिक उपयोग करते हैं, उन्हें "कार्यालय सहायक से बाहर" कहा जाता है इसके लिए आवश्यक है कि आपका मेल एक्सचेंज सर्वर पर होस्ट किया जाए।
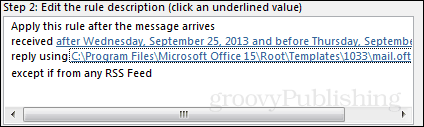
10. खुद को एक्सीडेंटल ReplyToAll ईमेल डरावने से बचाएं
यहां तक कि अगर सोनिक डायरिया के लिए मज़ाक उड़ाया जाना आपकी चिंताओं का कम से कम है, तो अभी भी बहुत सारी चीजें हैं जो शायद कुछ चुनिंदा लोगों के इनबॉक्स में ही बची हैं। इस टिप में एक आउटलुक प्लगइन स्थापित करना शामिल है जो आपको कम से कम या आपको चेतावनी देगा यदि आप उत्तर सूची पर सभी को एक ईमेल भेजने के बारे में हैं तो बस इसे किसी व्यक्ति को भेजना है। आप ऐसा कर सकते हैं Microsoft.com से प्लगइन डाउनलोड करें. बस .msi फ़ाइल चलाएँ और स्थापना एक हवा है।
