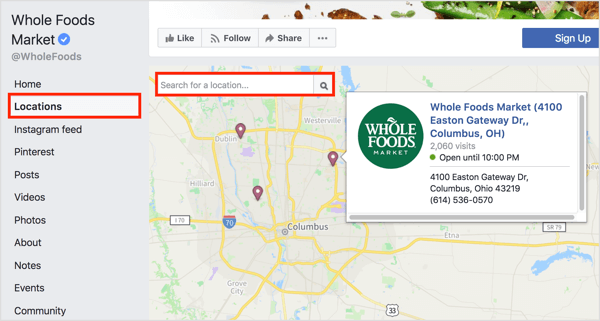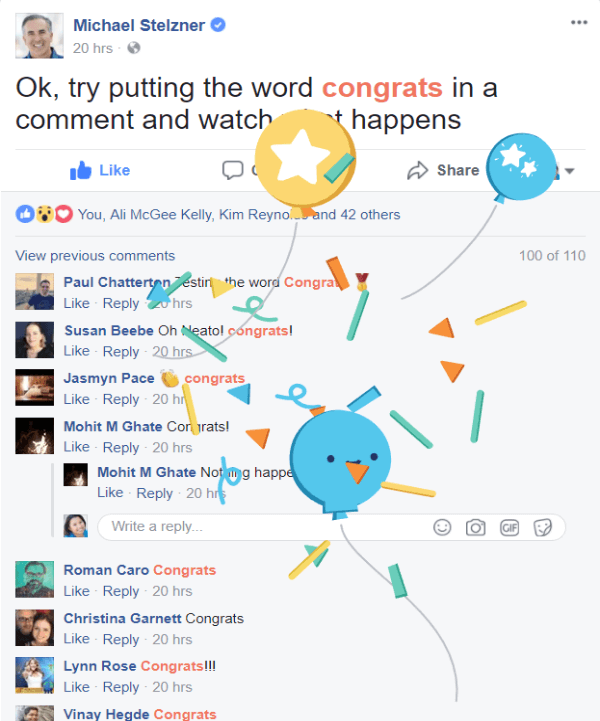अपने लैपटॉप या पीसी पर 3 मल्टीपल स्क्रीन का उपयोग कैसे करें
माइक्रोसॉफ्ट विंडोज 10 हार्डवेयर Chromecast नायक / / February 28, 2021
पिछला नवीनीकरण

अगर कुछ भी सबसे हाइपर-उत्पादक लोग इस पर सहमत हो सकते हैं कि आपके पास जितना अधिक स्क्रीन स्थान है, उतने अधिक उत्पादक हो सकते हैं।
ज्यादातर लोगों को अटैचमेंट की कोई समस्या नहीं है एक या दो बाहरी मॉनिटर उनके कंप्यूटर पर, लेकिन क्या आप जानते हैं कि आपके पास तीन से अधिक बाहरी स्क्रीन हो सकती हैं? ऐसा करने के लिए कई विकल्प हैं। कुछ की सीमाएँ हैं, लेकिन एडाप्टर्स या अन्य उपकरणों के मिश्रण और मिलान से आपके पास अंतिम मल्टी-स्क्रीन कार्यक्षेत्र हो सकता है।
और अगर आप लैपटॉप का उपयोग कर रहे हैं, तो इसका मतलब है कि आप अपने लैपटॉप डिस्प्ले को चौथी स्क्रीन के रूप में भी इस्तेमाल कर सकते हैं! आएँ शुरू करें।
एकाधिक स्क्रीन के लिए विकल्प
आपके द्वारा चुने जाने वाले विकल्प काफी हद तक आपके कंप्यूटर पर उपलब्ध पोर्ट पर निर्भर करते हैं। आधुनिक लैपटॉप और डेस्कटॉप कंप्यूटर में कई पोर्ट शामिल हैं जो आपको अलग-अलग मॉनिटर को हुक करने देंगे। और जहां आपके पास कई पोर्ट उपलब्ध नहीं हैं (जैसे केवल एक एचडीएमआई पोर्ट और एक यूएसबी पोर्ट), तीन बाहरी मॉनिटर को कनेक्ट करना अभी भी संभव है।
USB-C के साथ कई मॉनिटर
यूएसबी-सी तकनीक के लिए धन्यवाद - आज अधिकांश नए कंप्यूटरों में शामिल एक बंदरगाह - आप एक ऐसा हब खरीद सकते हैं जो आपको कई डिस्प्ले को सिर्फ उस छोटे पोर्ट से कनेक्ट करने देता है। उदाहरण के लिए, j5create हब में चार एचडीएमआई पोर्ट शामिल हैं कि आप अपने एकल USB-C पोर्ट से चार मॉनिटर चलाते हैं।

ज्यादातर लोग सोचते हैं कि यूएसबी-सी केवल दो बाहरी मॉनिटरों का समर्थन करता है। वास्तविकता यह है कि यूएसबी-सी केवल आपके संकल्प की जरूरतों तक सीमित है। USB-C पोर्ट का विशिष्ट उपयोग दो को जोड़ने के लिए है 4K मॉनिटर या एक एकल 8K डिस्प्ले।
हालाँकि j5create जैसे उपकरण 1080P रिज़ॉल्यूशन (60 हर्ट्ज पर 1920 x 1080), साथ ही 48 kHz ऑडियो सिग्नल के साथ चार डिस्प्ले पोर्ट प्रदान करके इन सीमाओं को बढ़ाते हैं।
एचडीएमआई फाड़नेवाला
एक और डिवाइस जिसे आप खरीद सकते हैं, जो आपके द्वारा उपयोग किए जाने वाले डिस्प्ले की संख्या को बढ़ाता है, वह है एचडीएमआई स्प्लिटर एडॉप्टर।

इससे आप अपने सिंगल एचडीएमआई पोर्ट को दो बाहरी डिस्प्ले तक बढ़ा सकते हैं। कोई बिजली इनपुट की आवश्यकता नहीं है। बस अपने कंप्यूटर के एचडीएमआई पोर्ट में एकल यूएसबी छोर को प्लग करें, और अपने दो मॉनिटरों में से प्रत्येक को एडाप्टर के दूसरे छोर पर दो एचडीएमआई पोर्ट में प्लग करें।
Amazon.com मूल्य 2021-02-23 को अपडेट किया गया - हम अपने लिंक का उपयोग करके खरीद के लिए एक कमीशन कमा सकते हैं: और जानकारी
यहां एक बड़ी सीमा है। हालांकि यह आपको अपने डेस्कटॉप को दो अन्य मॉनिटरों तक विस्तारित करने देता है, वे मॉनिटर दोनों एक ही चीज़ प्रदर्शित करेंगे। यदि आप अपने डेस्कटॉप का विस्तार करना चाहते हैं तो यह बहुत उपयोगी नहीं लग सकता है। लेकिन अगर आप अपने सामने एक स्क्रीन पर एक फिल्म देखना पसंद करते हैं, जबकि एक ही फिल्म को टीवी डिस्प्ले में प्रदर्शित करते हैं तो कमरे में अन्य लोग भी देख सकते हैं, यह अलग है।
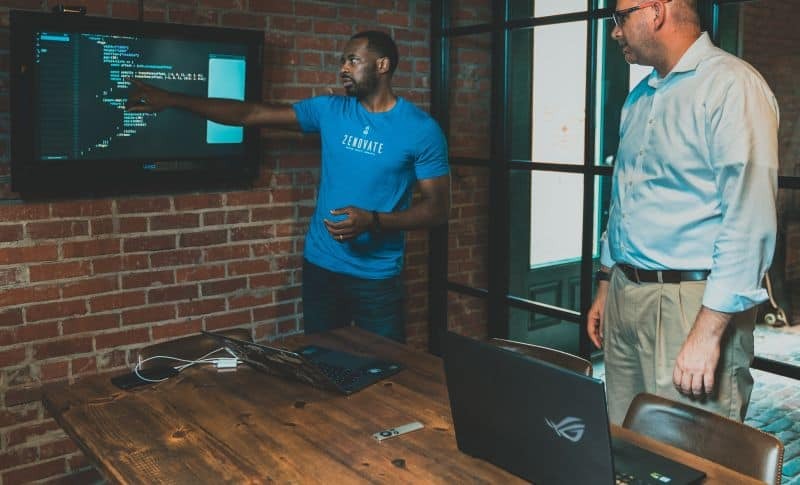
यदि आप 3 मल्टीपल स्क्रीन पर प्रदर्शित करना चाहते हैं, तो यह उपकरण आपके समग्र टूलबेल में कम से कम एक टूल हो सकता है।
USB एडाप्टर
एक और उपयोगी उपकरण, जिसके बारे में बहुत से लोग अनजान हैं, वह है यूएसबी टू एचडीएमआई एडेप्टर। यह एडॉप्टर आपको अपने लैपटॉप या डेस्कटॉप पर मौजूद कई यूएसबी पोर्ट में से किसी एक को अतिरिक्त एचडीएमआई पोर्ट में बदलने की सुविधा देता है।

अब आप इस बारे में विचार करना शुरू कर सकते हैं कि आपके द्वारा सोची गई एक या दो बाहरी मॉनीटर सीमा से आगे बढ़ना संभव क्यों है। अपने कंप्यूटर के किनारे या पीछे कितने यूएसबी पोर्ट हैं, इस पर एक नज़र डालें। इनमें से प्रत्येक को दूसरे एचडीएमआई पोर्ट में परिवर्तित किया जा सकता है।
Amazon.com मूल्य 2021-02-23 को अपडेट किया गया - हम अपने लिंक का उपयोग करके खरीद के लिए एक कमीशन कमा सकते हैं: और जानकारी
एडेप्टर बनाने वाली कंपनियां इसे एडॉप्टर के साथ ड्राइवर सॉफ्टवेयर प्रदान करके पूरा करती हैं। ड्राइवर सॉफ्टवेयर आपके ऑपरेटिंग सिस्टम को "पोर्ट" बनाने के लिए आवश्यक पोर्ट के अन्य उपलब्ध एचडीएमआई पोर्ट के रूप में करता है।
Chromecast
यदि आप केवल एक एचडीएमआई पोर्ट और एक छोटे लैपटॉप पर एक यूएसबी पोर्ट रखते हैं तो आप क्या करते हैं? यहीं पर है Chromecast का जादू खेलने के लिए आता है। वहां एक है ऐप्स की लंबी सूची कि आप एक बाहरी मॉनिटर या टीवी के लिए ही एप्लिकेशन डाली। यहां कुछ उदाहरण दिए जा रहे हैं:
- पोलारिस कार्यालय कास्ट करें और एक अतिरिक्त मॉनिटर पर एक दस्तावेज़ या स्प्रेडशीट पर काम करें
- YouTube से टेलीविज़न पर एक फिल्म कास्ट करें
- अपने Chrome ब्राउज़र में किसी भी टैब को बाहरी डिस्प्ले पर भेजें
- एक और मॉनिटर पर पीबीएस वीडियो प्रोग्राम देखें
- संदेश Spotify या भानुमती पास के एक टेलीविजन पर वक्ताओं को संगीत
क्रोमकास्ट खरीदना आपको अपने घर में कहीं भी स्थित किसी भी मॉनिटर को बदलने की सुविधा देता है (इसलिए जब तक क्रोमकास्ट एडॉप्टर आपके घर के नेटवर्क से जुड़ा है) आपके लैपटॉप या डेस्कटॉप के लिए एक और बाहरी मॉनिटर है।
मिराकास्ट स्मार्ट टीवी
यह केवल विंडोज 10 उपयोगकर्ताओं के लिए है। आपके पास अपने नेटवर्क से जुड़े किसी भी स्मार्ट टीवी पर वायरलेस तरीके से वीडियो भेजने का एक और विकल्प उपलब्ध है। यह मीराकास्ट का समर्थन करने वाले स्मार्ट टीवी के लिए आपके डेस्कटॉप को मिररिंग या विस्तारित करता है (जो कि अधिकांश करते हैं)।
आपको एडॉप्टर या ड्राइवर सॉफ़्टवेयर खरीदने की ज़रूरत नहीं है। यह फीचर विंडोज 10 के साथ आता है। बस अपने विंडोज़ डेस्कटॉप के निचले दाएं कोने पर सूचना आइकन चुनें, और चयन करें परियोजना सूची से आइकन।
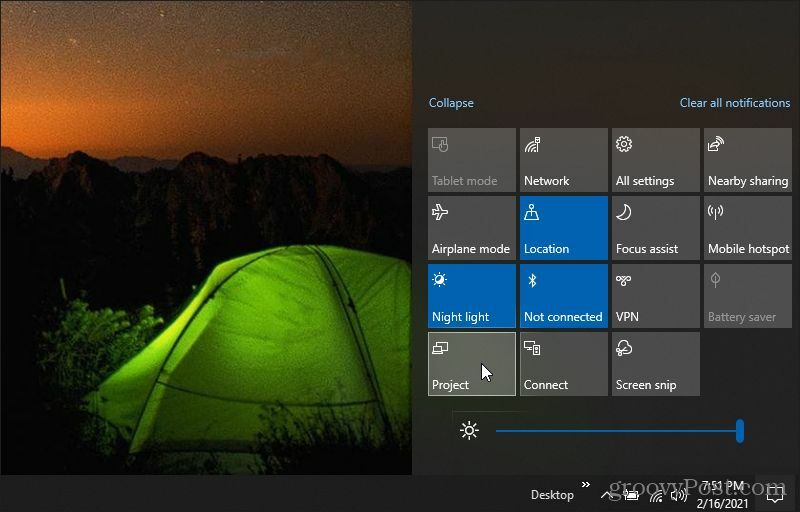
आप उस बाहरी स्मार्ट टीवी डिस्प्ले का उपयोग कैसे करना चाहते हैं, इस पर विकल्पों की एक सूची देखेंगे। आप अपने डेस्कटॉप को मिरर (डुप्लिकेट) कर सकते हैं या इसे बढ़ा सकते हैं और इसे दूसरे बाहरी मॉनिटर के रूप में उपयोग कर सकते हैं।
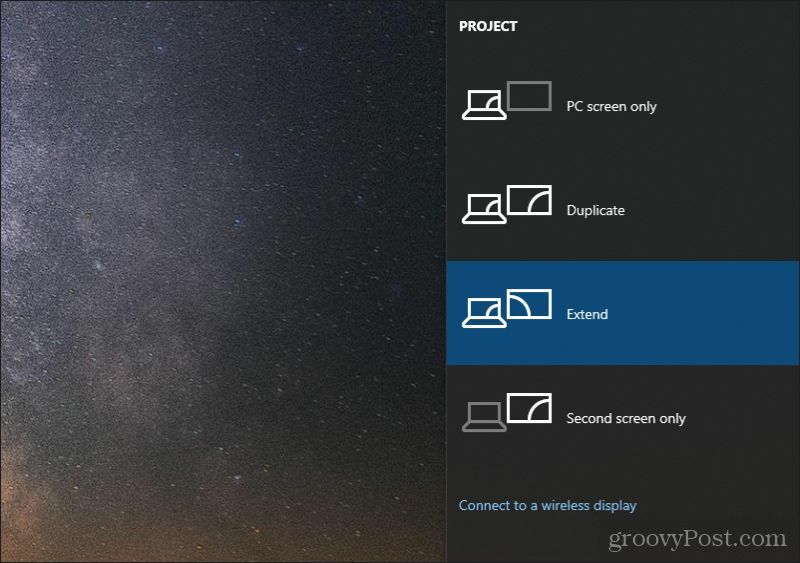
अपना विकल्प चुनने के बाद, चुनें वायरलेस डिस्प्ले से कनेक्ट करें.
आपको उपलब्ध मॉनिटर या टेलीविज़न की एक सूची दिखाई देगी जो मीरकास्ट सक्षम हैं।
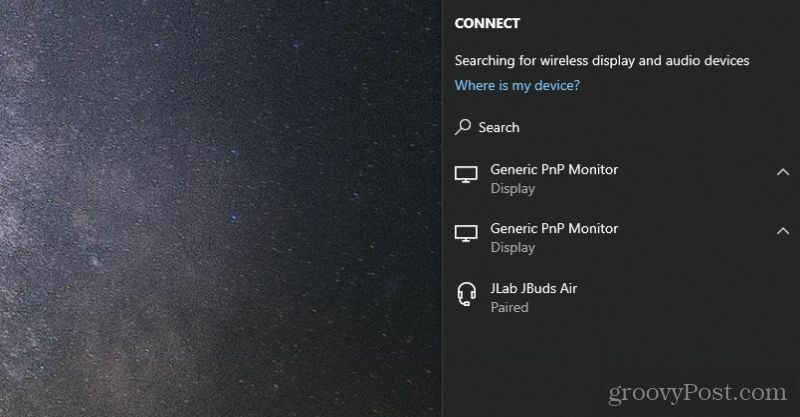
आप अपने बाहरी मॉनिटर के रूप में उपयोग करना चाहते हैं एक का चयन करें। विंडोज 10 कनेक्ट होगा और आपके डेस्कटॉप को वहां प्रदर्शित करना शुरू कर देगा।
इसे 3 मल्टीपल स्क्रीन के लिए एक साथ रखें
अब जब आप उपलब्ध सभी उपकरणों को जान गए हैं, तो आइए कुछ विकल्पों पर गौर करें, जिन्हें आपको अपने कंप्यूटर पर 3 मल्टीपल स्क्रीन का उपयोग करना है।
- अपने एचडीएमआई पोर्ट, एक यूएसबी-टू-एचडीएमआई एडाप्टर और क्रोमकास्ट को मिलाएं
- एक एचडीएमआई फाड़नेवाला और एक यूएसबी-टू-एचडीएमआई एडाप्टर का उपयोग करें
- USB-C के साथ दो एचडीएमआई कनेक्ट करें दोहरी एचडीएमआई एडाप्टर और आपके सामान्य एचडीएमआई पोर्ट के लिए
- अपने एचडीएमआई पोर्ट, क्रोमकास्ट और मिराकास्ट का उपयोग करें
जैसा कि आप देख सकते हैं, बहुत सारे संयोजन और विकल्प हैं जिनका उपयोग आप अपने कंप्यूटर पर 3 बाहरी डिस्प्ले कनेक्ट करने के लिए कर सकते हैं। कुछ मामलों में, आपको सस्ते हार्डवेयर खरीदने की आवश्यकता हो सकती है। अन्य मामलों में, आपको कुछ भी खरीदने की ज़रूरत नहीं है।
इन-स्टोर मूल्य मिलान: स्टोर में खरीदारी करते समय ऑनलाइन मूल्य कैसे प्राप्त करें
दुकान में खरीदारी का मतलब यह नहीं है कि आपको अधिक कीमत चुकानी होगी। मूल्य-मिलान गारंटी के लिए धन्यवाद, आप खरीदारी करते समय ऑनलाइन छूट प्राप्त कर सकते हैं ...
कैसे एक डिजिटल उपहार कार्ड के साथ एक डिज्नी प्लस सदस्यता उपहार के लिए
यदि आप डिज़्नी प्लस का आनंद ले रहे हैं और इसे दूसरों के साथ साझा करना चाहते हैं, तो यहां एक डिज्नी + उपहार सदस्यता कैसे खरीदें ...
Google डॉक्स, शीट्स और स्लाइड्स में दस्तावेज़ साझा करने की आपकी गाइड
आप Google के वेब-आधारित ऐप्स के साथ आसानी से सहयोग कर सकते हैं। यहां Google डॉक्स, शीट्स और स्लाइड्स में अनुमतियों के साथ साझा करने की आपकी मार्गदर्शिका है ...