डेस्कटॉप पर अपने स्थान का अनुरोध करने वाली वेबसाइट कैसे प्रबंधित करें
एकांत क्रोम फ़ायरफ़ॉक्स नायक सफारी / / February 28, 2021
पिछला नवीनीकरण

स्थान सेवाओं का उपयोग करने के लिए ऐप्स और साइट्स को अनुमति देना सहायक हो सकता है। डिलीवरी, खरीदारी और स्वास्थ्य जैसी श्रेणियों के लिए, वेबसाइटें आपको स्थानीय सेवाएं प्रदान करने के लिए आपके स्थान का पता लगा सकती हैं। यह आपको मैन्युअल रूप से अपना पता दर्ज करने से बचाता है। लेकिन आपके स्थान का अनुरोध करने वाली सभी वेबसाइटों को आपकी सेवा करने की आवश्यकता नहीं है। कुछ लोग उदाहरण के लिए, केवल जनसांख्यिकी प्राप्त करने के लिए आपका स्थान पूछ सकते हैं।
अपनी निजता पर नियंत्रण रखें यह निर्दिष्ट करके कि कौन सी साइटें आपके स्थान तक पहुंच सकती हैं। आप अपनी ब्राउज़र सेटिंग्स के माध्यम से आने वाली वेबसाइटों के लिए इसे प्रबंधित कर सकते हैं। इसे हर बार अपने स्थान के लिए पूछने के लिए सेट करें, हमेशा अपने स्थान की अनुमति दें, या अपने स्थान को प्रदान करने से इनकार करें - सभी स्वचालित रूप से।
आपके डेस्कटॉप पर फ़ायरफ़ॉक्स, क्रोम और सफारी के लिए, हम आपको दिखाएंगे कि आपके स्थान का अनुरोध करने वाली साइटों का प्रबंधन कैसे करें।
फ़ायरफ़ॉक्स में वेबसाइटों का प्रबंधन करें
खुला हुआ फ़ायर्फ़ॉक्स, के साथ मेनू का उपयोग करें तीन लाइनें विंडो के शीर्ष दाईं ओर, और चुनें विकल्प (विंडोज) या पसंद (मैक)। फिर स्थान सेवाओं तक पहुंचने के लिए इन चरणों का पालन करें।
- चुनते हैं निजता एवं सुरक्षा बाईं तरफ।
- नीचे स्क्रॉल करें अनुमतियां.
- क्लिक समायोजन स्थान के बगल में।

आपके पास उन वेबसाइटों की एक सूची है, जिन्हें आपने या तो अवरुद्ध कर दिया है या आपके स्थान तक पहुंच की अनुमति दी है। आप देखेंगे कि आपने साइट के नाम के दाईं ओर कौन सा उठाया है आपने इन साइटों को क्लिक करके जोड़ा होगा अनुमति नहीं है या लोकेशन एक्सेस की अनुमति देंतथा करने के लिए बॉक्स की जाँच की इस फैसले को याद रखें पॉप-अप में।
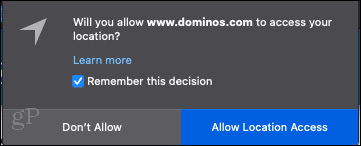
अनुमति बदलने के लिए वेबसाइट के बगल में स्थित ड्रॉप-डाउन बॉक्स पर क्लिक करें। आपके विकल्प हैं अनुमति तथा खंड मैथा.
आप सूची के नीचे बटनों का उपयोग करके सूची से एकल साइट या सभी साइटों को भी हटा सकते हैं। यह उन साइटों को पहले की तरह आपकी अनुमति मांगने के लिए प्रेरित करेगा। यदि आप ऐसा करते हैं, तो आप उस समय केवल अपने स्थान तक पहुंच की अनुमति दे सकते हैं। बस के लिए बॉक्स की जाँच न करें इस फैसले को याद रखें.
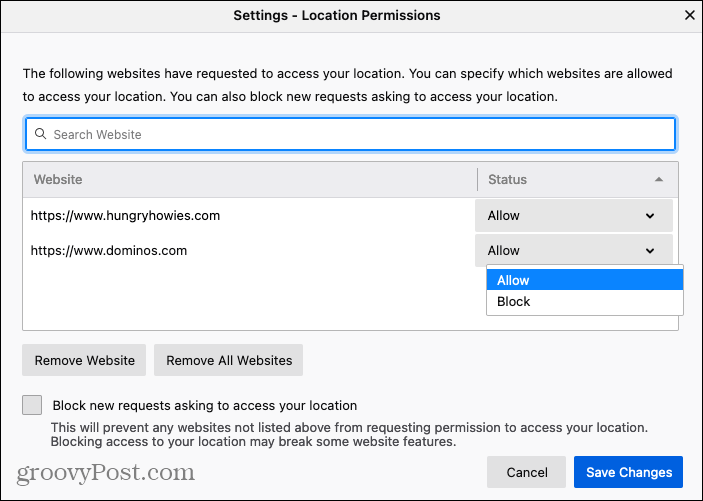
आपके द्वारा सक्षम की जा रही एक और सेटिंग भविष्य में सभी वेबसाइटों को आपके स्थान का अनुरोध करने से रोक सकती है। खिड़की के नीचे, के लिए बॉक्स की जाँच करें नए अनुरोधों को अपने स्थान पर पहुँचने के लिए कहें.

जब आप परिवर्तन करना समाप्त कर लें, तो क्लिक करना सुनिश्चित करें परिवर्तनों को सुरक्षित करें पॉप-अप विंडो में।
Chrome में वेबसाइट प्रबंधित करें
खुला हुआ क्रोम, के साथ मेनू का उपयोग करें तीन डॉट्स विंडो के शीर्ष दाईं ओर, और चुनें समायोजन. फिर वेबसाइटों के लिए स्थान सेवाओं तक पहुंचने के लिए इन चरणों का पालन करें।
- का चयन करें गोपनीयता और सुरक्षा बाईं तरफ।
- शीर्ष के पास, का चयन करें साइट सेटिंग्स.
- अनुमतियों के लिए नीचे स्क्रॉल करें और चुनें स्थान.
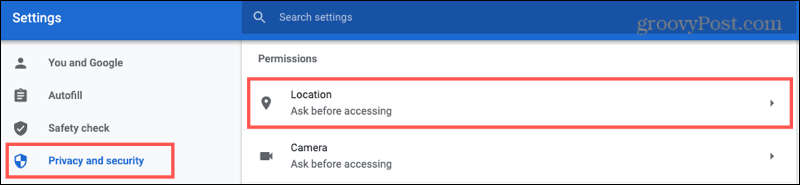
अपनी सूची की साइटों की समीक्षा करने से पहले, सेटिंग को सबसे ऊपर देखें एक्सेस करने से पहले पूछें (अनुशंसित). यदि आप इस टॉगल को चालू करते हैं, तो आपके द्वारा देखी जाने वाली वेबसाइटें आपके स्थान तक पहुंचने से पहले पूछेंगी। इस कारण से, आपको टॉगल सक्षम करना चाहिए।
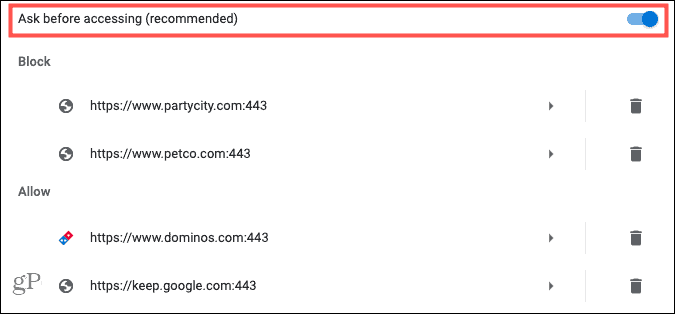
इसके बाद, आप उन वेबसाइटों को देखेंगे जिन्हें आपने पहले ही अवरुद्ध कर दिया है या आपके स्थान तक पहुँचने की अनुमति दी है। आप या तो मारा होता खंड मैथा या अनुमति बटन जब इनमें से किसी एक साइट ने अनुरोध किया।
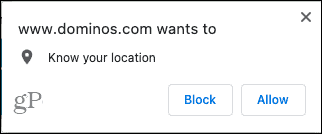
आप अपनी ब्लॉक या अनुमति सूची में से किसी भी साइट पर परिवर्तन कर सकते हैं। उदाहरण के लिए, यदि आपने किसी साइट को अपने स्थान तक पहुंचने की अनुमति दी है, लेकिन अब आप साइट पर नहीं जाते हैं, तो आप इसे बदल सकते हैं।
वेबसाइट का चयन करें और में स्थान ड्रॉप-डाउन बॉक्स, पिक पूछना, अनुमति, या खंड मैथा. नोट: आप उस साइट के लिए अनुमति प्राप्त अन्य अनुमतियाँ देख सकते हैं, जैसे कि कैमरा या सूचनाएँ।
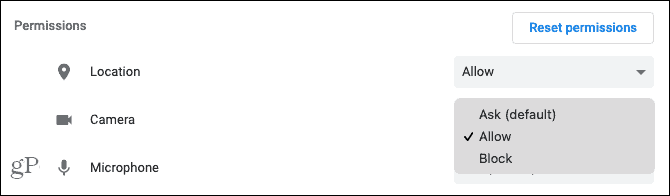
आप भी उपयोग कर सकते हैं कचरे का डब्बा साइट को हटाने के लिए अपनी सूची में साइट के बगल में स्थित आइकन। बस ध्यान दें कि यदि आप किसी साइट को हटाते हैं, तो यह अन्य अनुमतियों से भी हटा देगा जिन्हें आपने ऊपर उल्लेखित अनुमति दी है।
सफारी में वेबसाइटों का प्रबंधन
यदि आप ए मैक उपयोगकर्ता और सफारी पसंद करते हैं अपने ब्राउज़र के रूप में, इसे खोलें और क्लिक करें सफारी > पसंद मेनू बार से। फिर स्थान सेवाओं तक पहुंचने के लिए इन चरणों का पालन करें।
- प्राथमिकताएँ विंडो में, क्लिक करें वेबसाइटें सबसे ऊपर टैब करें।
- चुनते हैं स्थान बाईं तरफ।
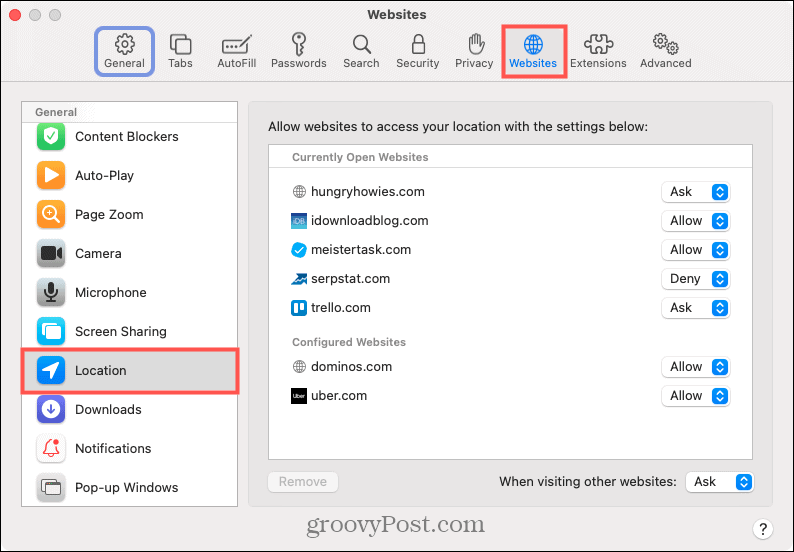
दाईं ओर, आप वर्तमान में वेबसाइट खोलें और वेबसाइटें खोलेंगे। कॉन्फ़िगर में वे शामिल हैं जिन्हें आपने पहले क्लिक करके अपने स्थान पर पहुंचने की अनुमति दी है अनुमति या अनुमति नहीं है पॉप-अप विंडो में।
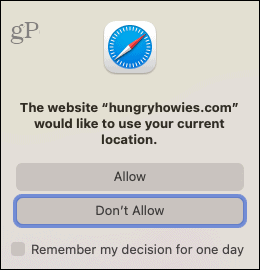
वर्तमान सेटिंग बदलने के लिए वेबसाइट के नाम के आगे स्थित ड्रॉप-डाउन बॉक्स पर क्लिक करें। आपके विकल्प हैं पूछना, मना, तथा अनुमति.
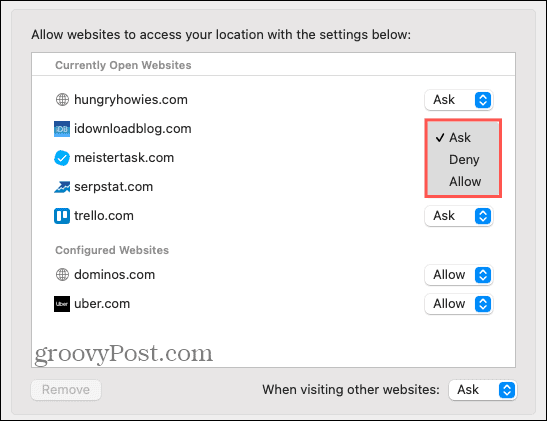
आप किसी साइट को सूची से चुनकर और उसे दबाकर भी हटा सकते हैं हटाना बटन। फ़ायरफ़ॉक्स की तरह, यह साइट को अगली बार जब आप इसे देखने की अनुमति देने के लिए कहेंगे।
विंडो के नीचे, आपको एक विकल्प दिखाई देगा जब अन्य वेबसाइटों पर जाकर. आप पूछें, इनकार, और इस सेटिंग के लिए भी अनुमति दे सकते हैं। आप सबसे अधिक संभावना है कि अनुमति का चयन नहीं करना चाहते हैं क्योंकि इससे आप किसी भी साइट को बिना पूछे अपने स्थान पर आगे बढ़ सकते हैं। साइटों को पूछने से रोकने के लिए, Deny को चुनें, या साइटों को अपने स्थान का अनुरोध करने की अनुमति देने के लिए जारी रखें, चुनें पूछना.
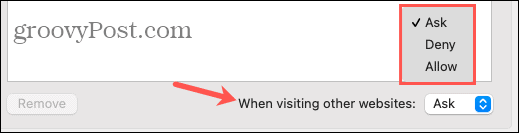
अपने स्थान का अनुरोध करने वाली वेबसाइटों पर नियंत्रण रखें
हालांकि यह कुछ वेबसाइटों के लिए आपके स्थान को जानने के लिए समझ में आता है, यह उन सभी पर लागू नहीं होता है। चुनें और चुनें कि कौन सी सेवाएं, यदि कोई हैं, तो आप अपने स्थान तक पहुंच की अनुमति देना चाहते हैं। फ़ायरफ़ॉक्स, क्रोम और सफारी में केवल एक मिनट लगता है।
इस विषय पर अधिक जानकारी के लिए देखें Google को आपके स्थान को ट्रैक करने से कैसे रोकें या कैसे अपने पिक्सेल फोन बनाने के लिए स्वचालित रूप से एक आपात स्थिति में अपने स्थान का हिस्सा है.
Google डॉक्स, शीट्स और स्लाइड्स में दस्तावेज़ साझा करने की आपकी गाइड
आप Google के वेब-आधारित ऐप्स के साथ आसानी से सहयोग कर सकते हैं। यहां Google डॉक्स, शीट्स और स्लाइड्स में अनुमतियों के साथ साझा करने की आपकी मार्गदर्शिका है ...



